I think it was about Day 3 of working on our massive, all-encompassing Pixel 4a root guide for beginners when I realized something: Not everyone needs their hands held through each tiny step. If you just need a quick refresher, some links, and maybe a fastboot command to copy, this Pixel 4a root guide is for you.
Step 1: Unlock the Bootloader
- Make sure you're using a non-Verizon Pixel 4a.
- Back up important data.
- Enable Developer options.
- Enable "OEM unlocking" inside Developer options.
- Boot into Fastboot Mode (hold volume down while restarting).
- Connect to a Windows, Mac, or Linux computer with a USB-A to USB-C cable.
- Open a Command Prompt or Terminal window.
- Download Google's standalone platform-tools (Windows | Mac | Linux).
- Extract the platform-tools folder to your desktop.
- Type "cd" into the prompt, then add a single space, but don't hit enter yet.
- Drag and drop the platform-tools folder onto the command window.
- Once file path is populated, press enter to change directories.
- Type fastboot flashing unlock and hit enter. If you get an error, type ./fastboot flashing unlock instead.
- On your phone, press volume down to highlight "Unlock the bootloader," then press power.
- Wait up to 5 minutes for phone to reboot.
- Complete initial Android setup again.
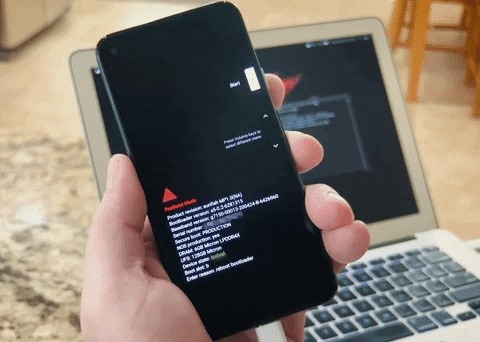
Step 2: Patch Your Stock Boot Image with Magisk Manager
- On your phone, go to Google's factory images page.
- Download the version that matches your phone's build number.
- Using Google Files or any file browser app, extract the image-sunfish ZIP out of the main factory images ZIP. More help here.
- Extract the boot.img file out of the image-sunfish ZIP. More help here.
- Sideload the latest Canary version of Magisk Manager.
- Open Magisk Manager, tap "Install" in the top-right of the Magisk card. Disable "Preserve force encryption" (required on Android 11 right now), tap "Next," choose "Select and Patch a File." Select the stock boot.img.
- Move the magisk_patched.img file this created from your phone's Download folder over to your computer's desktop.
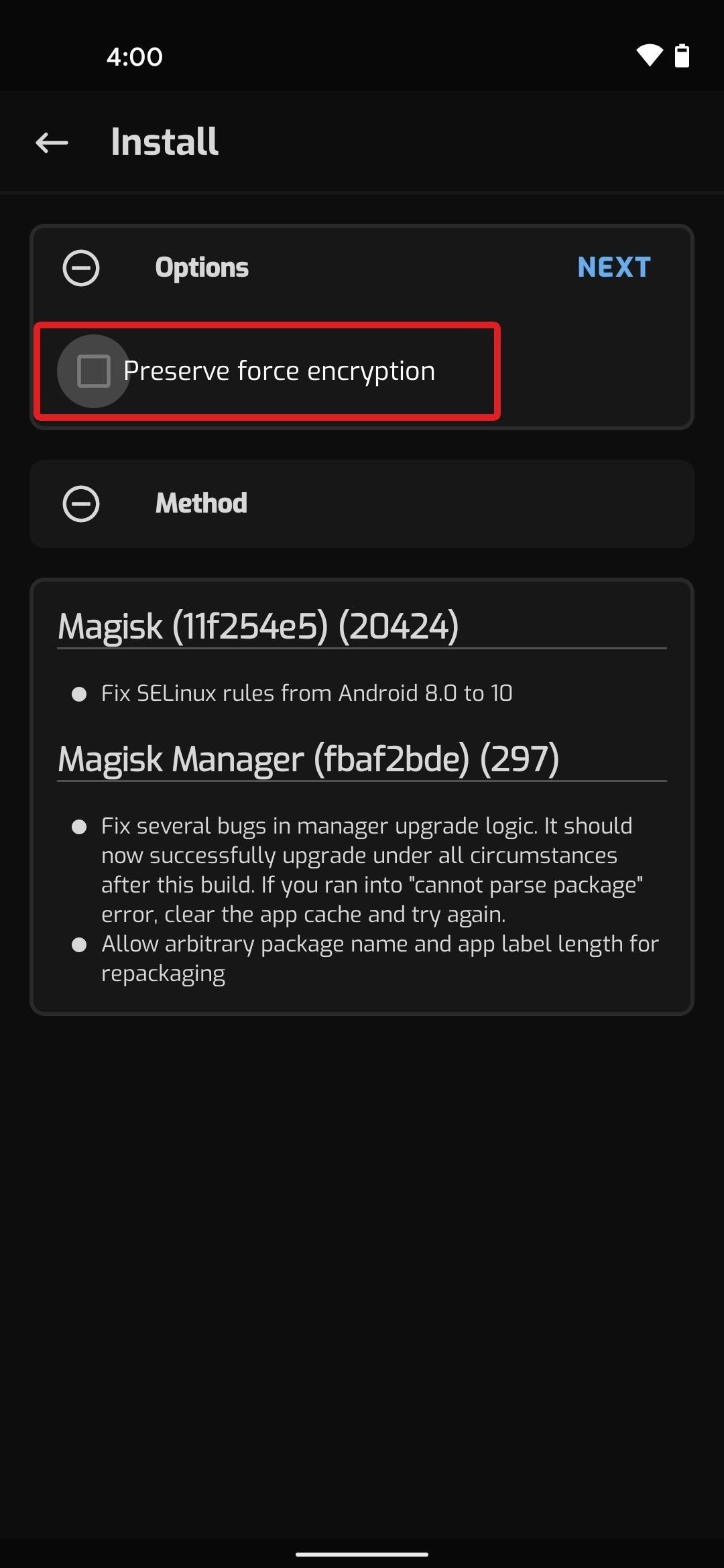
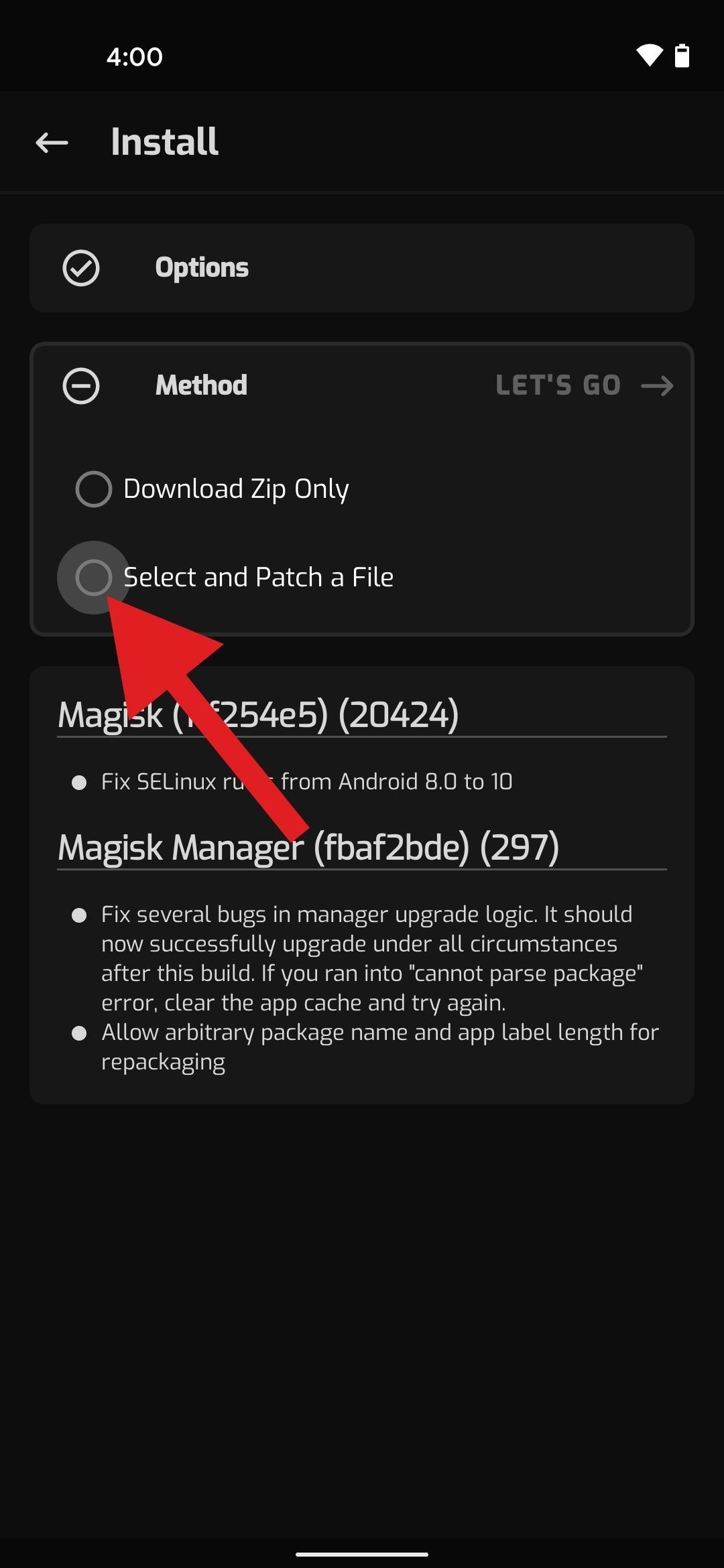
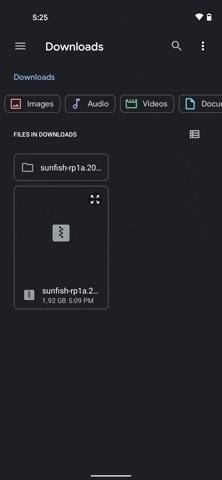
Step 3: Flash the Modified Boot Image
- Get a command window operating out of the platform-tools folder again.
- Type fastboot flash boot (or ./fastboot flash boot if you had an error at #13), then add a single space, but don't hit enter yet.
- Drag and drop the magisk_patched.img file from your desktop onto the command prompt.
- Once file path is populated, press enter to flash the patched boot image and root your phone.
- Type fastboot reboot (or ./fastboot reboot) and hit enter to boot back into Android.
- Verify root with an app like Root Checker.
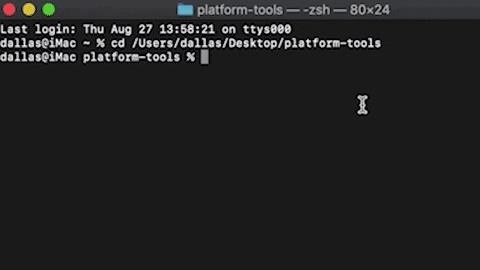
Just updated your iPhone? You'll find new features for Podcasts, News, Books, and TV, as well as important security improvements and fresh wallpapers. Find out what's new and changed on your iPhone with the iOS 17.5 update.



Be the First to Comment
Share Your Thoughts