Google doesn't get enough credit for it, but they definitely make some of the best phones for rooting and modding. Heck, if you want to replace the entire operating system on a Pixel, you can do it pretty easily. It all starts with the bootloader.
On Android, the bootloader is a piece of software that loads the OS every time you boot your phone, hence the name. By default, it will only load software that was signed by Google, such as the official factory images and OTA files. But if you unlock the bootloader, it will load whatever software you tell it to — software like TWRP recovery, custom ROMs, and the Magisk boot image that will get you rooted.
What You'll Need
- Google Pixel 5 (non-Verizon model)
- Windows, Mac, or Linux computer
- USB cable
- Important data backed up — this will wipe your device
Step 1: Enable Developer Options
Google requires that you enable an option within Android before you can use Fastboot Mode to unlock your phone's bootloader. This is done to ensure only the device's owner can unlock the bootloader. And to make sure you don't accidentally do it, they've hidden the setting in a menu you have to unlock.
Open the Settings app on your Pixel 5 and scroll down to select "About phone." There, scroll down again and tap "Build number" seven times in rapid succession. You'll be asked to enter your lock screen PIN, and once you do, you'll see a toast message stating "You are now a developer!"
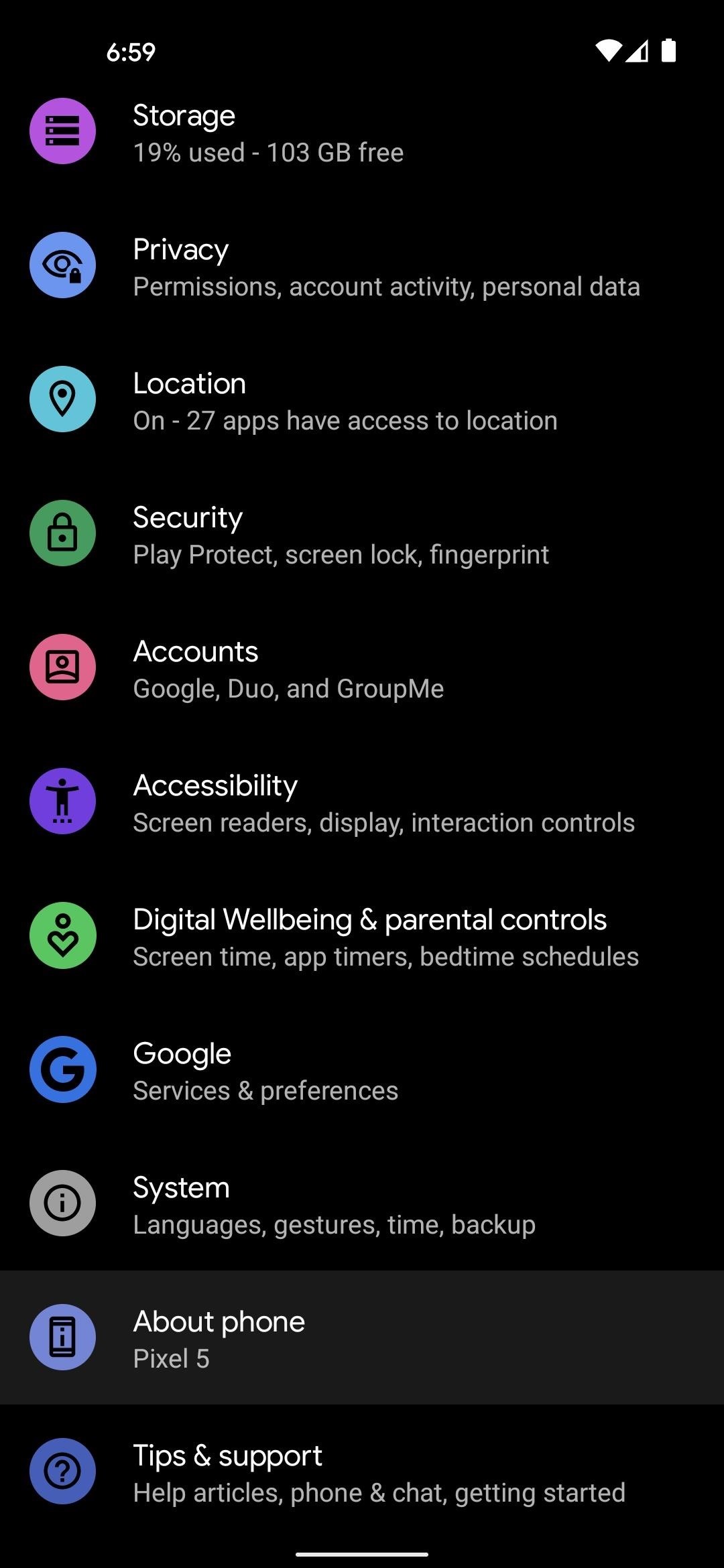
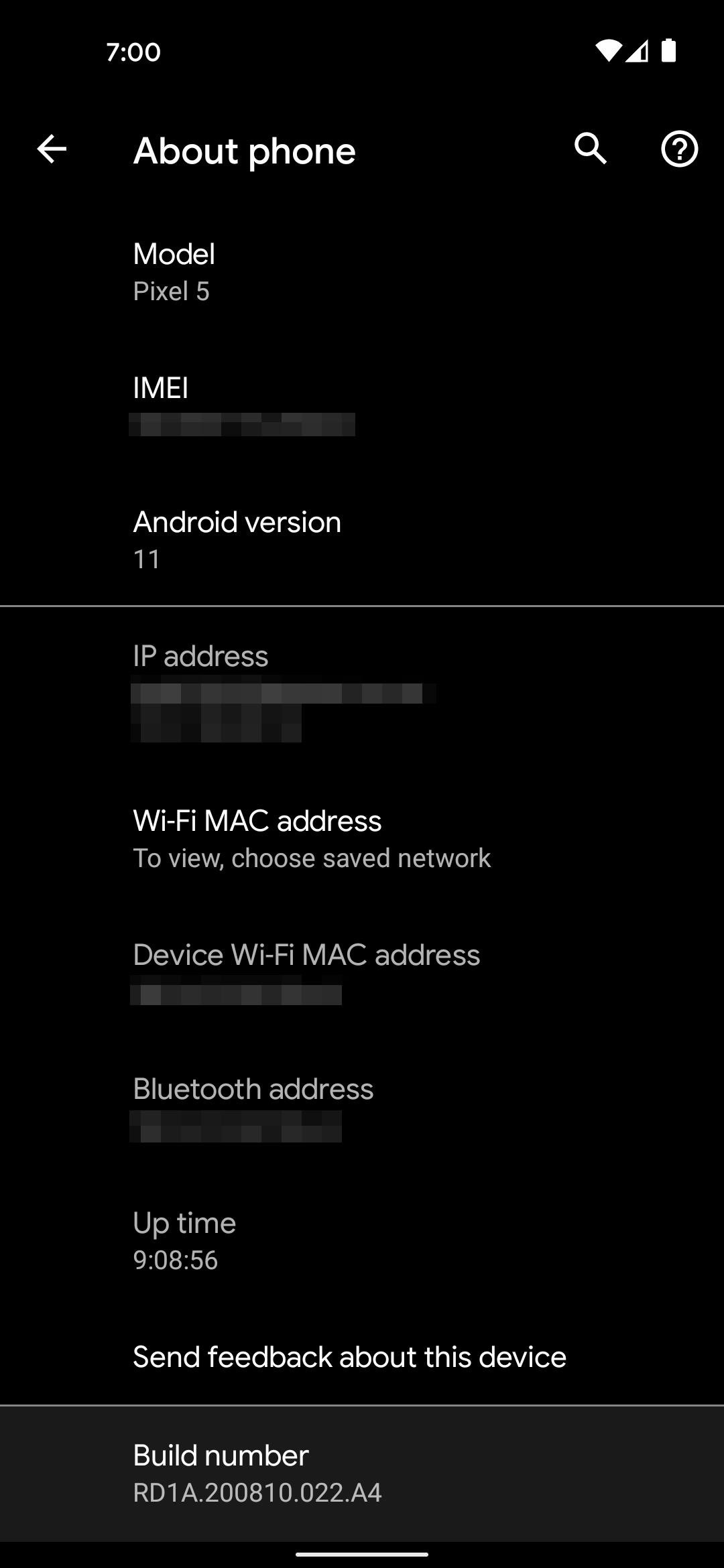
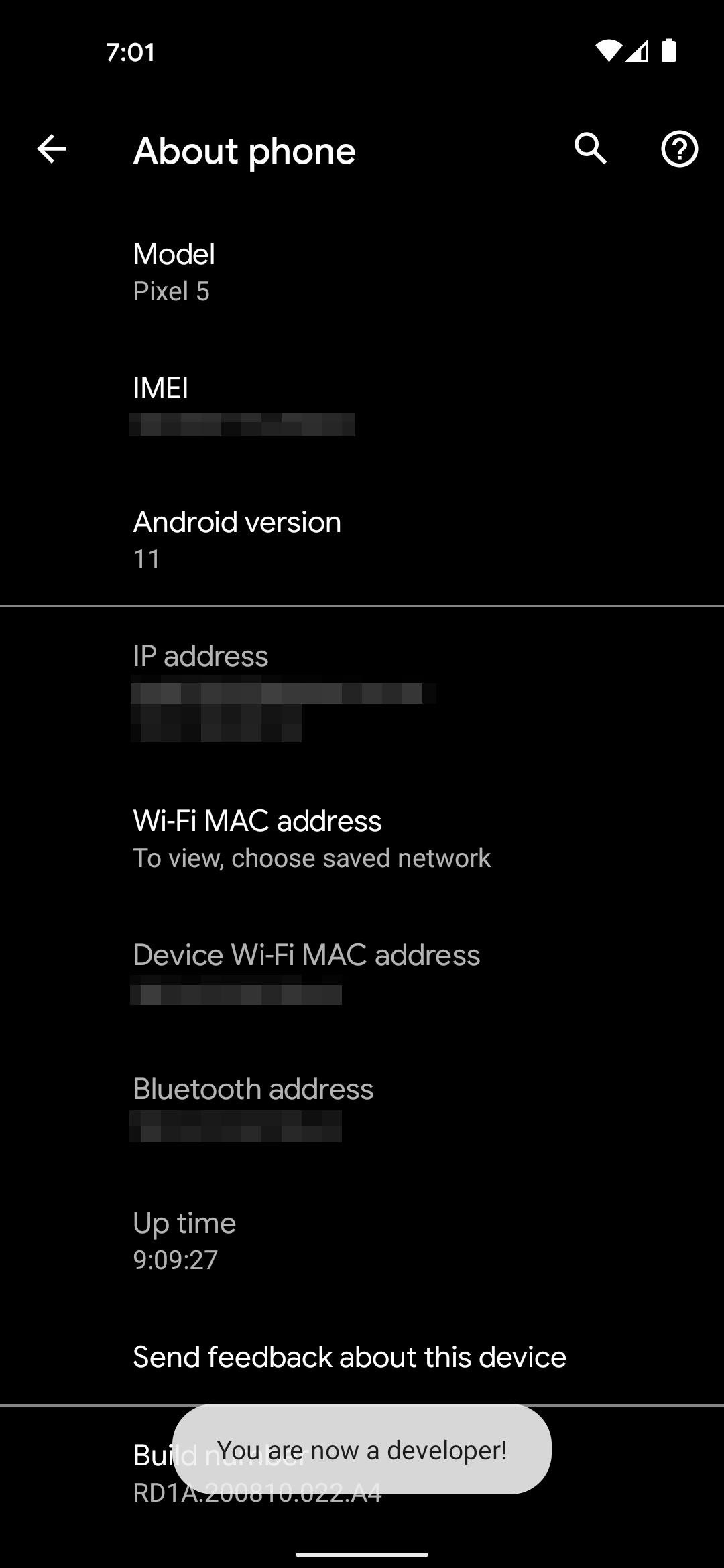
Step 2: Enable OEM Unlocking
Now, back out to the main Setting screen and select "System," then tap "Advanced." Here, you'll find the newly-unlocked "Developer options" — go ahead and select this entry to open the menu.
Towards the top of the next screen, enable the switch next to "OEM unlocking," then enter your lock screen PIN or passcode and tap "Enable" on the popup. To be clear, your bootloader isn't unlocked yet — you've just authorized it to be unlocked.
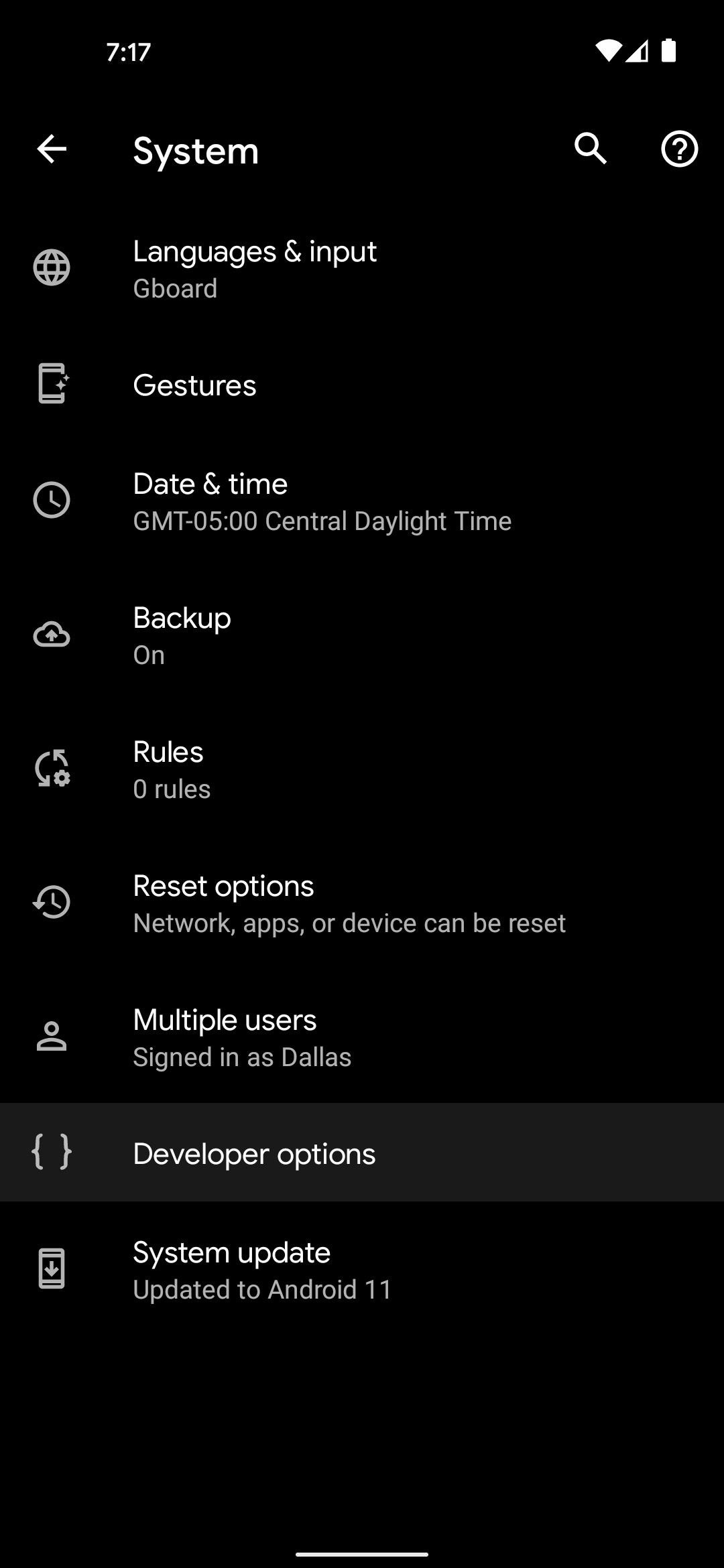
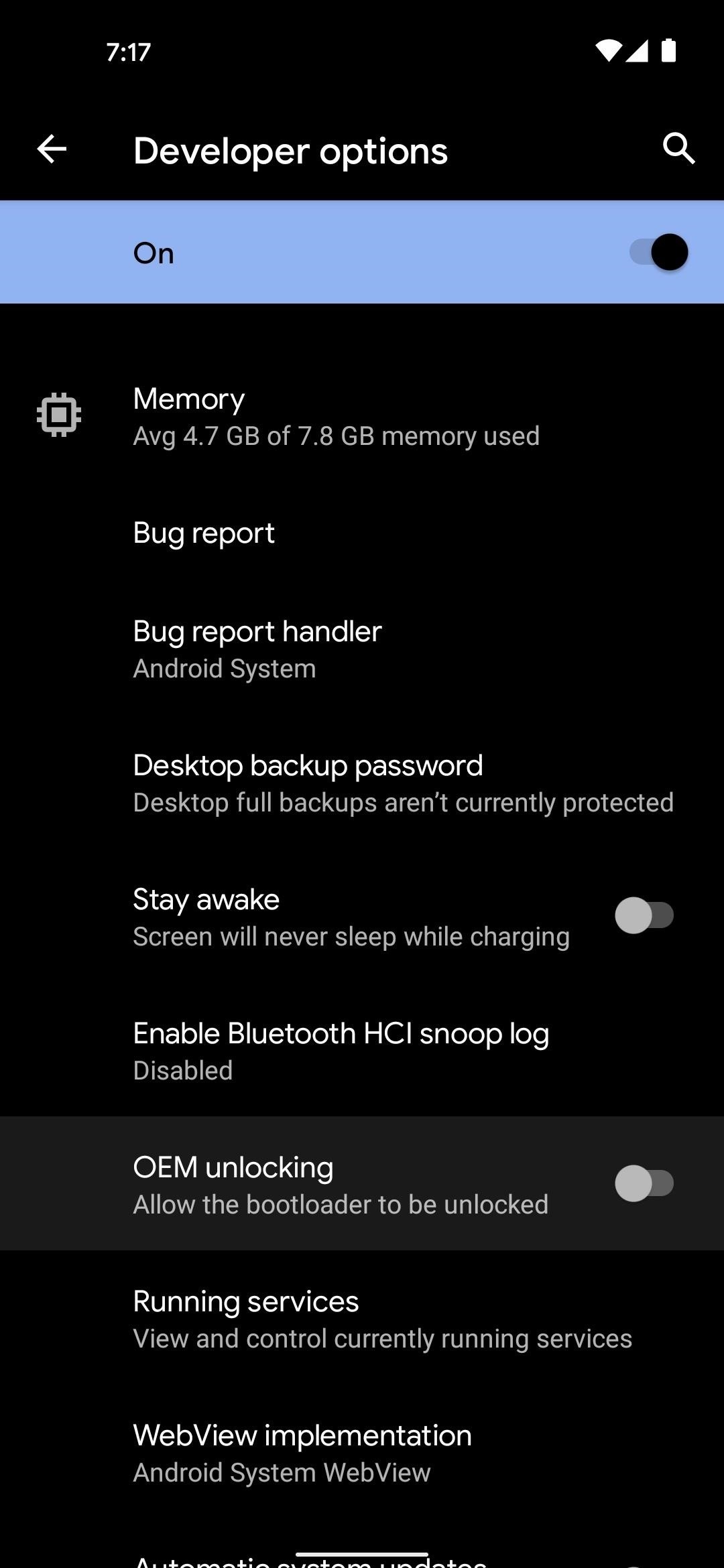
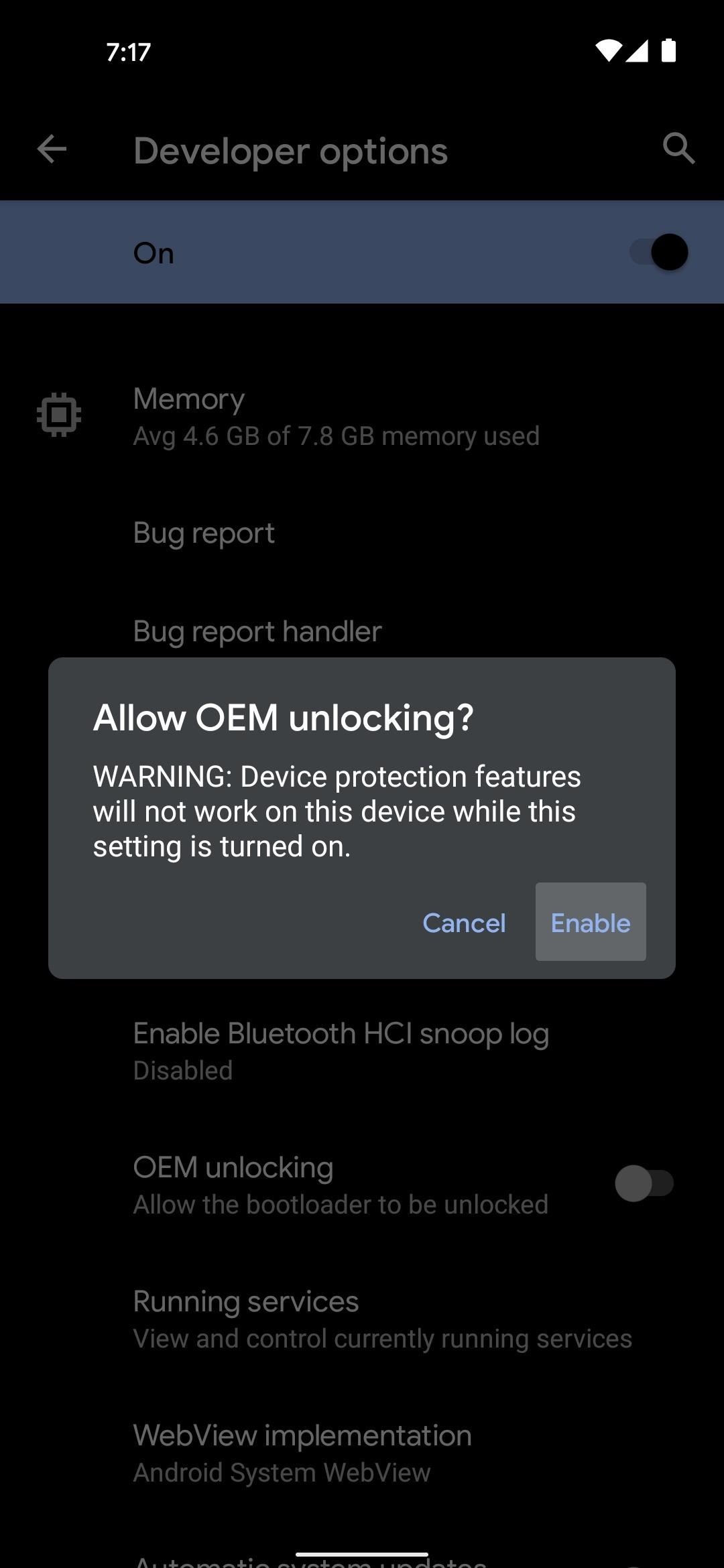
Step 3: Boot into Fastboot Mode
Now, restart your phone. When the "Restarting" animation disappears and the screen goes black, press and hold the volume down button. Continue holding this button until your phone shows the menu depicted below — this is Fastboot Mode, the interface where you can send the command to unlock your bootloader.
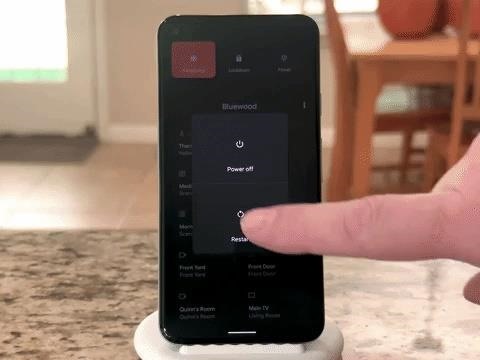
Step 4: Download Google's Platform-Tools on Your Computer
In order to send Fastboot Commands, you'll need to download a small piece of software on your computer. It's Google's "platform-tools," aka ADB and Fastboot, which you can download straight from the source:
Step 5: Extract the ZIP
Once downloaded, extract the ZIP. Inside, you'll find a folder named "platform-tools" — move this folder to your desktop.
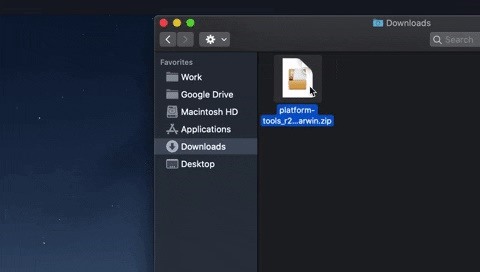
Step 6: Open a Command Window in the Platform-Tools Folder
Now, you'll need to open a command window on your computer. If you're on Mac or Linux, open the Terminal app from your Applications folder. If you're on Windows, open your Start menu and type "cmd" while it's open, then hit enter.
In the command prompt, type cd followed by a space, but don't hit enter yet. Instead, drag the platform-tools folder from your desktop and drop it on top of the command window. This will populate the folder's full path into the prompt, so when it reads something like "cd C:\Users\Name\Desktop," you can go ahead and hit enter.
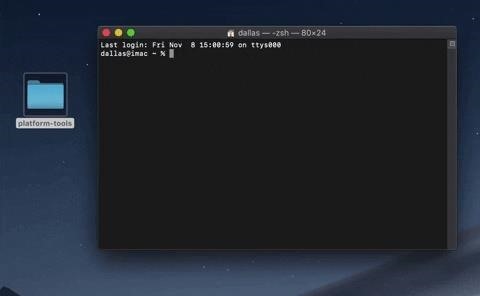
What you've done here is direct your computer's command line tool to the folder with the software that makes Fastboot work. Now that it's operating out of this folder, it can use the software it contains.
Step 7: Unlock the Bootloader
Now, with your phone still in Fastboot Mode, connect it to your computer with a USB data cable. Type the following into the command prompt on your computer, then hit enter:
fastboot flashing unlockIf you receive a "Command not found" error, resend the same command, but with a period and a slash at the beginning:
./fastboot flashing unlockAt this point, your phone should change from the regular Fastboot Mode screen to one asking if you'd like to unlock the bootloader. Press the volume down button once to highlight the "Unlock the bootloader" option, then press the power button to select it.

The screen will go black for about ten seconds while the phone wipes its data. You'll eventually be kicked back to the main Fastboot Mode screen, but you'll now see in red text that your "Device state" is "Unlocked."
Press the volume down button a few times until the option at the top of this menu reads "Start," then press the power button to boot up. You'll notice a screen saying "The bootloader is unlocked" every time you boot the phone from now on, but you can skip past this by pressing the power button twice.
Just updated your iPhone? You'll find new features for Podcasts, News, Books, and TV, as well as important security improvements and fresh wallpapers. Find out what's new and changed on your iPhone with the iOS 17.5 update.


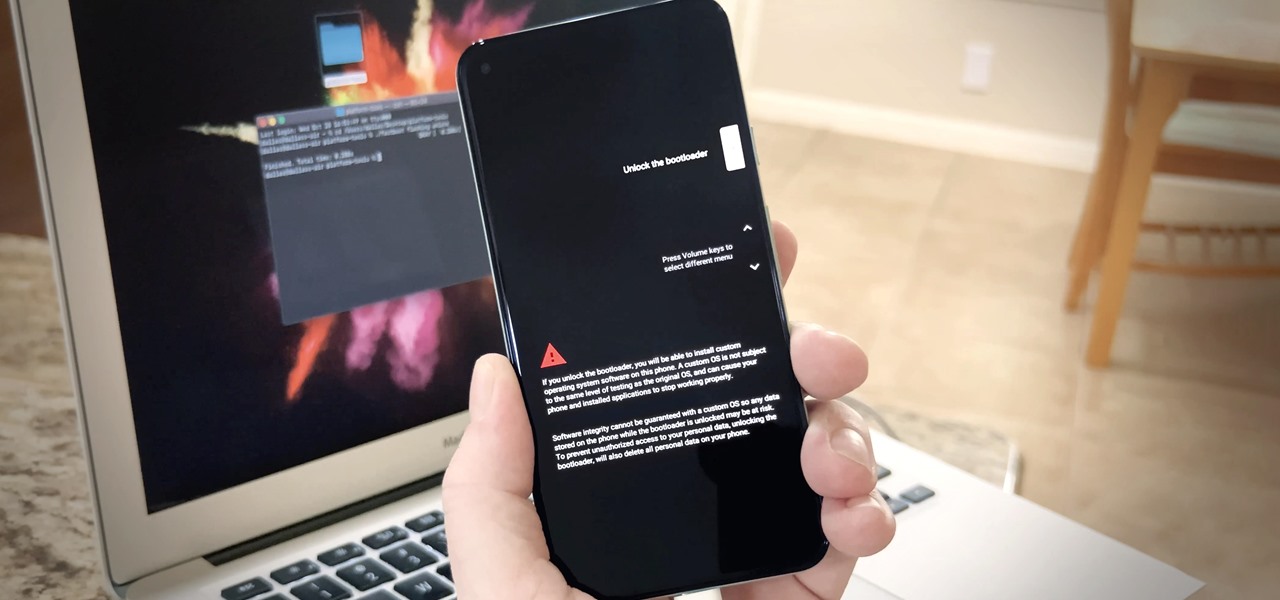
Be the First to Comment
Share Your Thoughts