In Android 12, you can launch the Snapchat app just by tapping the back of your Pixel phone twice. The latest Pixel update from Google improved upon the feature by giving us access to the shortcut from the lock screen. That means you're mere seconds away from snapping photos, videos, and stories. But first, you have to set up and configure where you want to land when Snapchat opens.
The feature is called "Quick Tap," and it only works on the Pixel 4a (5G) and newer Pixel models. When you activate it, you can choose what happens when you double-tap the back of your phone. You could set the gesture to open Google Assistant, show recent apps, play and pause media, take screenshots, show notifications, or open any supported app. The latter is what we'll be using to open Snapchat.
Step 1: Open Gesture Settings
The Quick Tap feature hides within your Pixel's gesture preferences, so head there to get started. There are many paths to getting there; try one of the following.
From the Pixel Launcher:
- Swipe up on the Home screen to access All Apps, then type "Quick Tap" in the search bar and select "Quick Tap (System > Gestures)" from the results.
- Swipe up on the Home screen to access All Apps, choose "Settings," then navigate to System –> Gestures.
- Tap the "Settings" shortcut on a Home screen page if you've added the shortcut, then navigate to System –> Gestures.
From most anywhere:
- Swipe down with two fingers from the top edge of the screen (or swipe down twice in a row), tap the cog icon under the Quick Settings tiles, then navigate to System –> Gestures.
- Activate Google Assistant however you usually would, and then say "Quick Tap settings."
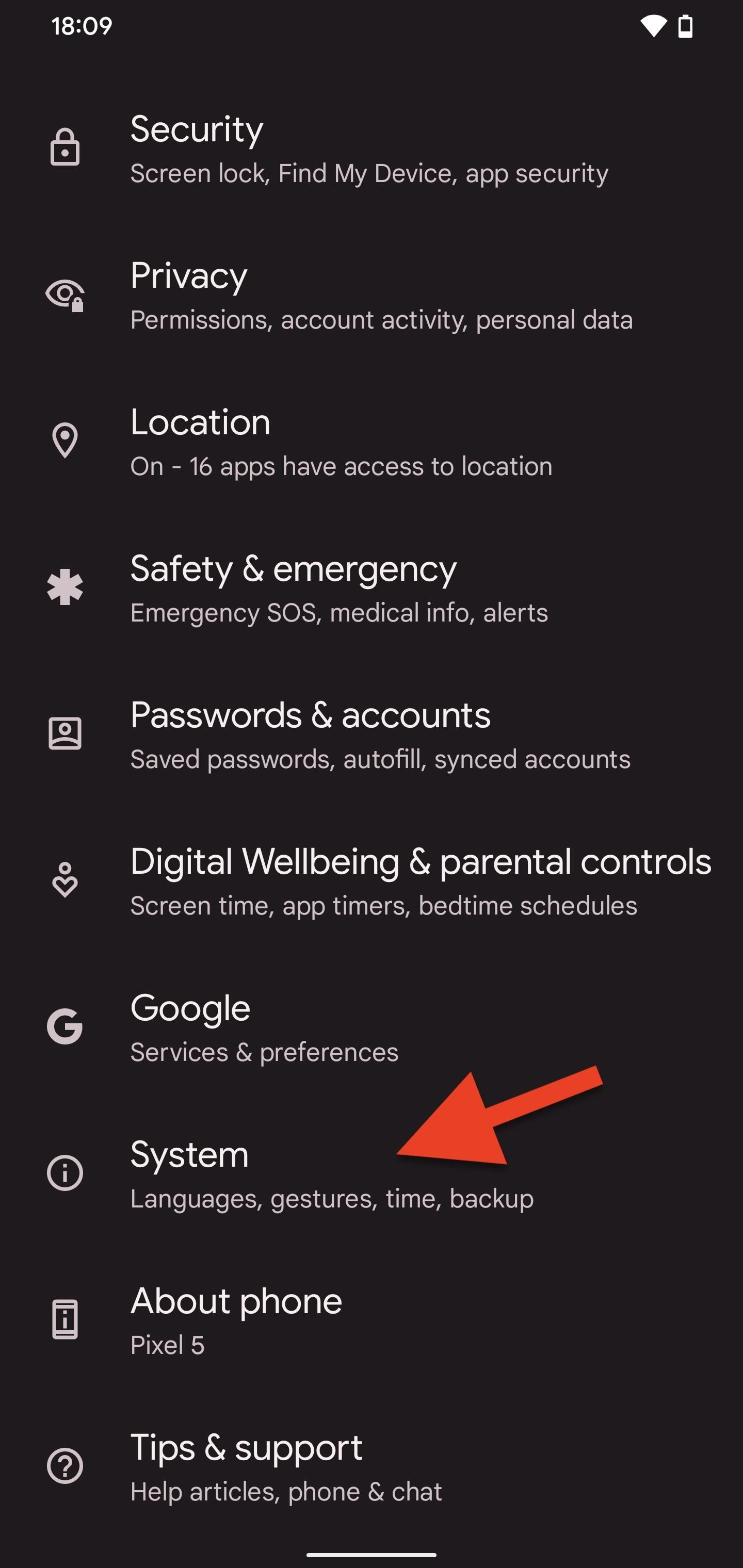
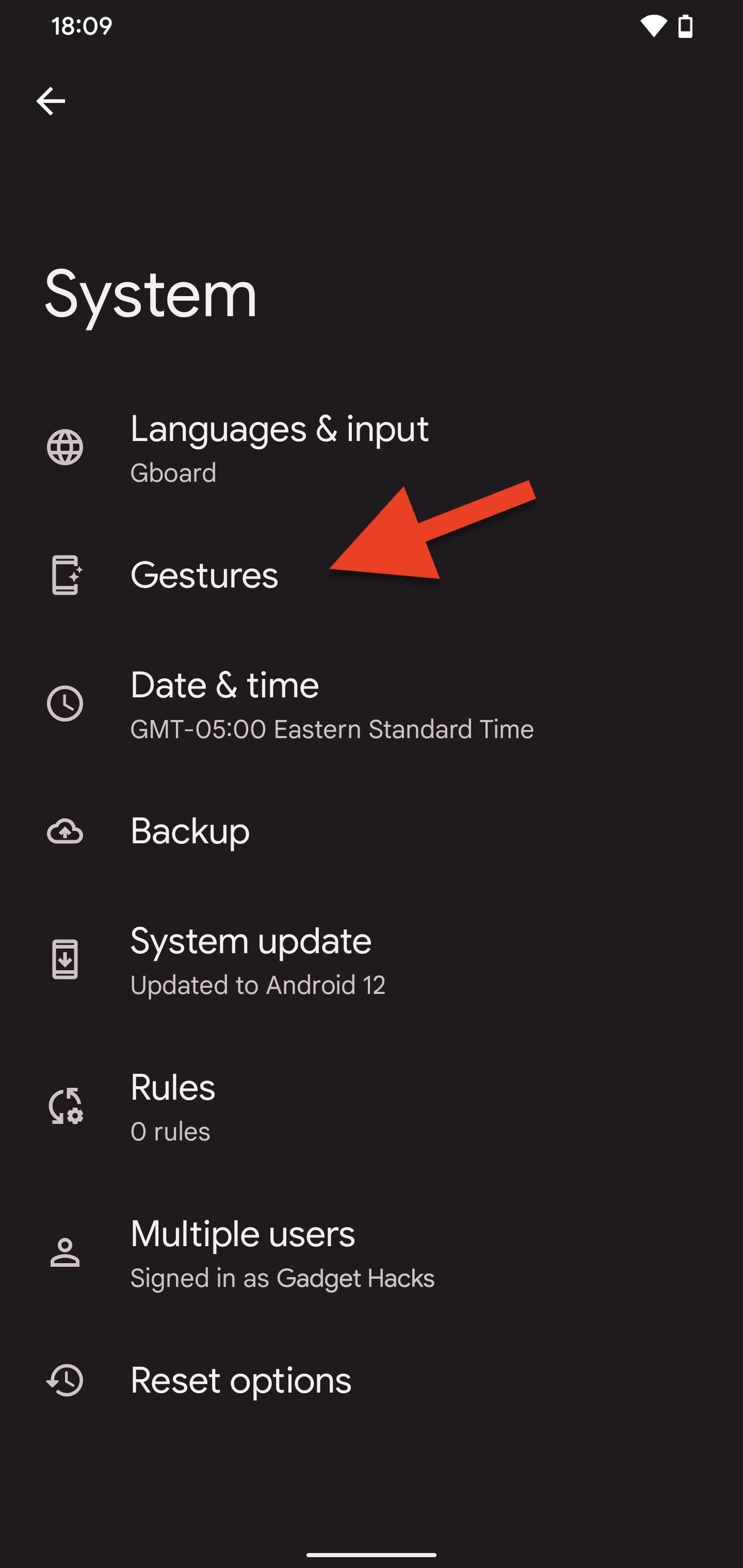
Step 2: Enable Quick Tap
Inside of "Gestures," select the "Quick Tap" option. Then, if the switch isn't already on for "Use Quick Tap," enable it.
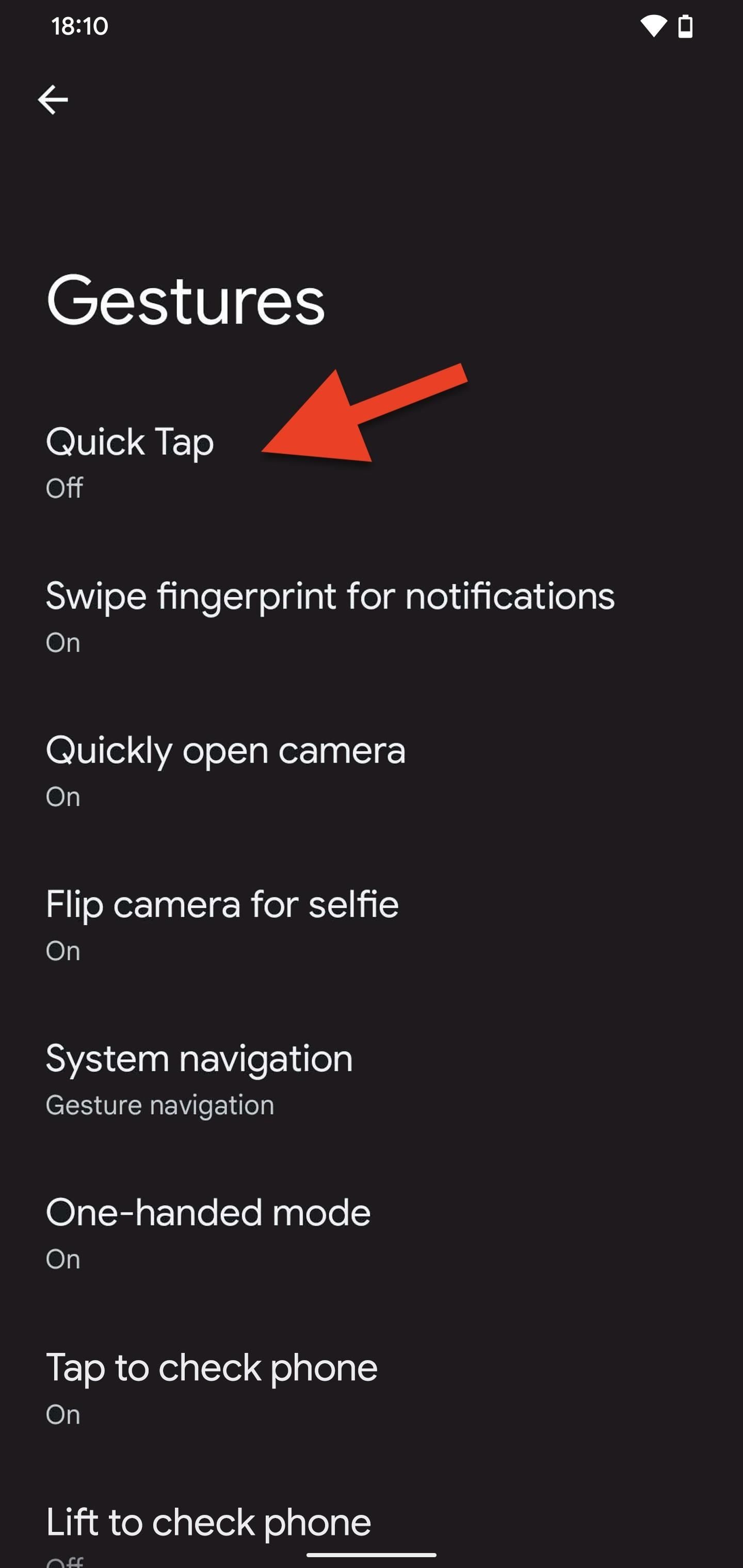
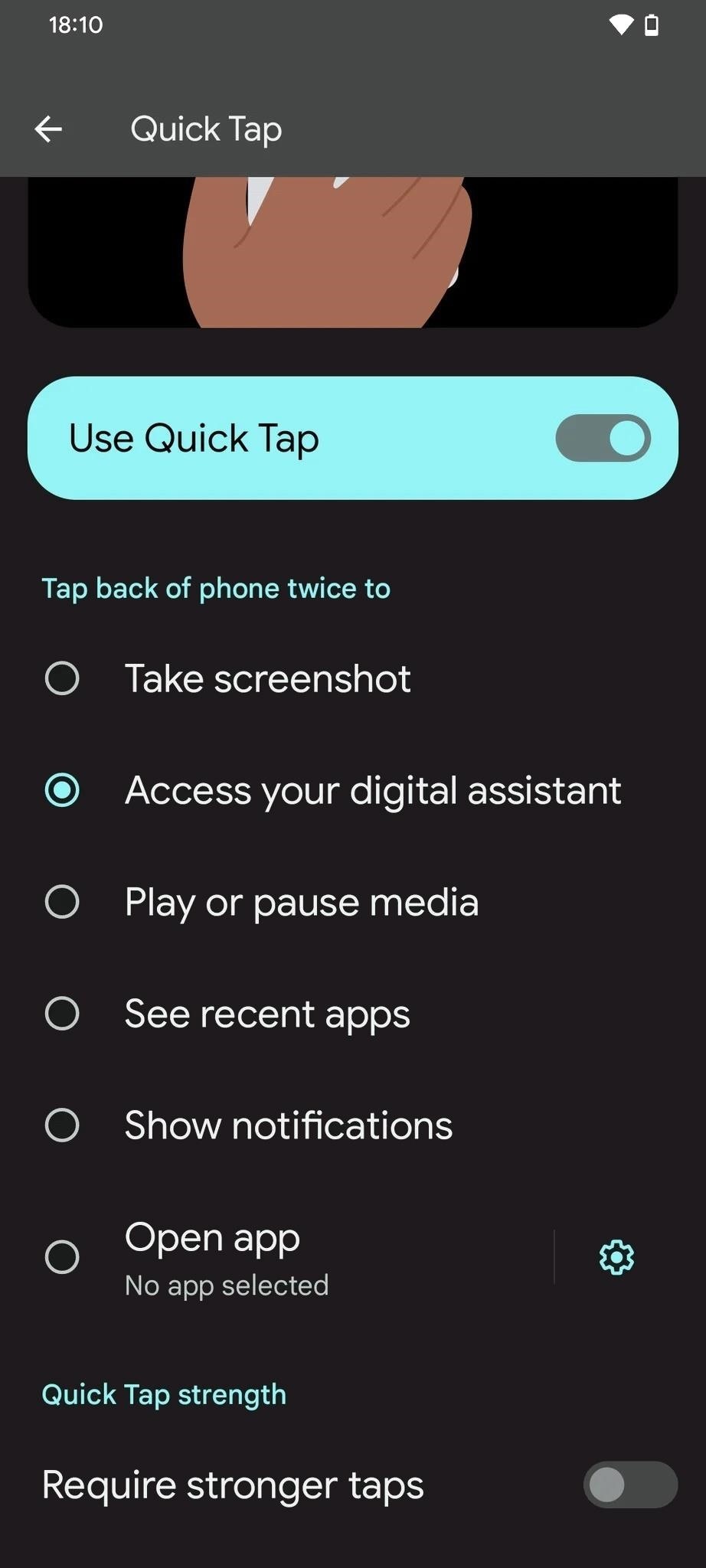
Step 3: Configure Quick Tap Settings
There are multiple options for Quick Tap, but we want the "Open App" one. However, just selecting "Open App" won't open Snapchat automatically since you haven't chosen the app that works with the double-tap gesture on the back of your phone. Tap the cog icon next to "Open App."
The Quick Tap settings lists all of the supported apps that work with the feature. Scroll down the list until you find Snapchat. If you want Quick Tap to simply open Snapchat, you can select the dot left of the icon, and the function should work once you back out of the Quick Tap settings.
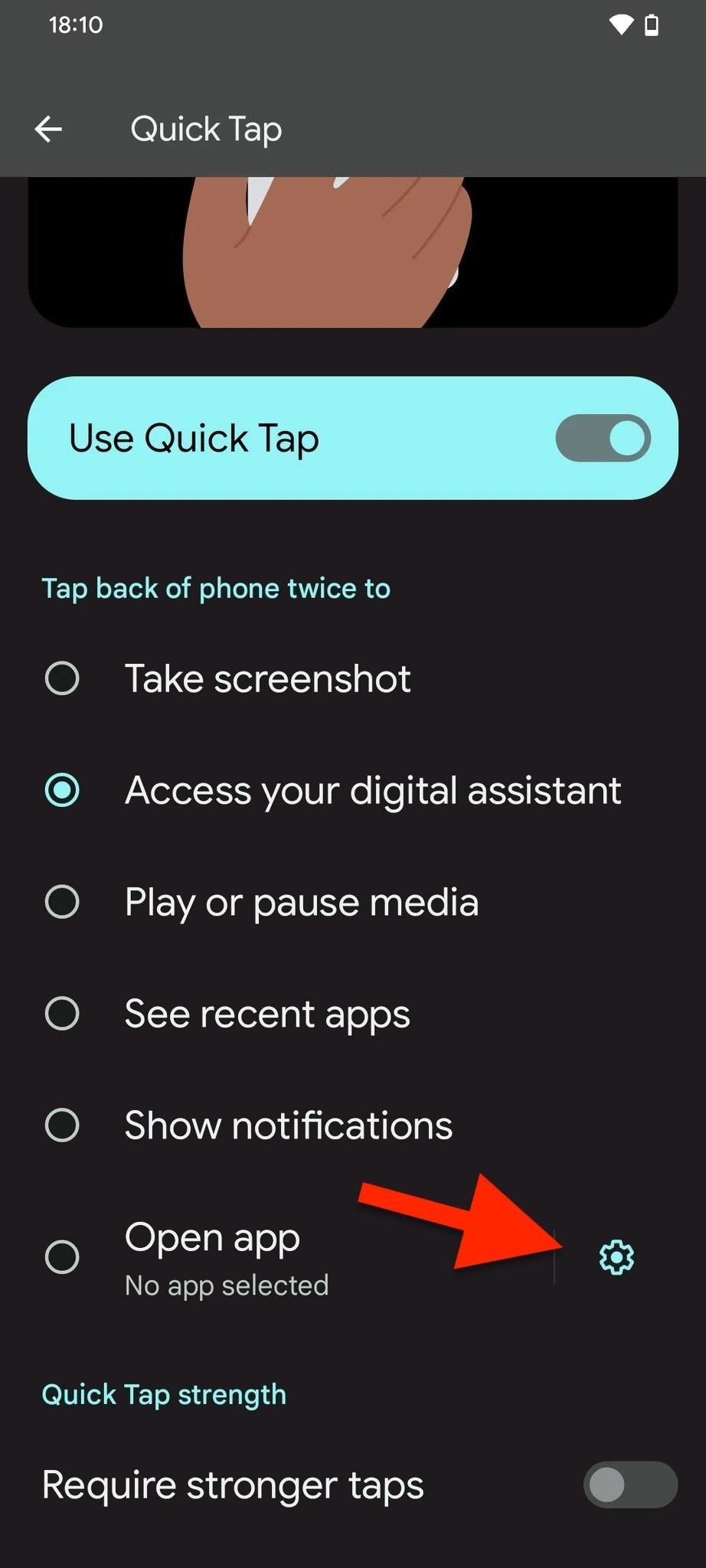
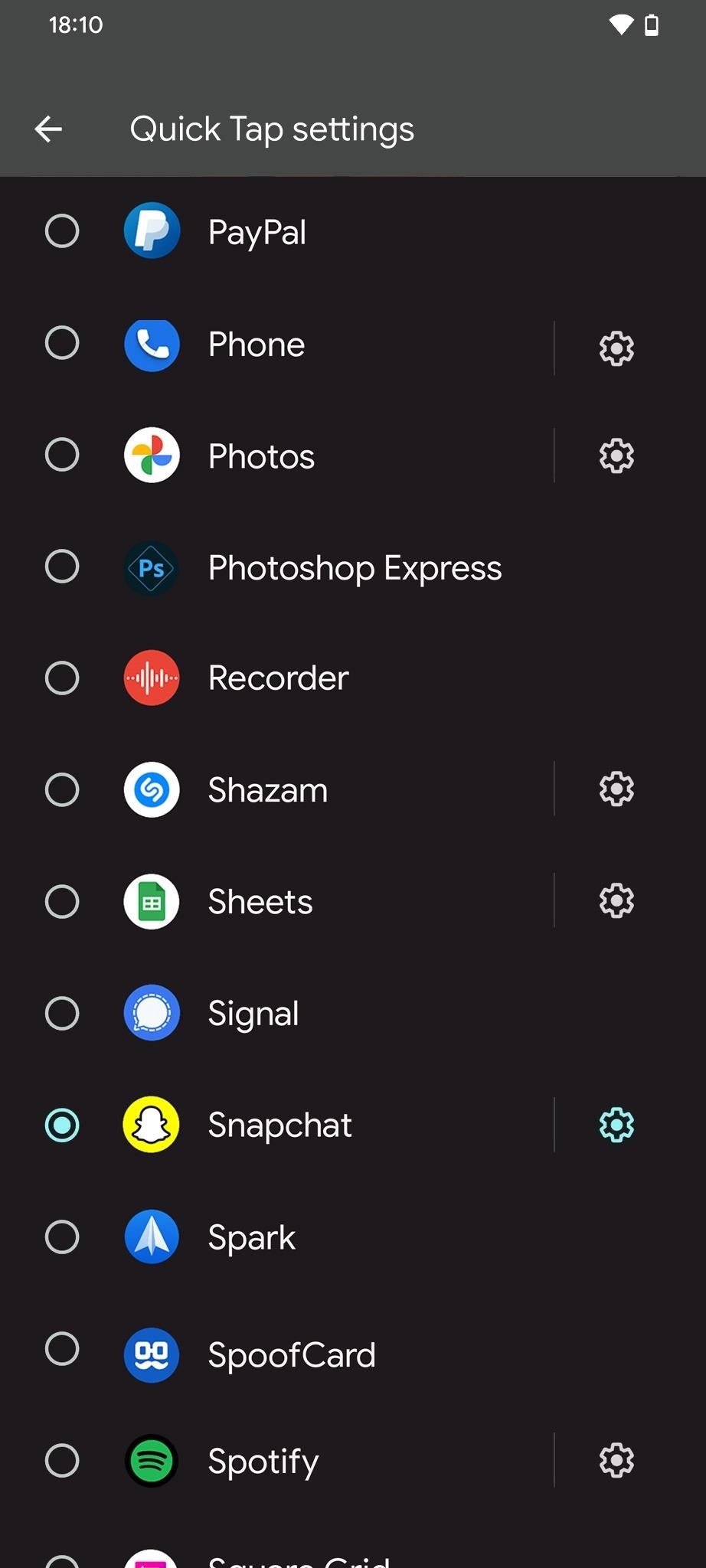
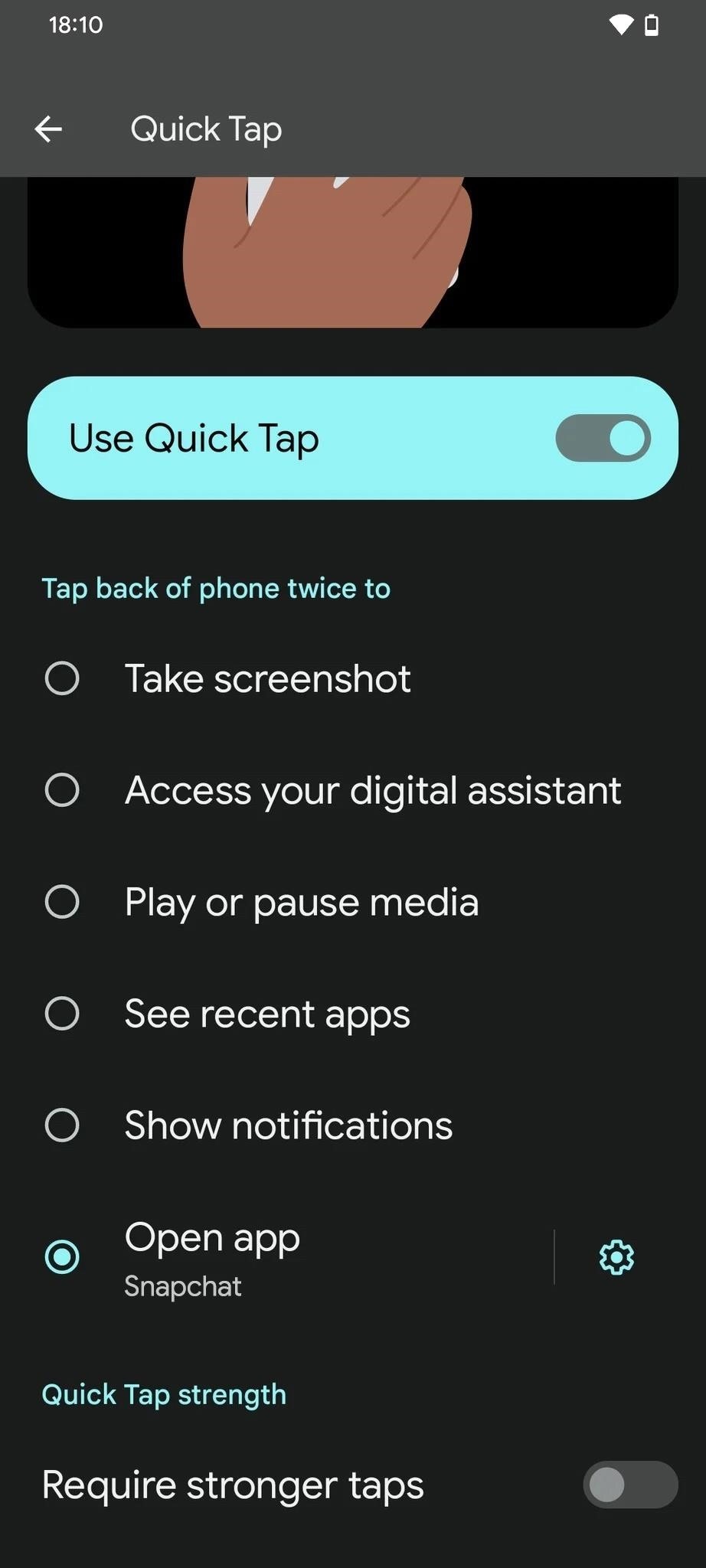
Step 4: Configure Snapchat's Quick Tap Settings
If you want your Pixel to open to a specific feature in Snapchat, you can configure it within the "Open App" Quick Tap settings. Find "Snapchat" again, and tap the cog icon to its right.
In Snapchat's Quick Tap preferences, select the action you want to take with Snapchat whenever you double-tap the back of your phone. You can open conversations with friends, check Stories, view the map, or open the camera to take a selfie. After making your selection, exit back out of the Quick Tap settings, and you're all set.
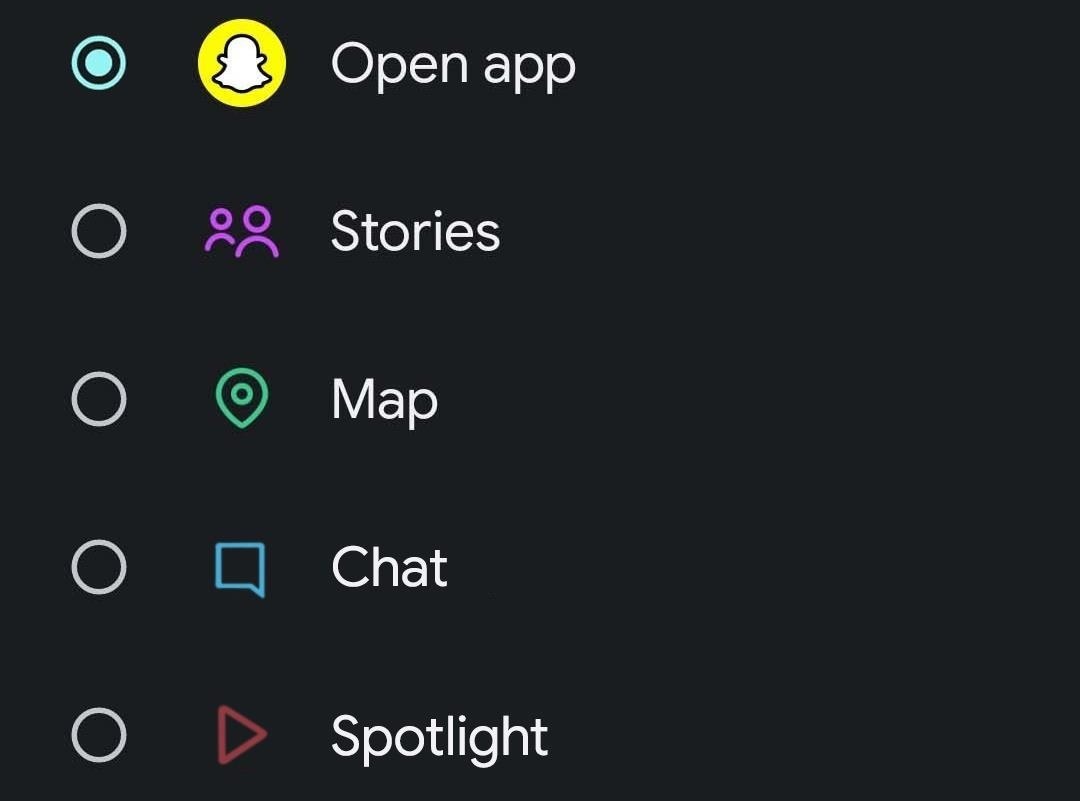
When you first use the Tap to Snap feature on your Google Pixel 4a (5G), Pixel 5, Pixel 5a, Pixel 6, or Pixel 6 Pro, there should be a prompt in Snapchat asking you to confirm that you want to use Quick Tap with it. Select "Get started," and you're good to go.
Just updated your iPhone? You'll find new features for Podcasts, News, Books, and TV, as well as important security improvements and fresh wallpapers. Find out what's new and changed on your iPhone with the iOS 17.5 update.



Be the First to Comment
Share Your Thoughts