Google's push for your safety gained some much-needed attention when it released the Pixel 4 smartphone. It has an app called "Personal Safety," which uses the array of built-in sensors on your phone to detect if you've been in a car crash. The futuristic safety feature was exclusive to the Pixel 4 initially but is now available to all Pixel owners as well.
Before your Pixel phone can keep you safer on the roadways, you'll need to locate the "Safety" app in your app drawer to start the setup process. Once the app is opened for the first time, you'll see the welcome screen. You can tap "Continue as [Name]" to use your primary Google account for the initial setup, a requirement for using the crash detection feature.
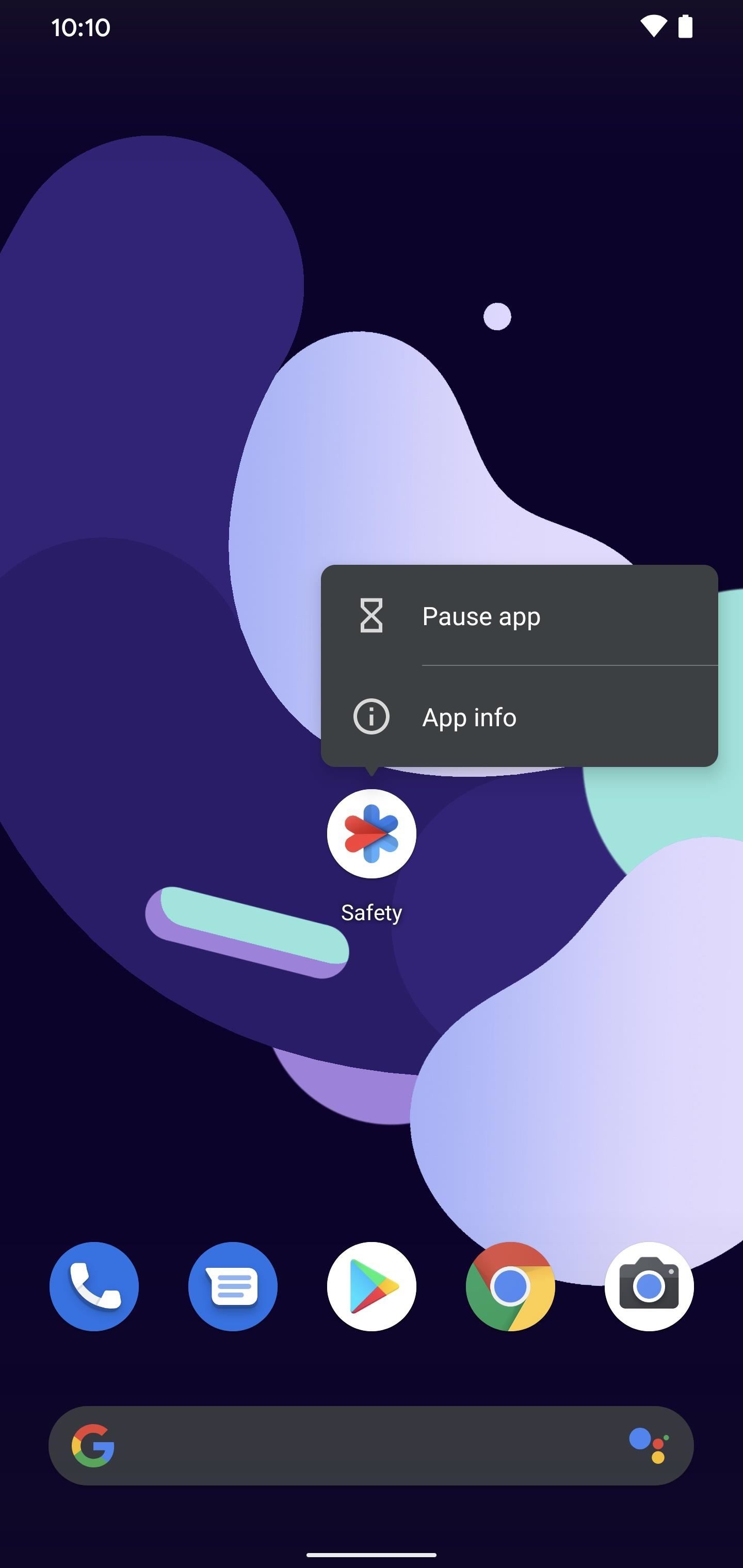
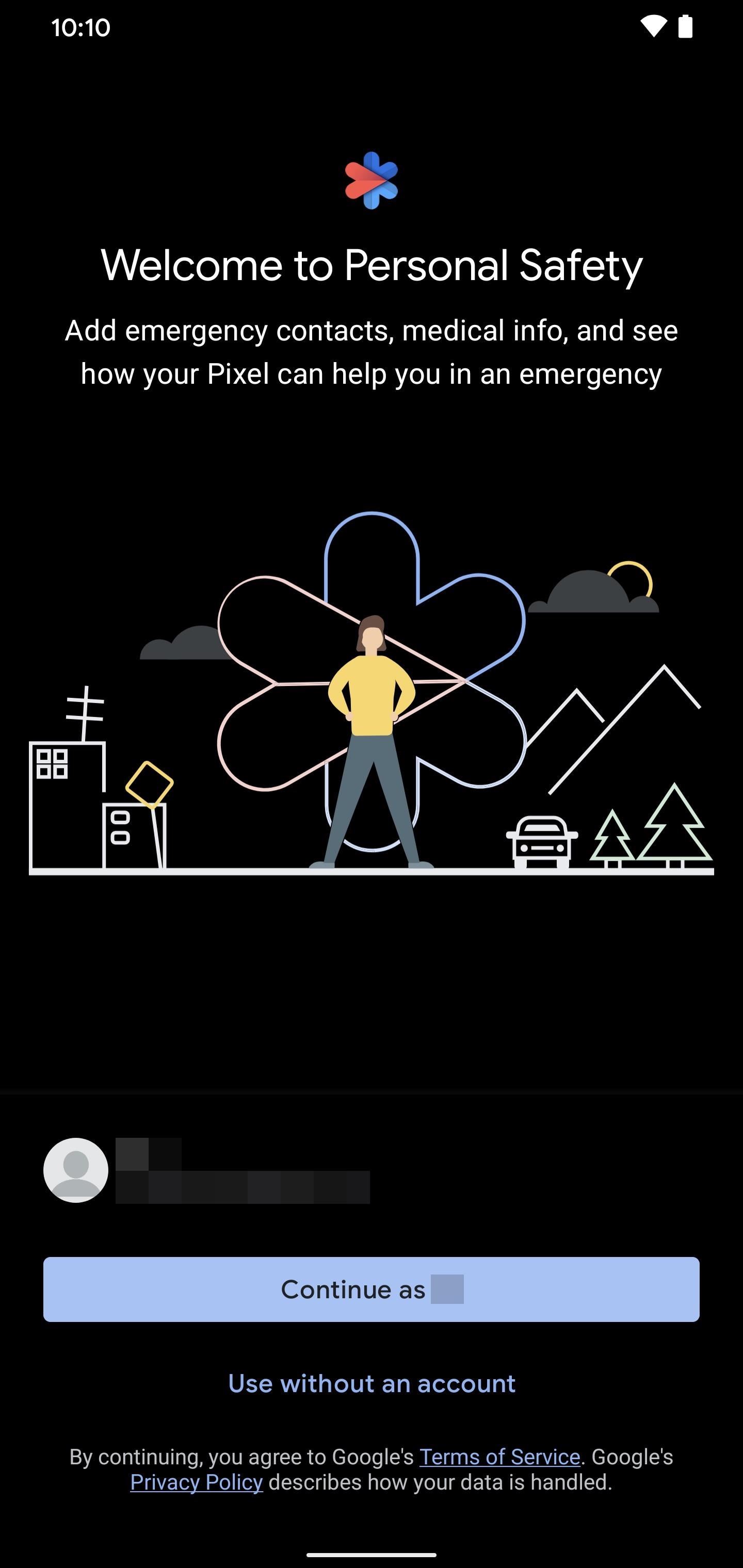
The next step is to add some emergency contacts from your list of contacts. Doing so helps first responders and others during an emergency to quickly contact those selected people without having to unlock the phone. Select "Add contact," scroll through your list of contacts, then tap an entry to add them to your emergency contacts. Once you've added some to the list, tap "Next" to continue.
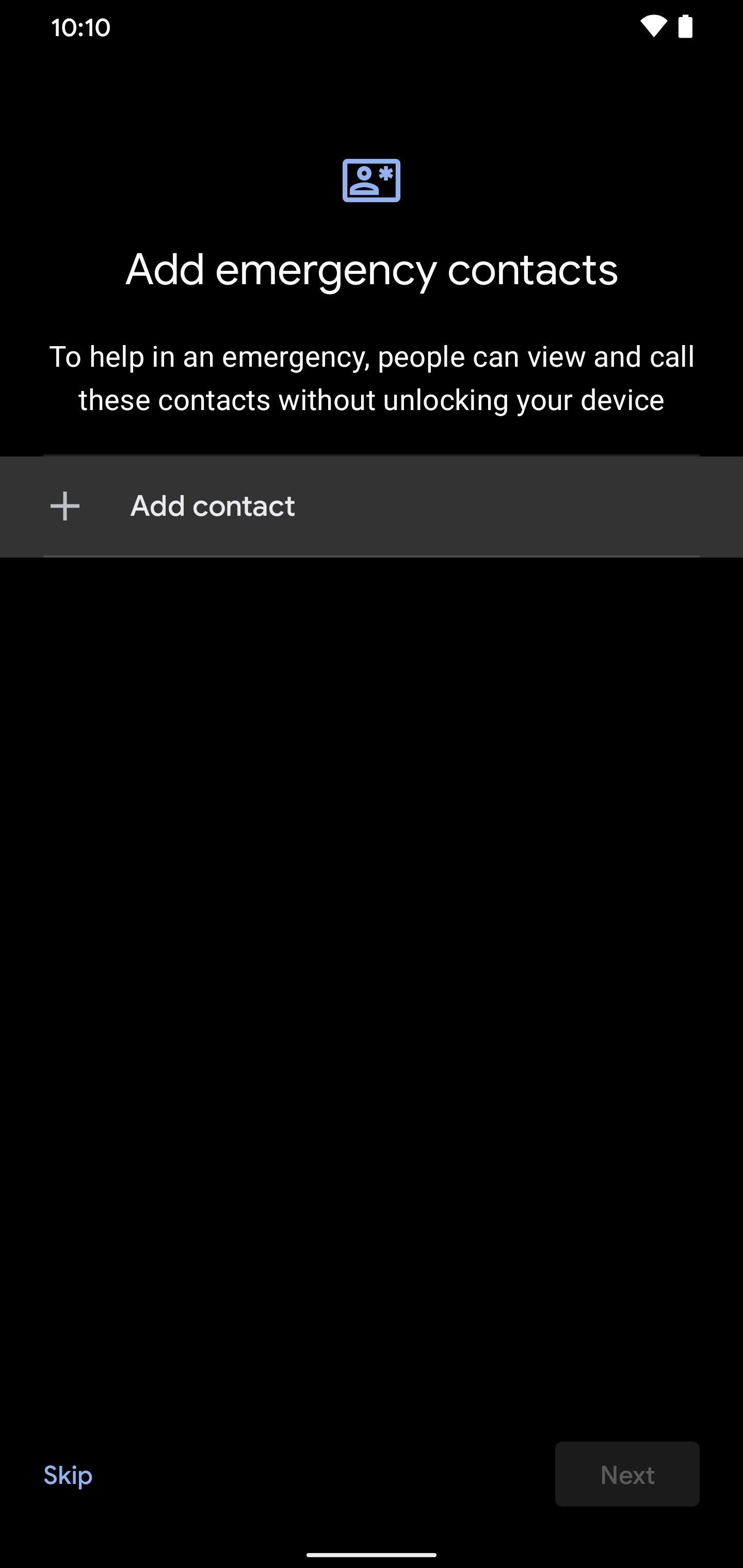
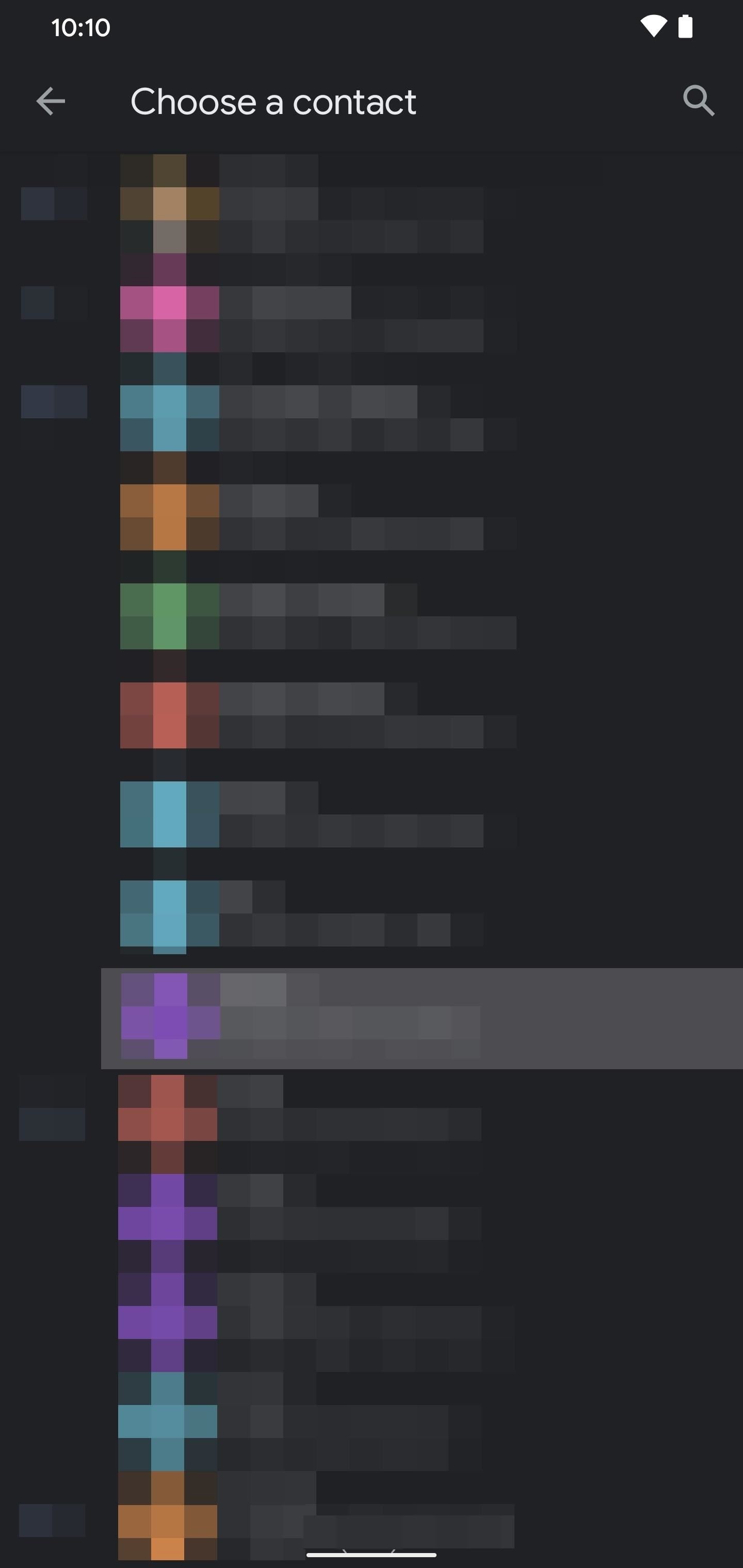
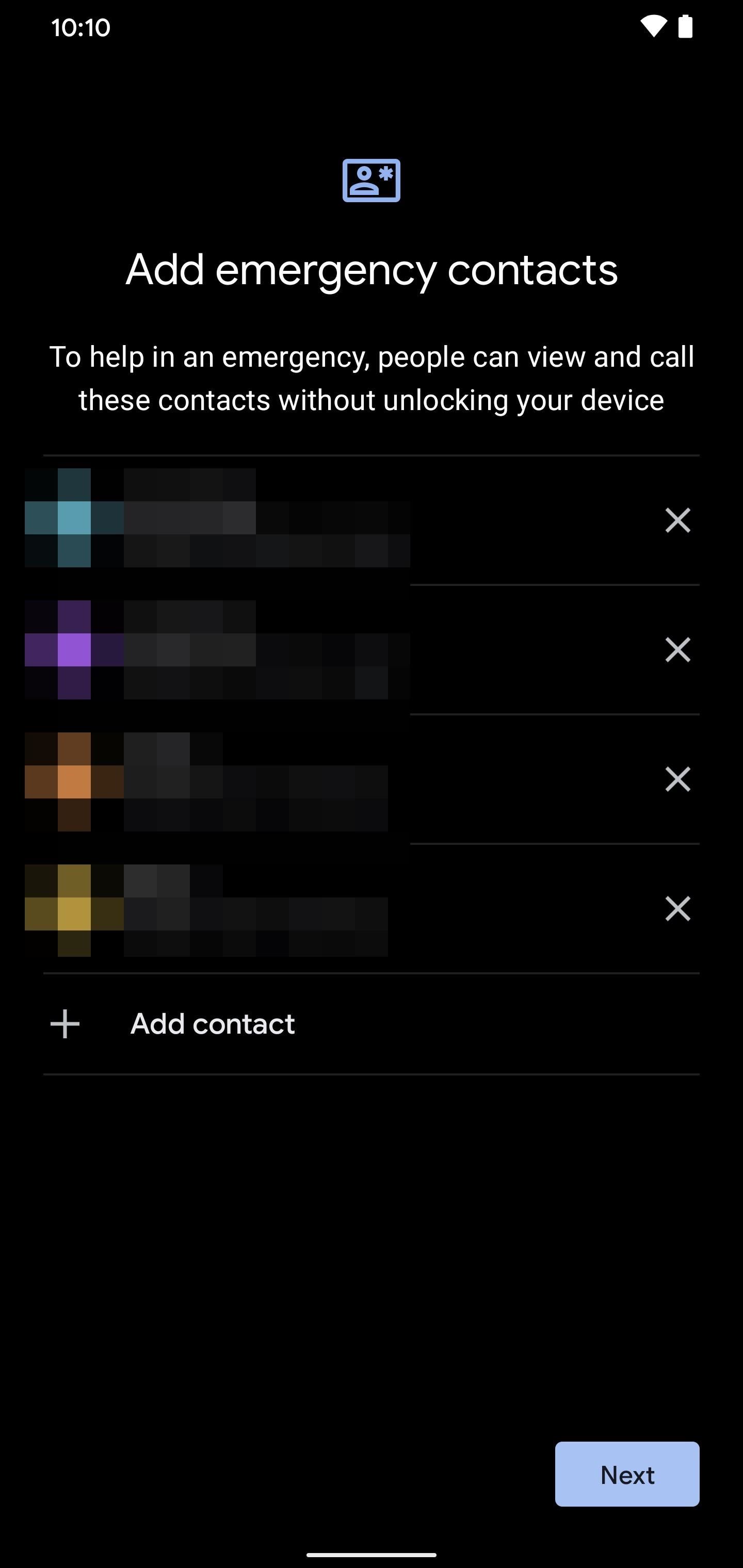
Now you'll need to fill out some standard medical information about yourself, which can also be a lifesaver during an emergency. The default information you'll enter here is your name, blood type, and any known allergies you might have. If you tap "More," you'll get a complete list of things you can add that can be beneficial. Fill out as much as you can, then hit "Done" to continue.
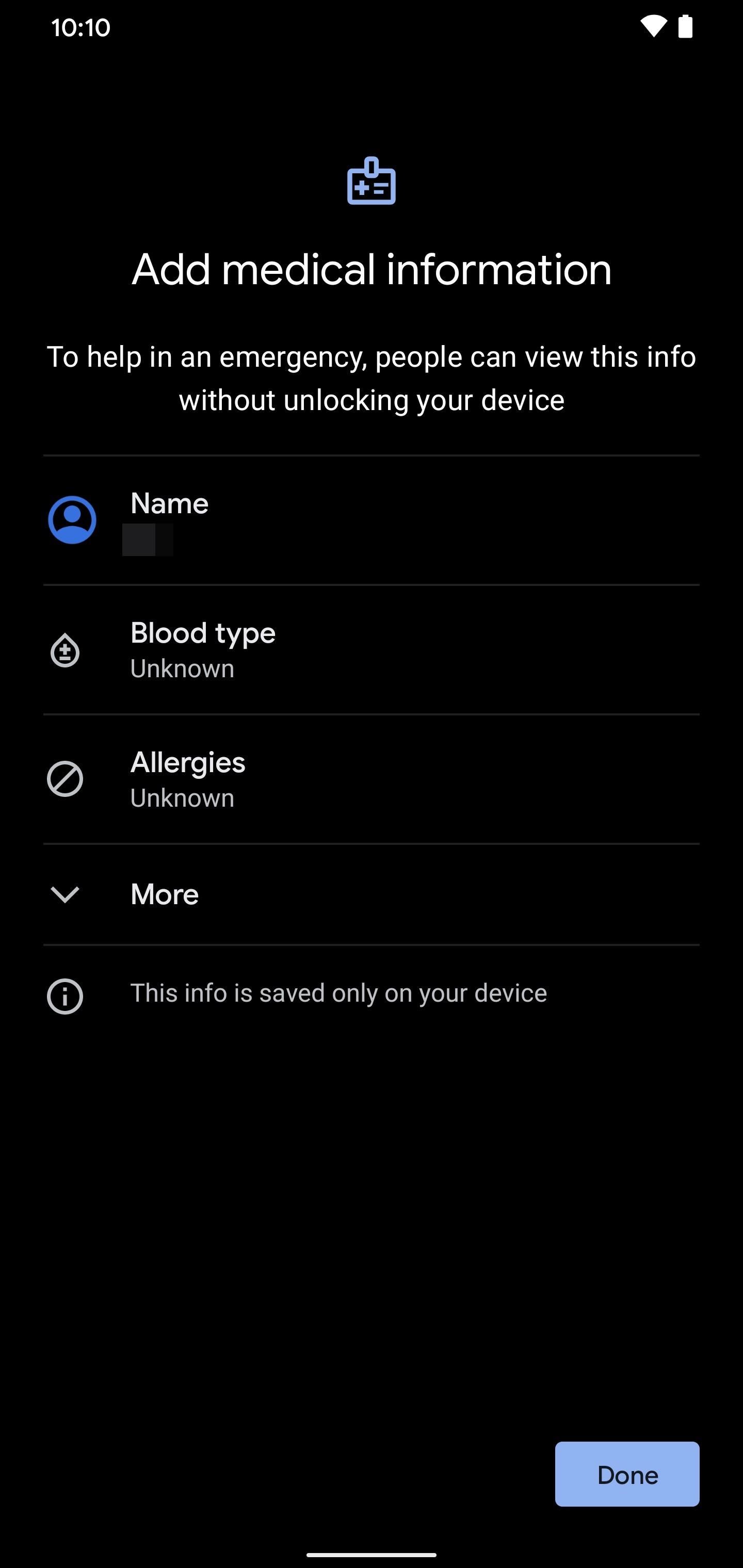
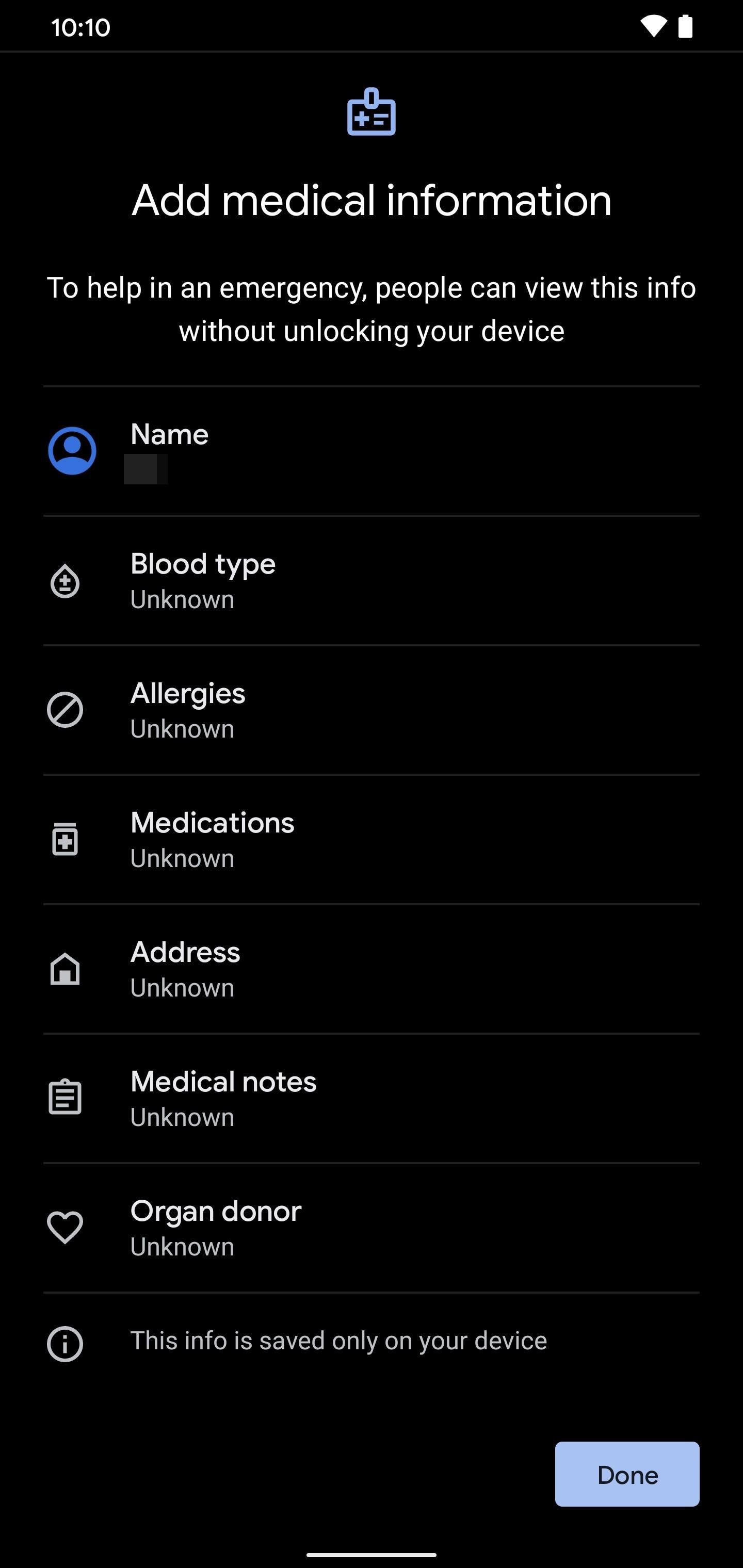
Now that the setup has been taken care of for the Safety app, you can start using it right away. From the main Safety app screen, you should see a notification at the top asking if you want to turn car crash detection on. Tap "Turn on," look over the info page for car crash detection, then press the "Yes, I'm In" button to opt into the feature on your Pixel.
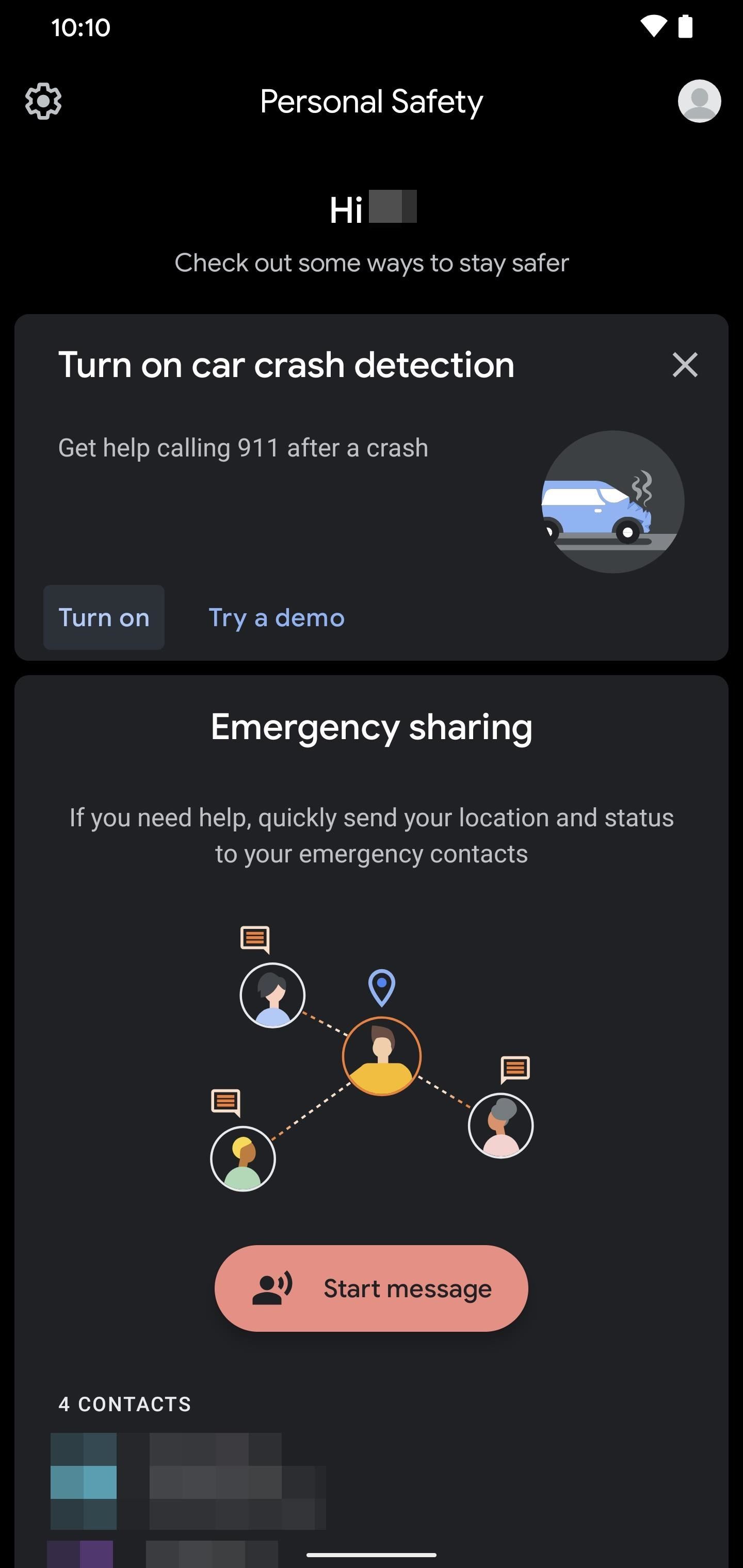
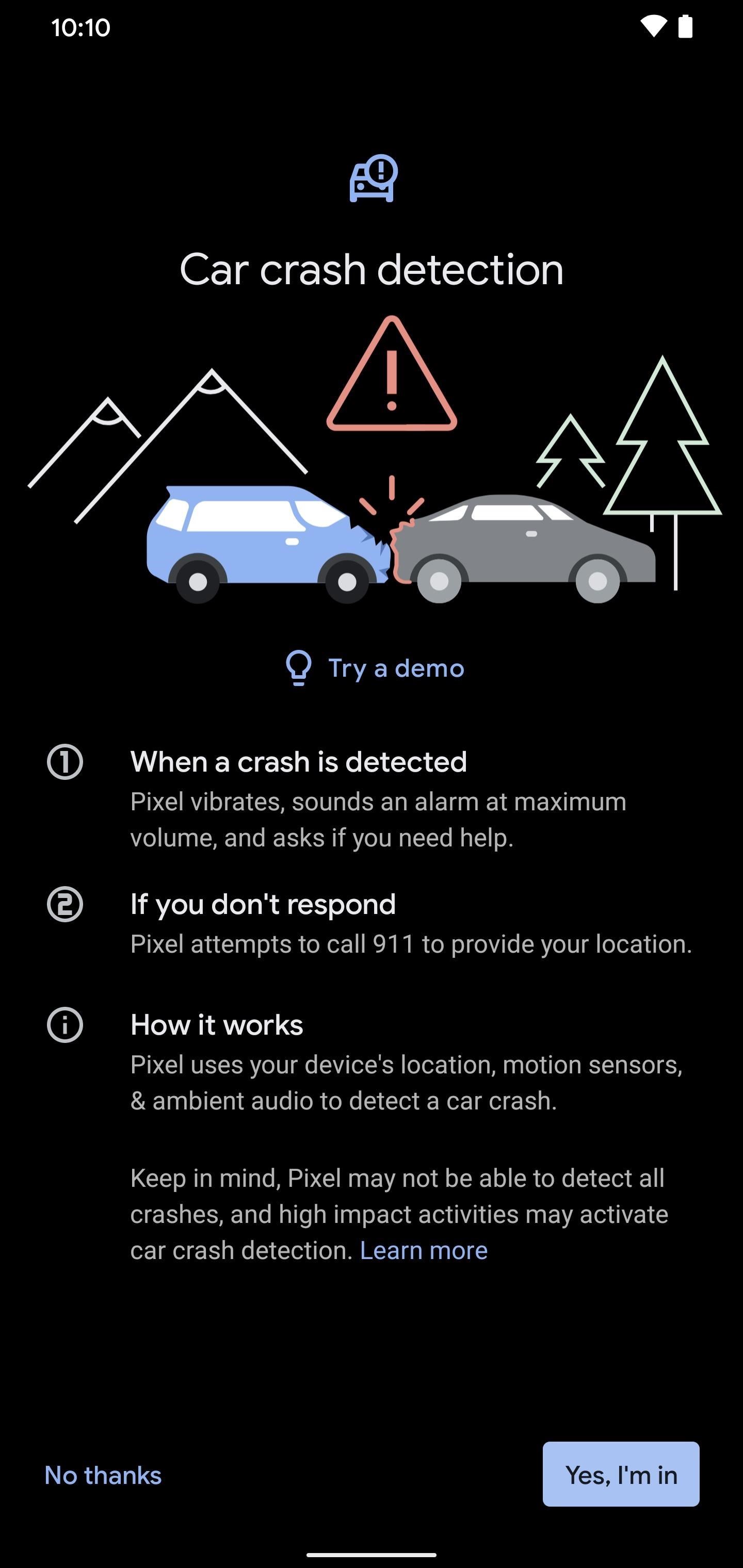
Tap "Allow" on the physical activity permission to enable it. Now you need to allow the appropriate location permission by choosing "Allow all the time," which will make sure you stay protected at all times. Next, you need to enable the microphone permission, which it uses to detect the sounds of a car accident and trigger a response.
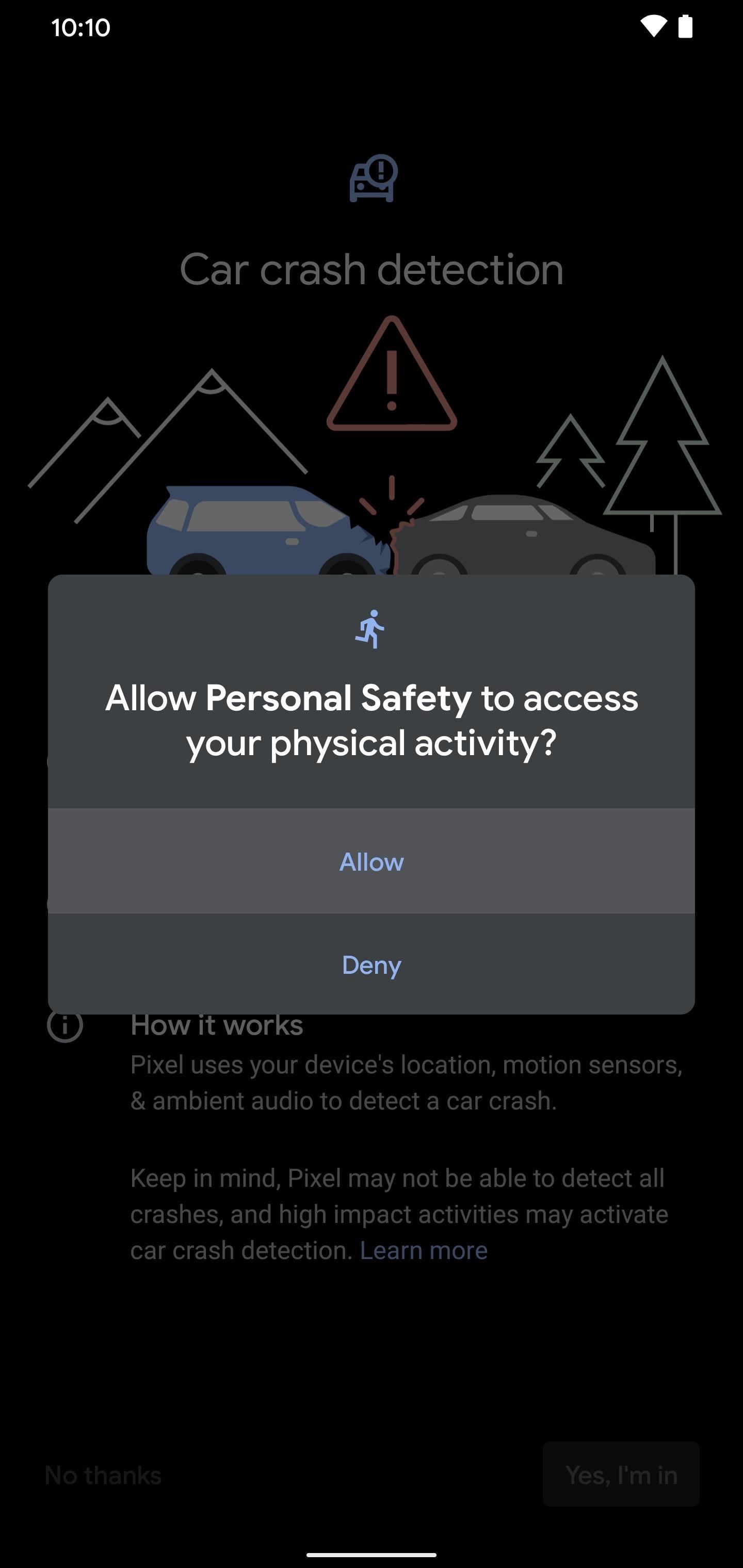
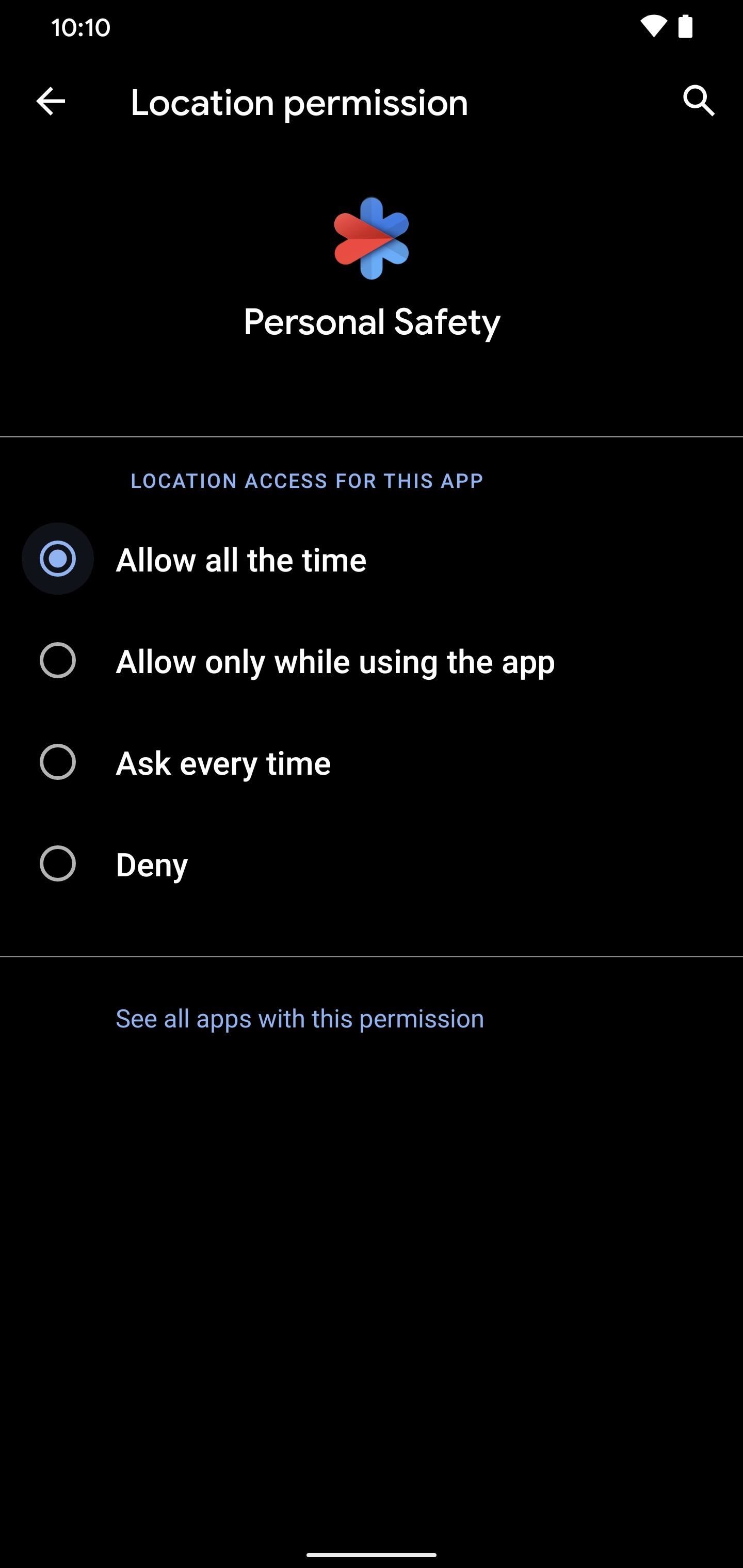
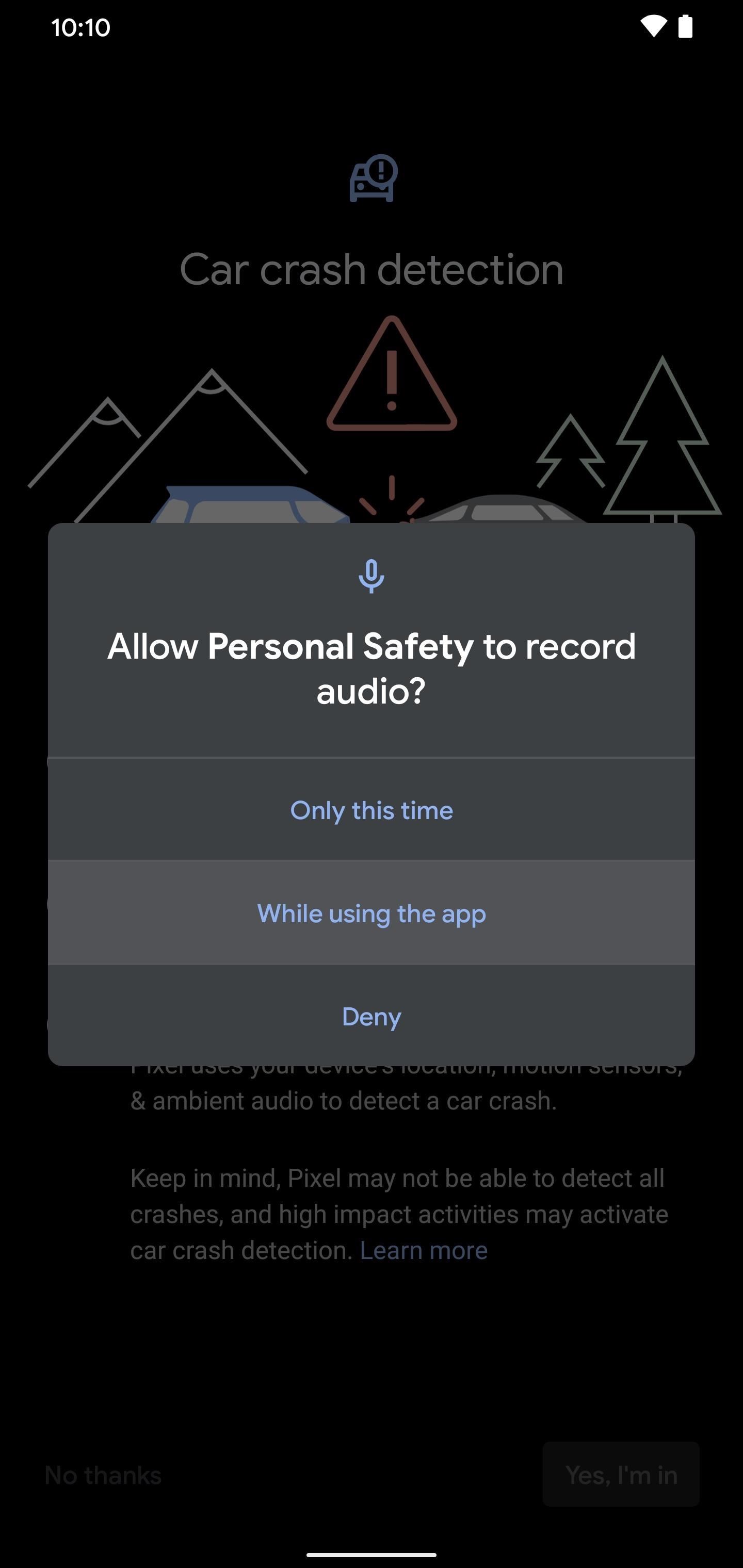
Since all of the permissions have been granted, you should be sitting at the final screen for the crash detection setup. You'll notice the "Car crash detection" option is now enabled, so you're all done here. You can tap "Try a demo" if you want to see it in action. Hitting "Start" will put you in an example situation where it will demonstrate what the crash detection feature actually looks in action.
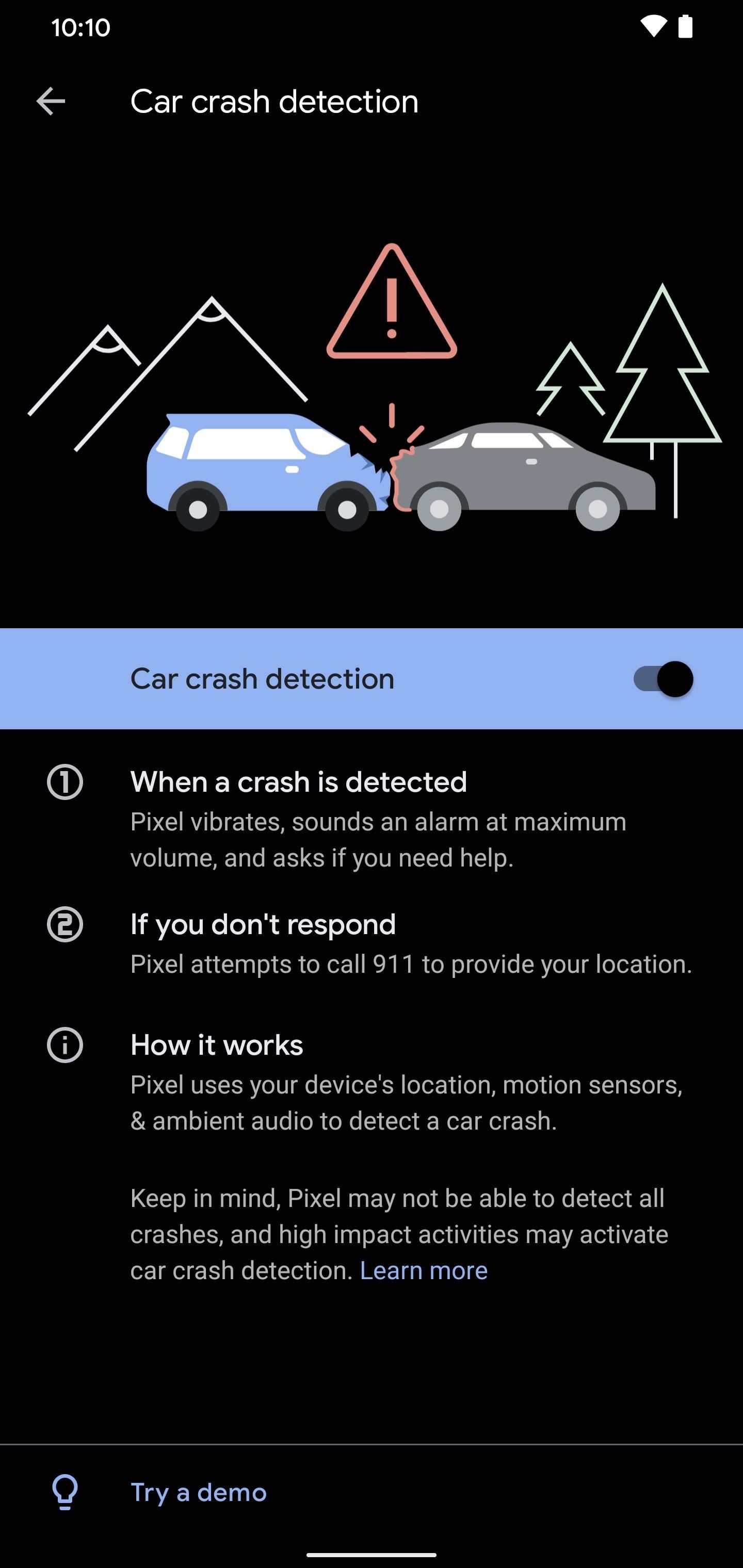
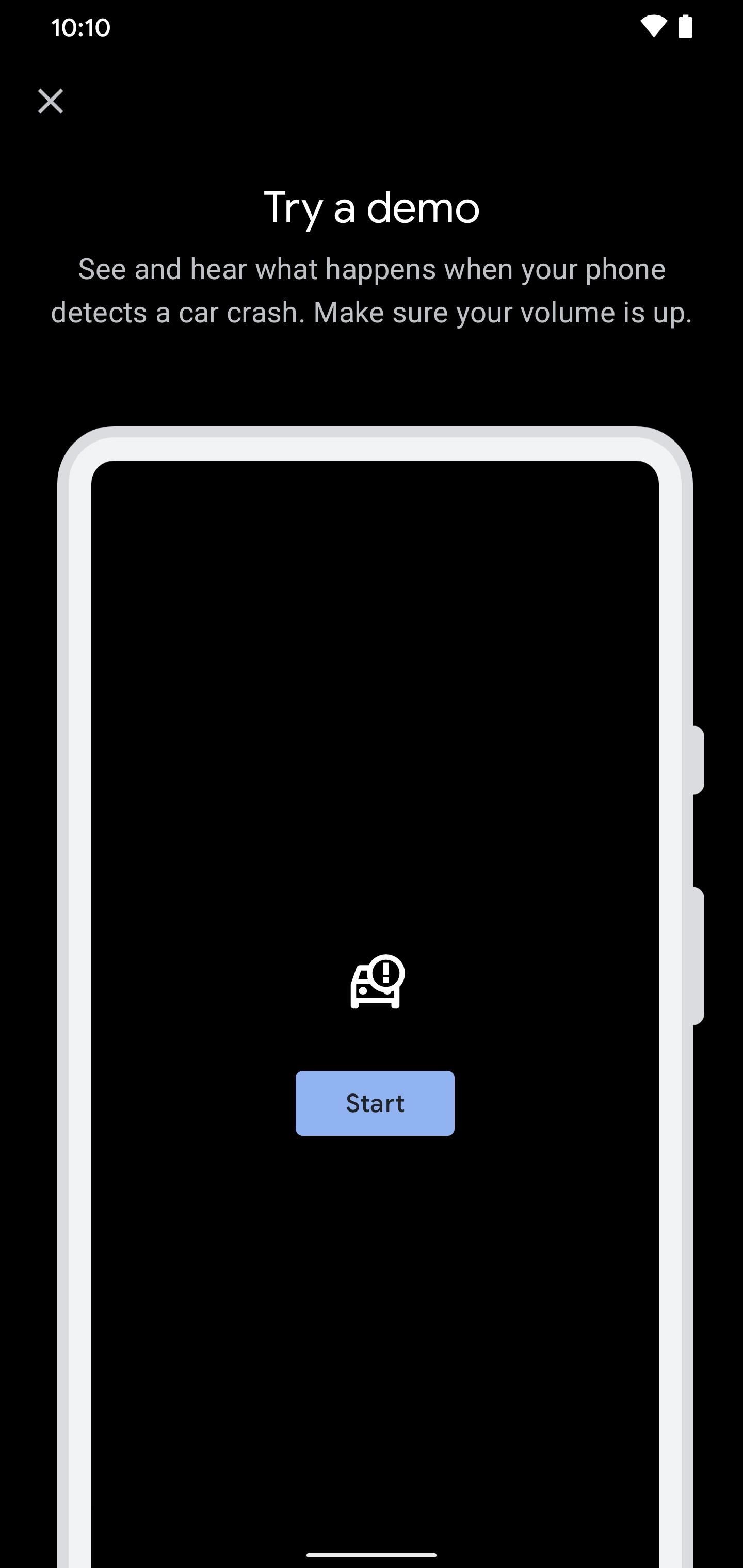
As long as you keep your location settings turned on, you won't have to worry about anything as it all manages itself for you. Your phone has a ton of sensors built into it, so it's good to see Google tapping into that for personal safety. It's one of those features that more people should be aware of, especially since it can be a potential lifesaver in some instances. Stay safe out there!
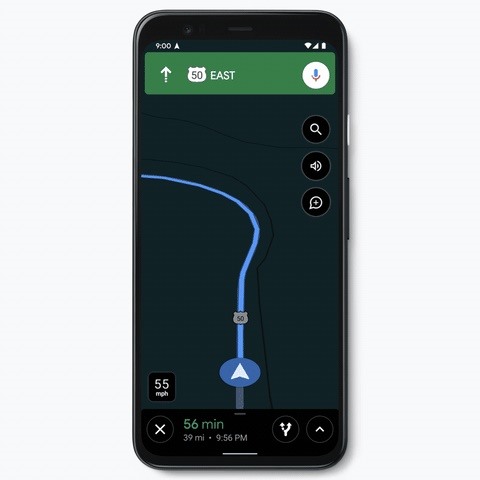
Just updated your iPhone? You'll find new features for Podcasts, News, Books, and TV, as well as important security improvements and fresh wallpapers. Find out what's new and changed on your iPhone with the iOS 17.5 update.


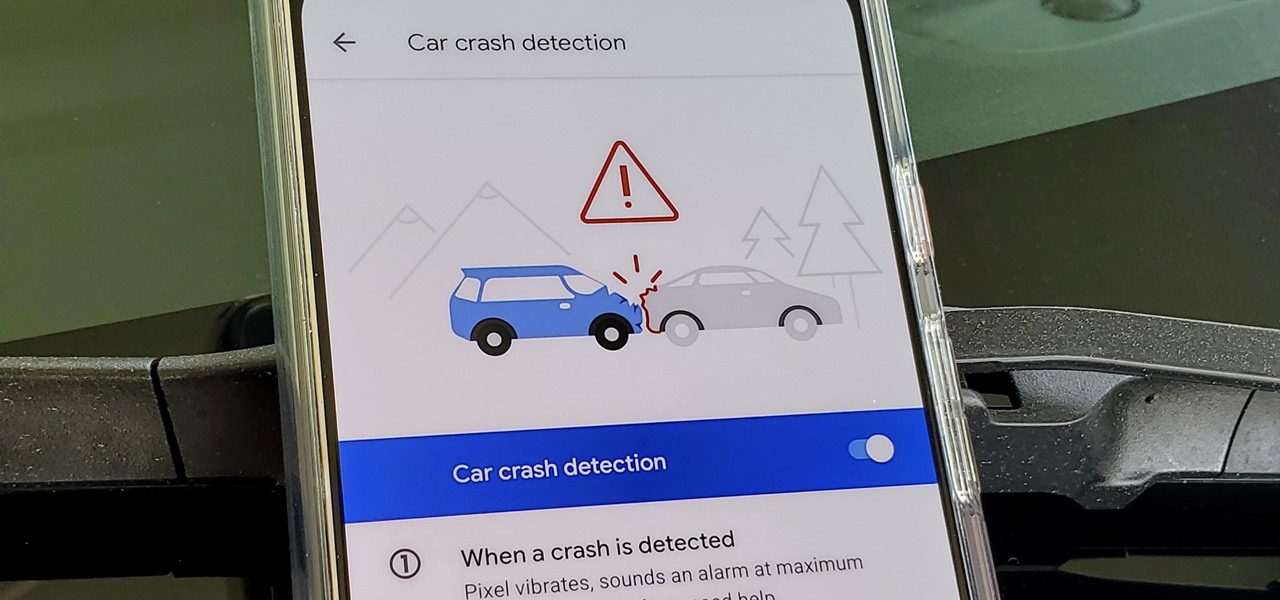
Be the First to Comment
Share Your Thoughts