When using face unlock on the Pixel 4, your lock screen notifications are bypassed by default to help you unlock your phone instantaneously. This is different than Face ID on the iPhone, which shows the lock screen until you swipe up, but only shows notifications when you've been authenticated. If you want to do it Apple's way, there are settings you can adjust on your Pixel.
Setting your lock screen up using these settings allows you to check your notifications by merely lifting the phone to your face like usual. It essentially locks your sensitive notifications behind your face unlock credentials, which is actually pretty cool in terms of privacy. If someone else picks up your phone and looks at it, they are unable to view your notifications, but you can easily see them.
Change 2 Settings
This takes seconds to set up since you only need to disable two options. Open the Settings app on your Pixel 4 and head to "Apps & notifications," then "Notifications."
Now, toggle the "Sensitive notifications" switch to the off position. This will make your lock screen notification details be hidden by default until you verify your face unlock credentials.

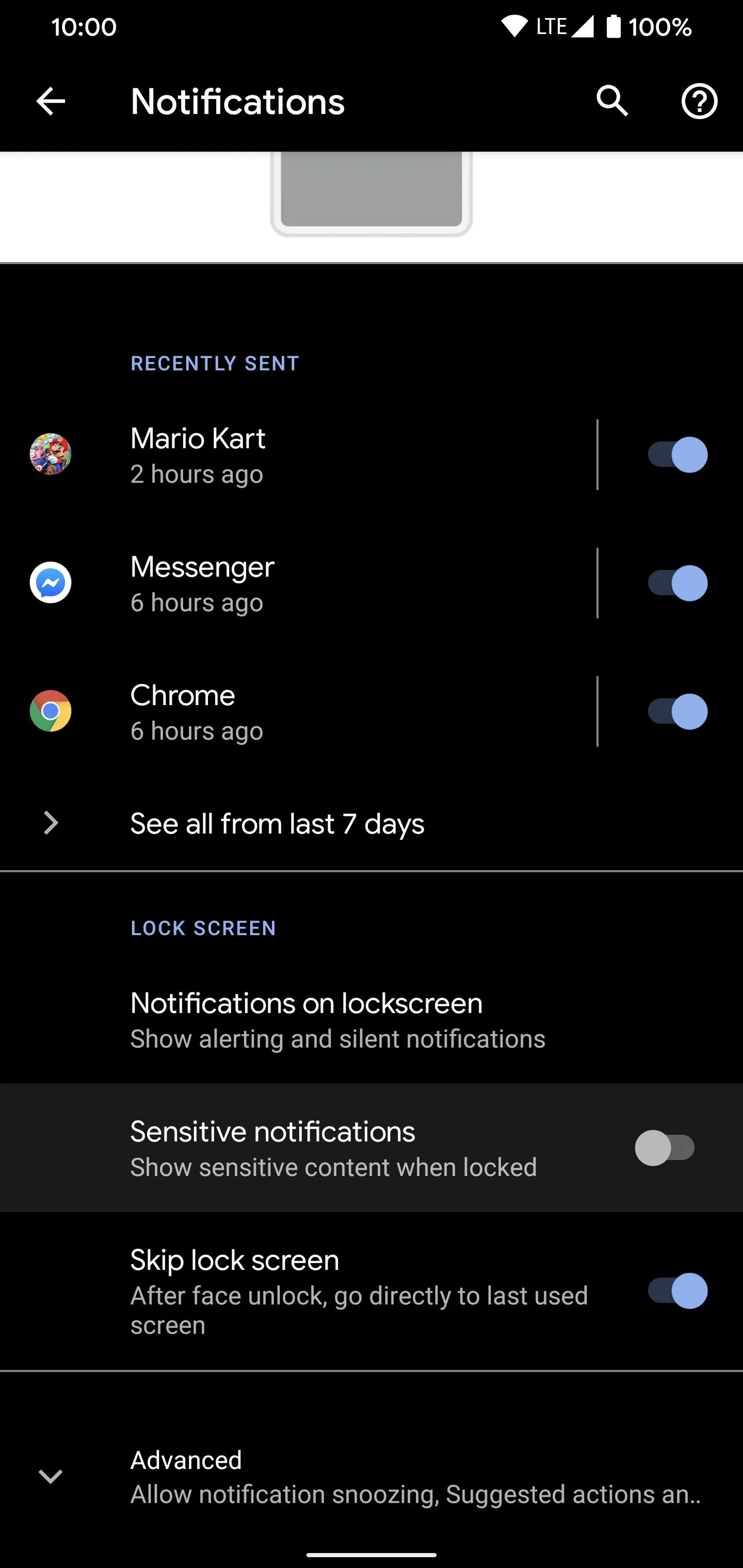

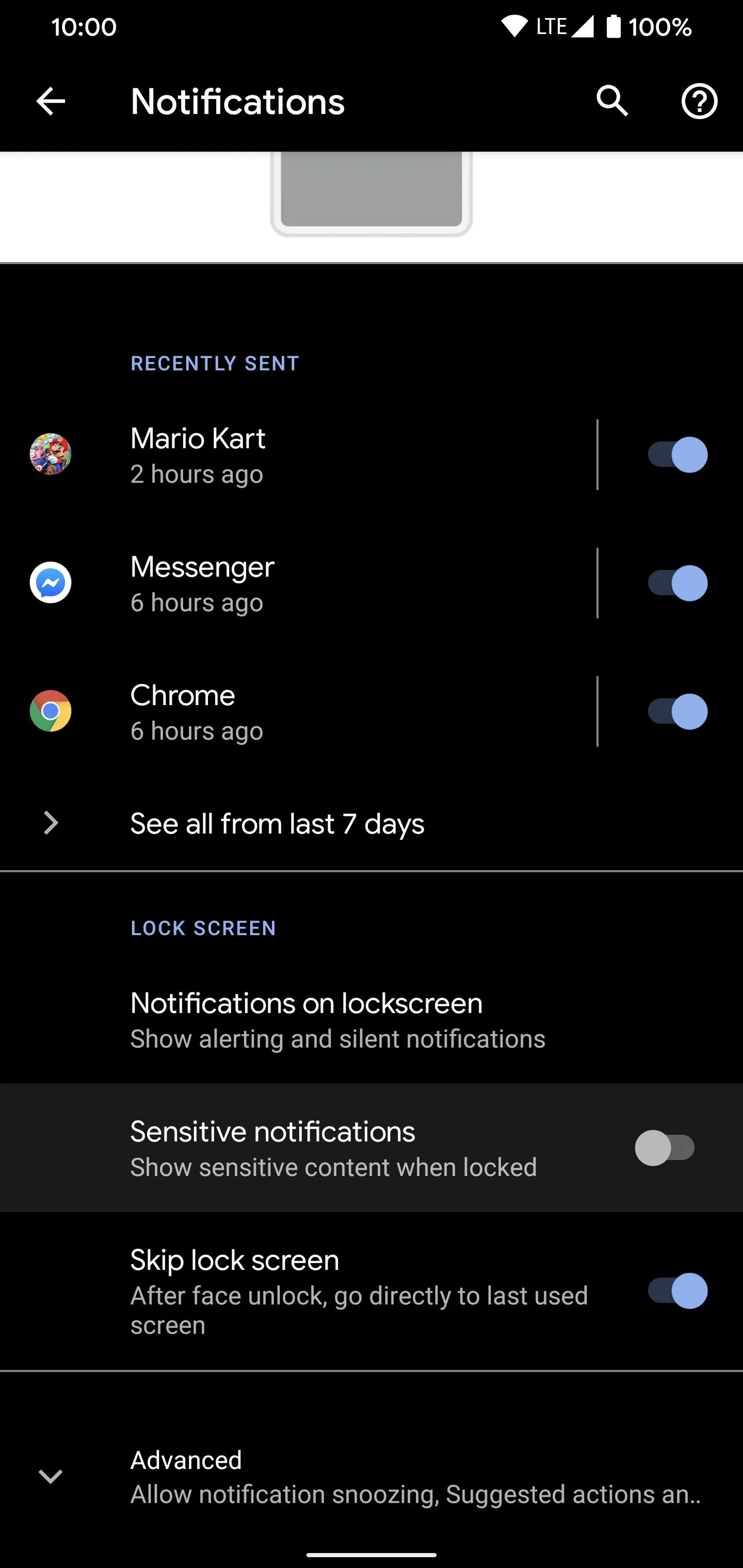
But your phone will still instantly skip the lock screen as soon as it verifies your face, so you still won't be able to read your notifications on the lock screen. So there's one more setting to change.
From the same "Notifications" menu, disable the switch next to "Skip lock screen." Keeping your device on the lock screen allows your notifications to auto-expand when you use face unlock, rather than unlocking and going to your last screen.
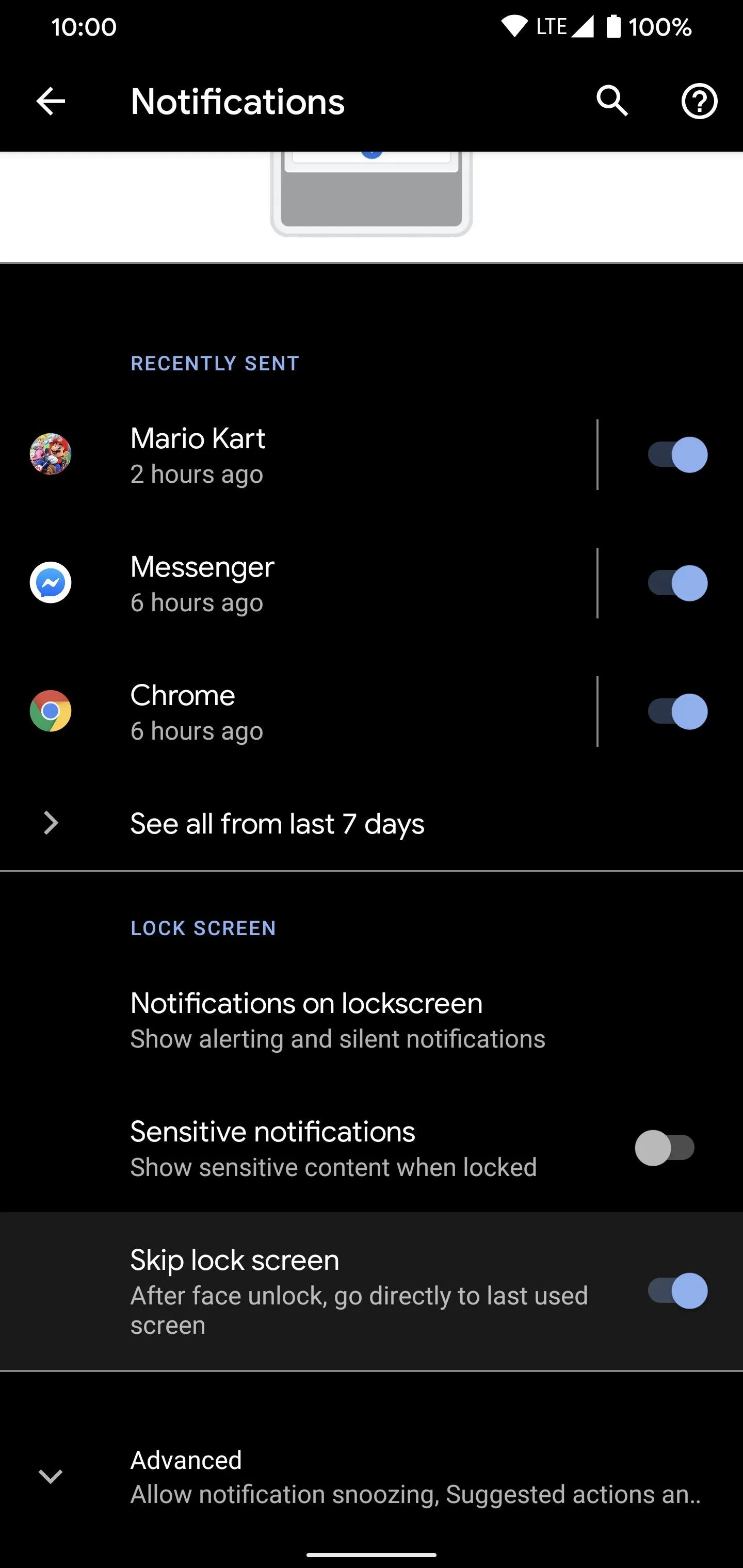
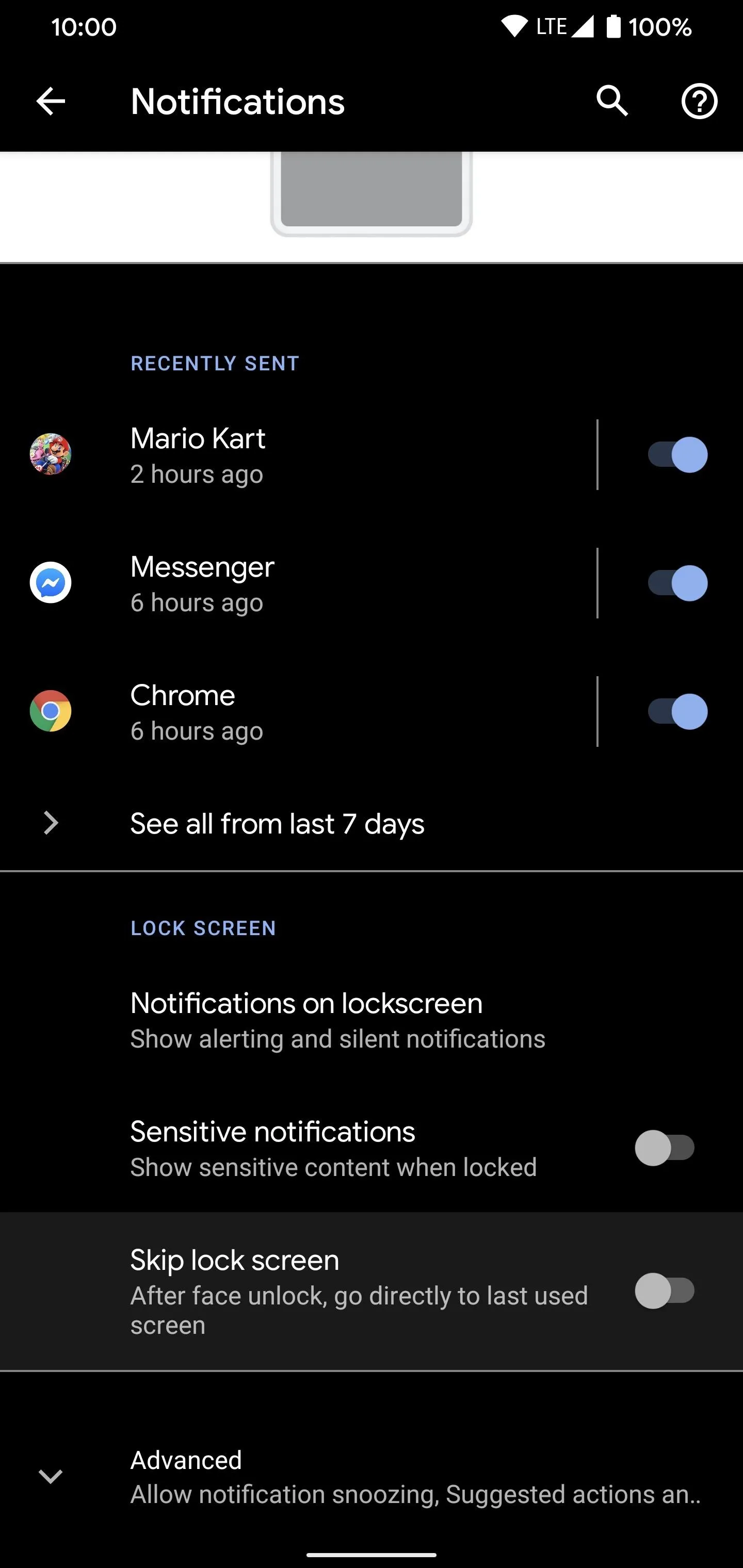
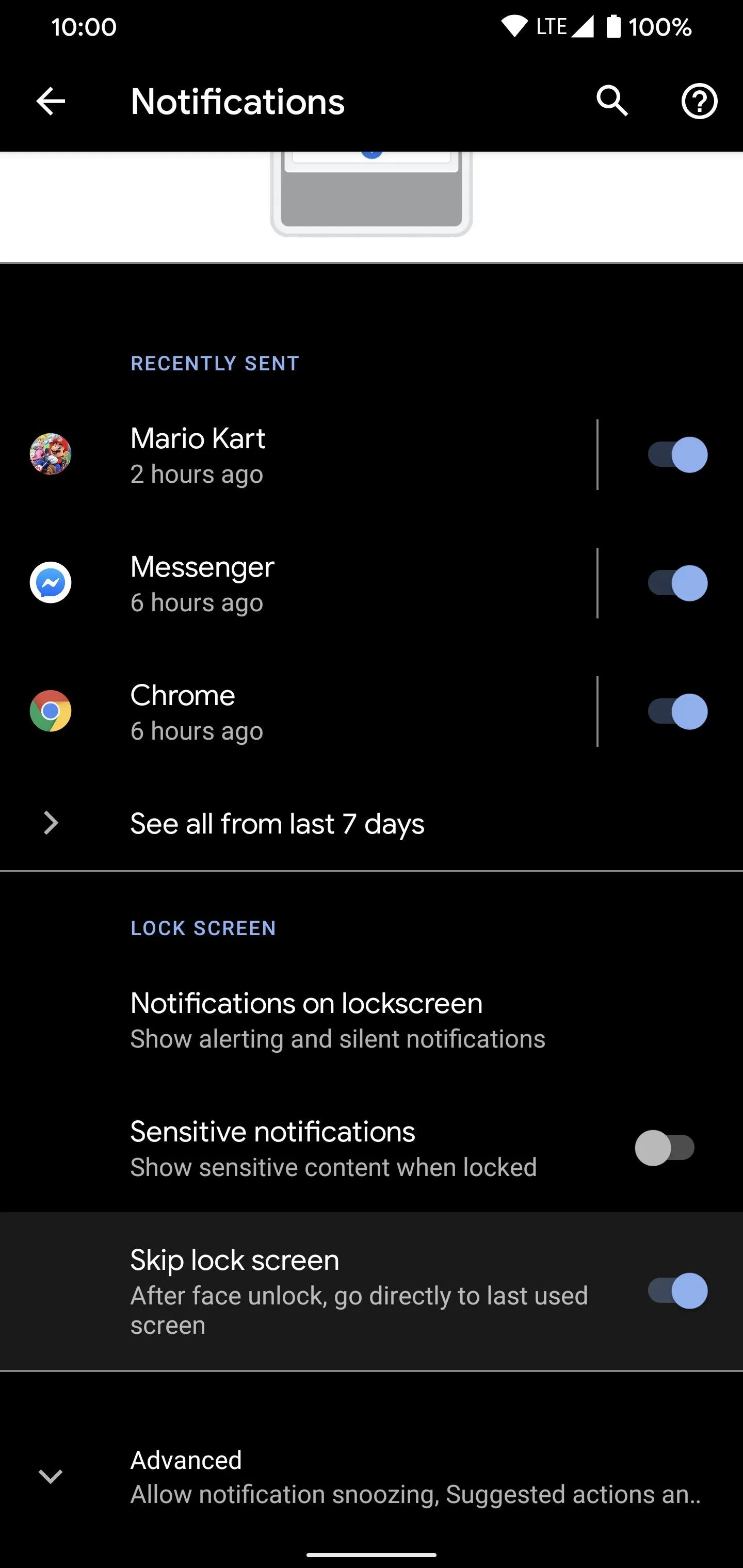
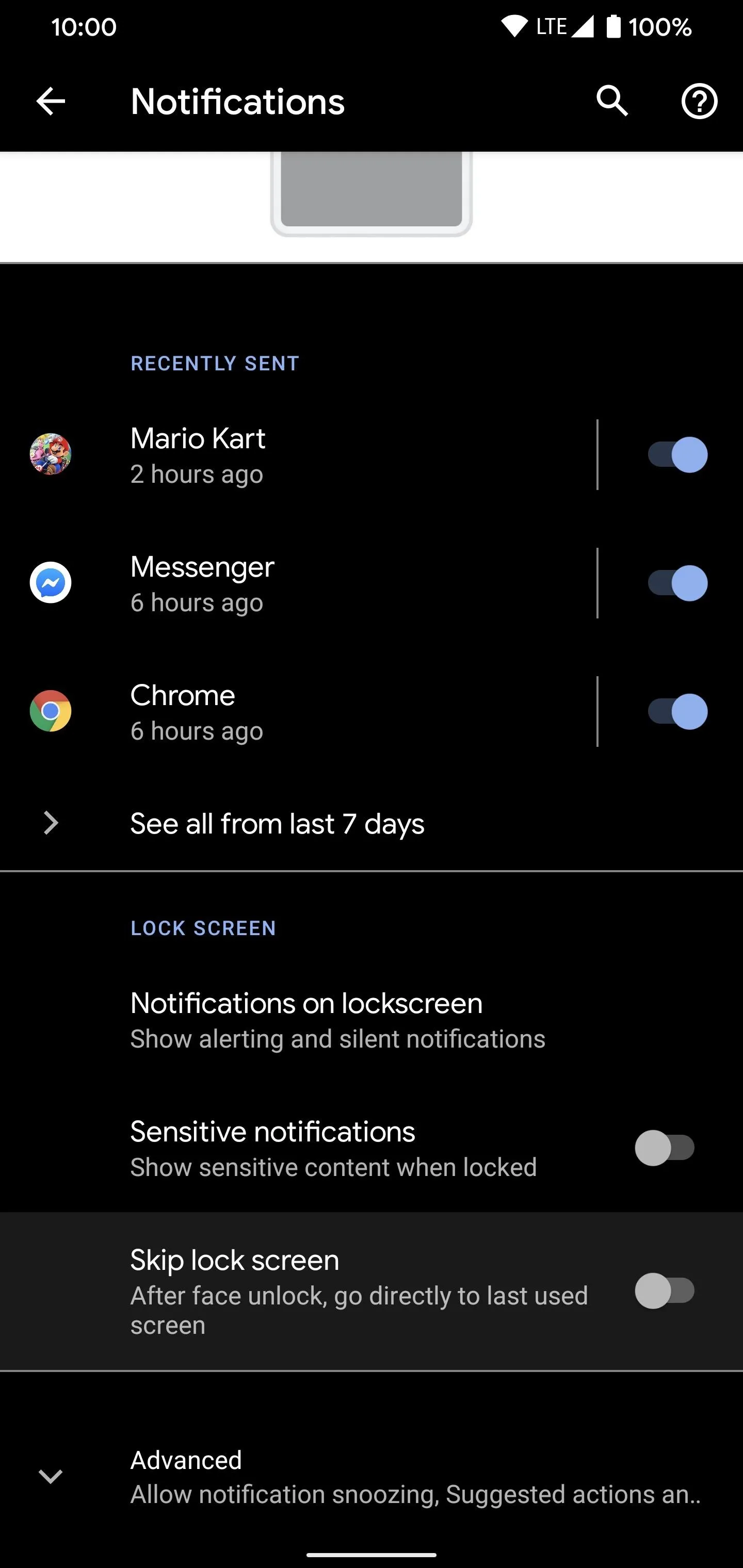
Enjoy Your Lock Screen Notifications
Now it's time to see how it works for yourself! Make sure you have at least one notification handy and turn off your screen. Bring up the lock screen like you usually would, then look at your phone to verify your face unlock credentials. After doing so, you should see all of your notifications expand or display the content right before your eyes — all without ever leaving the lock screen.
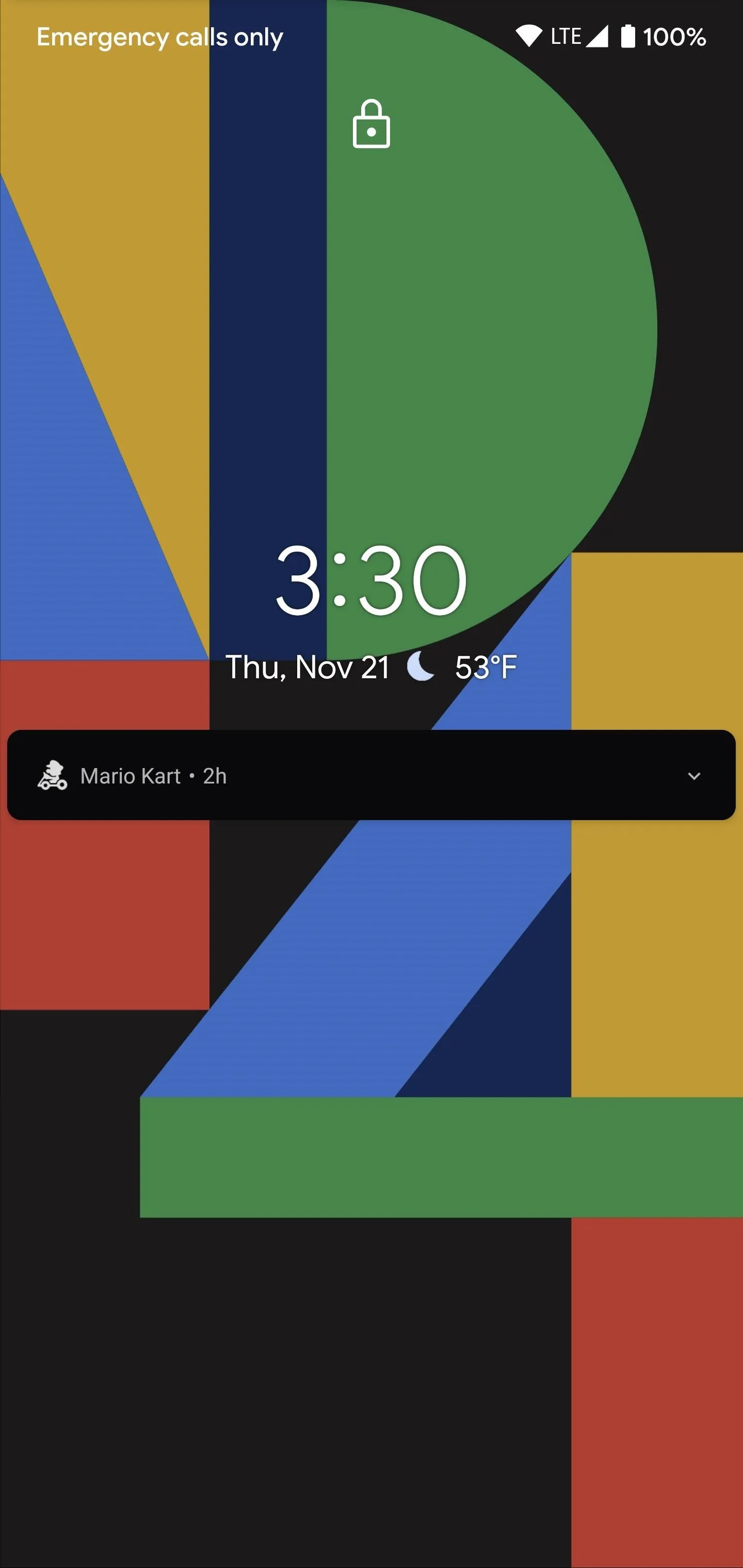
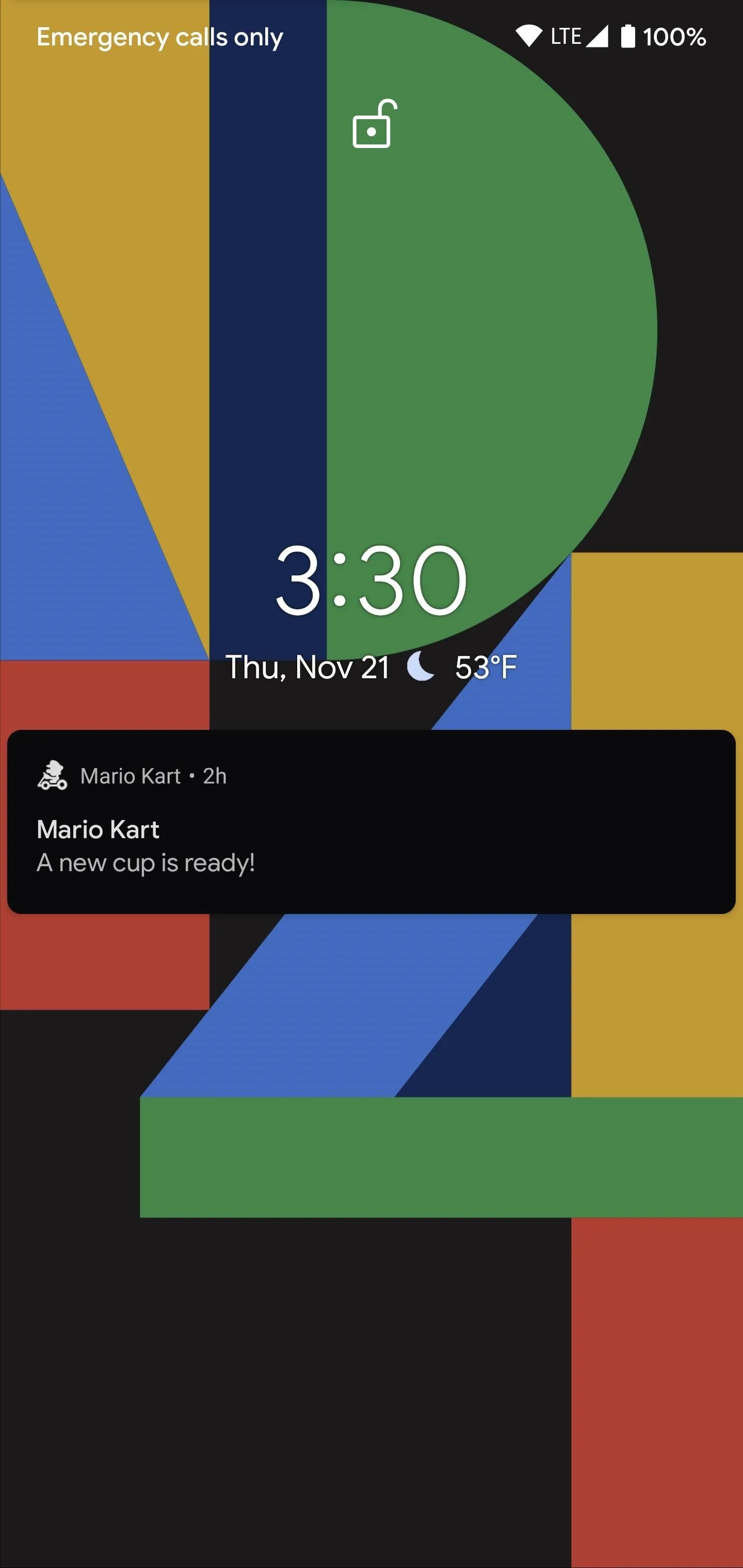
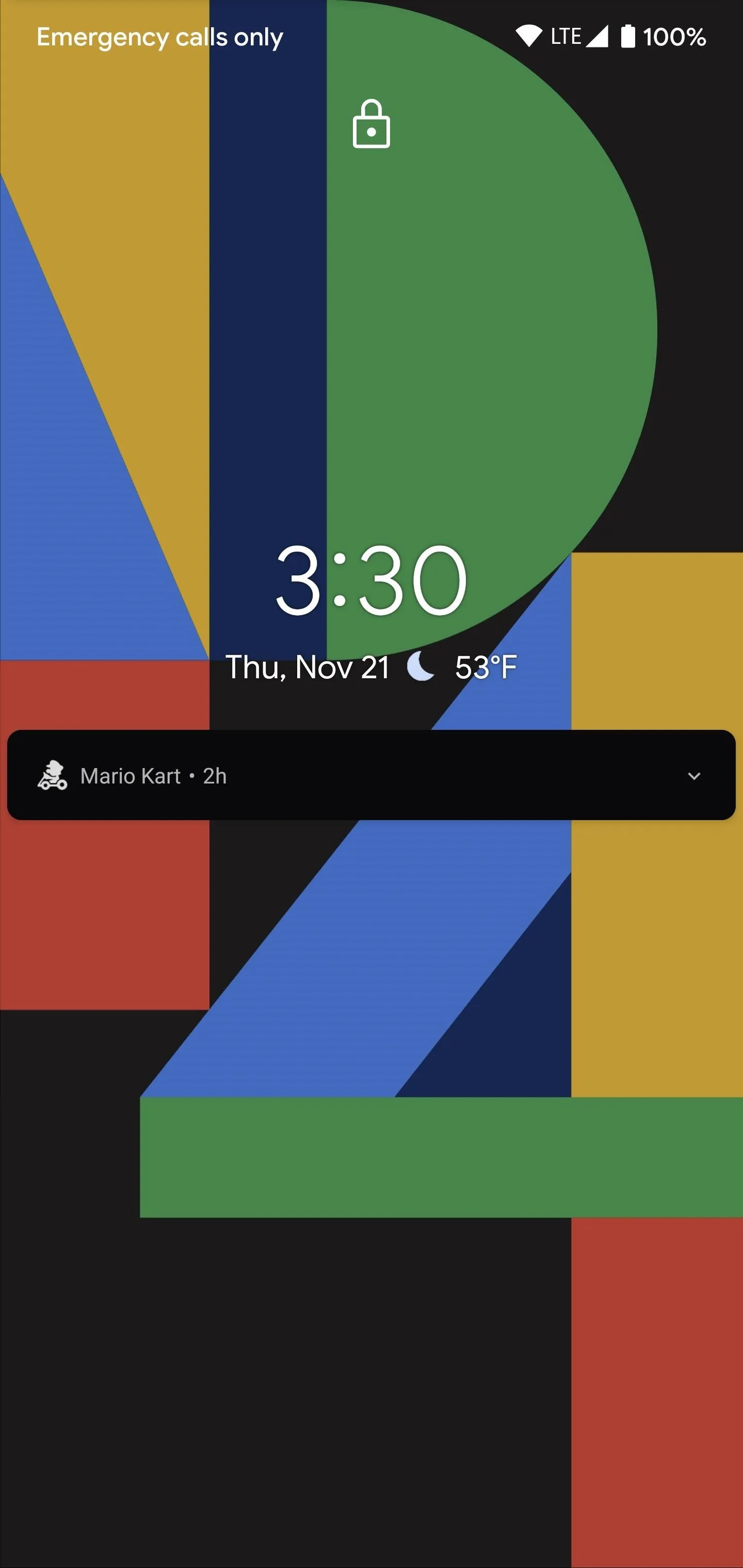
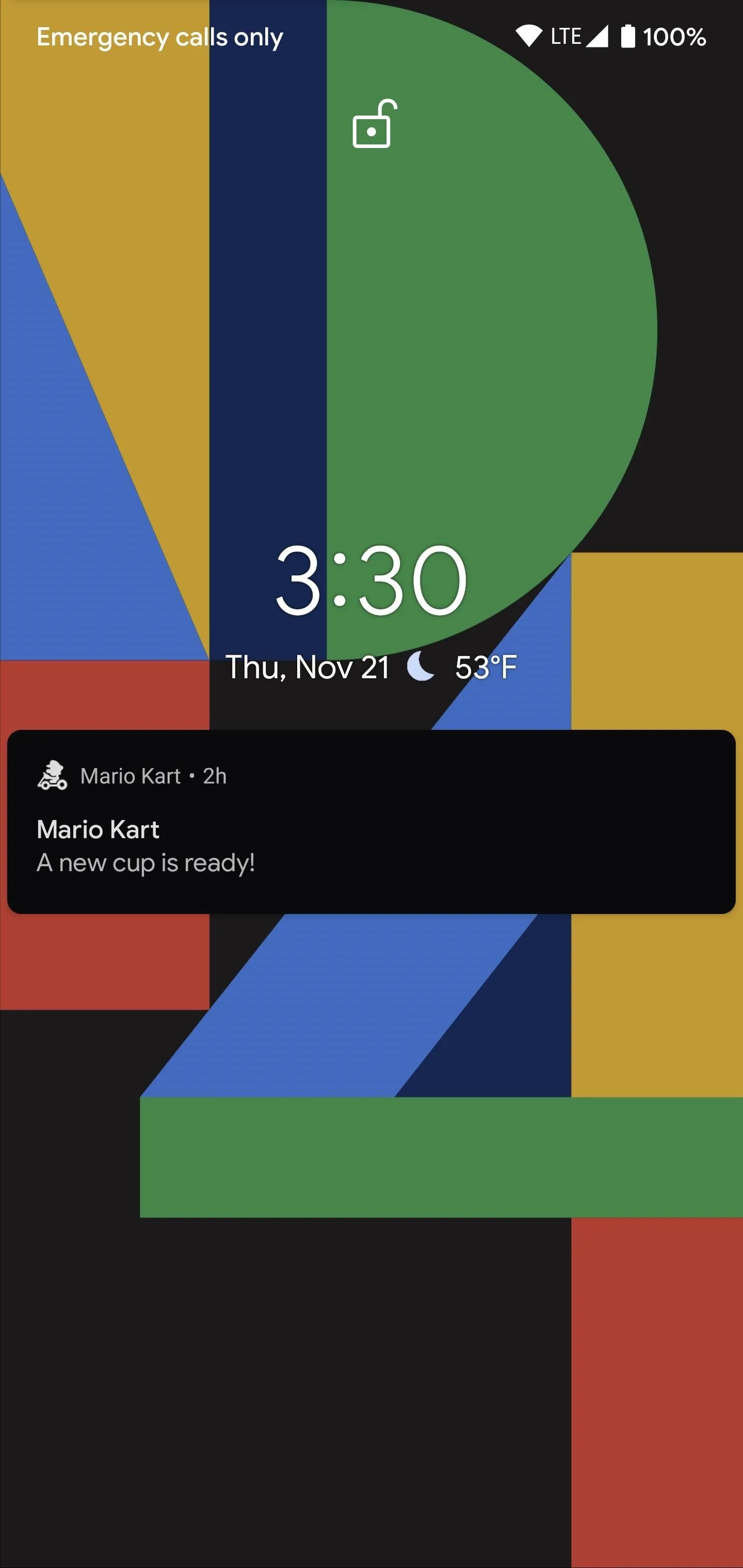
As you can see, combining both of these settings allows you to view your notifications from the lock screen while hiding them behind face unlock for everyone else. This is useful for when you just want to check your notifications without actually diving into your notification tray. You'll have to swipe up to finish the unlocking process now, so just keep that in mind. Enjoy!
Cover image and screenshots by Stephen Perkins/Gadget Hacks





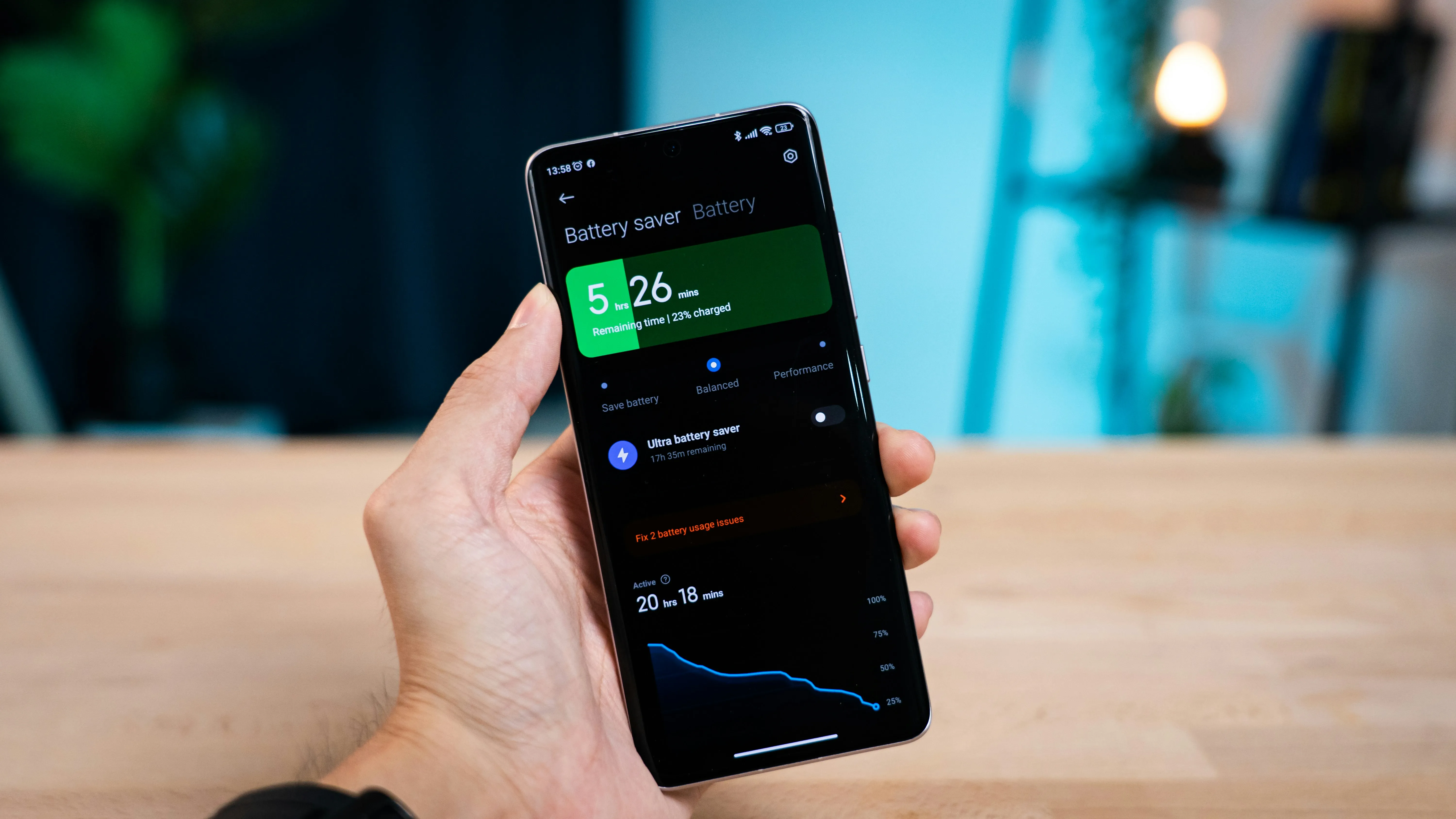






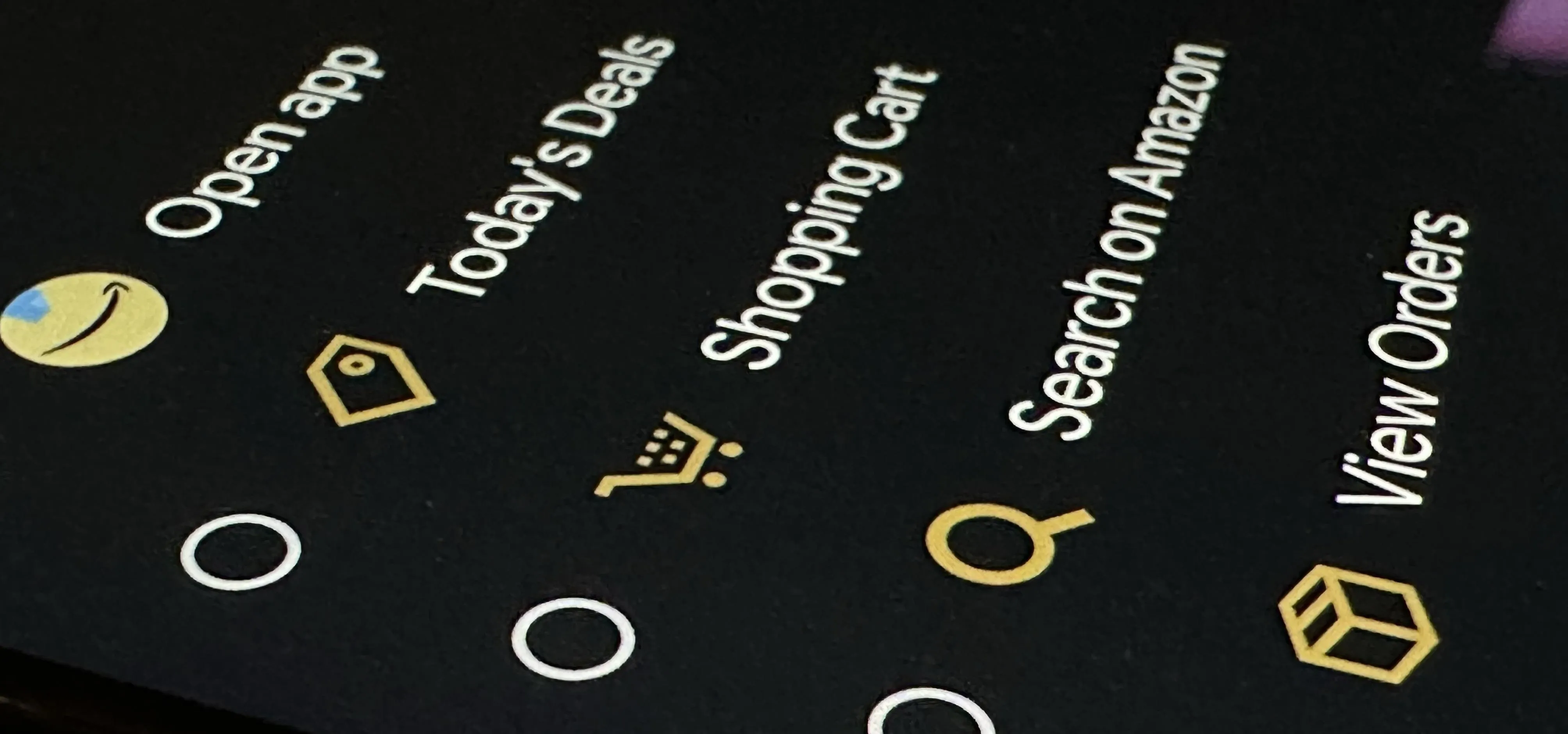
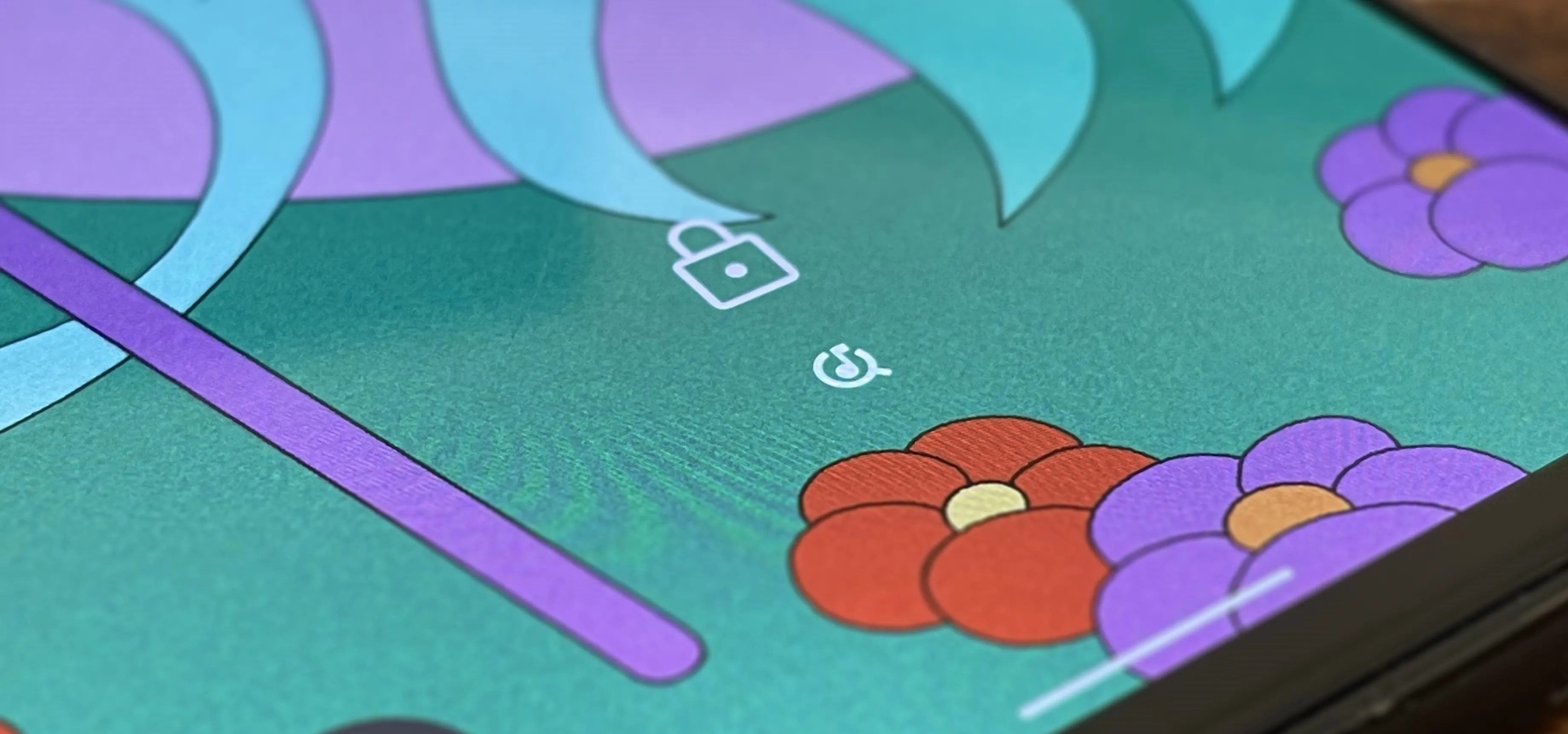











Comments
Be the first, drop a comment!