The most recent premium flagship smartphones from Google — the Pixel 7 Pro and Pixel 6 Pro — are equipped with displays cable of 1440 QHD+ resolution. But they also come with a tool to downgrade to 1080p FHD+, which you may want to do in certain situations.
QHD+, a higher resolution than standard Quad High Definition, and FHD+, a higher resolution than standard Full Hide Definition, are available on the Pixel 7 Pro out of the box. The Pixel 6 Pro just recently gained the ability to make the switch in Google's latest Feature Drop for Pixel on March 13.
And I know what you're probably thinking; Why would you pay extra for a premium feature if you're not going to take advantage of it?
Reverting to 1080p may reduce battery life without sacrificing display quality too much, and that's because your Pixel won't have to light up as many pixels, causing less strain on the hardware. The effects could be barely noticeable, but they can also be substantial, depending on your smartphone use. For example, GSMArena found that you could squeeze another hour out of the Pixel 7 Pro's battery when it comes to browsing the web. And Google even states that downgrading to 1080p can save battery life, as you'll see below.
So, if you're playing a game with console-level graphics or watching a movie, opt for the full capabilities of your device. However, for a long day of routine usage, 1080p is the way to go if you want to extend the time between charges.
Step 1: Update Your Pixel
While the Pixel 7 Pro already has the option to downgrade screen resolution, you'll need to update your Android operating system to the March 2023 update to unlock the capability for the Pixel 6 Pro. If you're part of the beta program, the February 2023 security update will suffice.
To update, go to Settings –> System –> System update, then follow the on-screen instructions. If needed, tap the "Check for update" button.
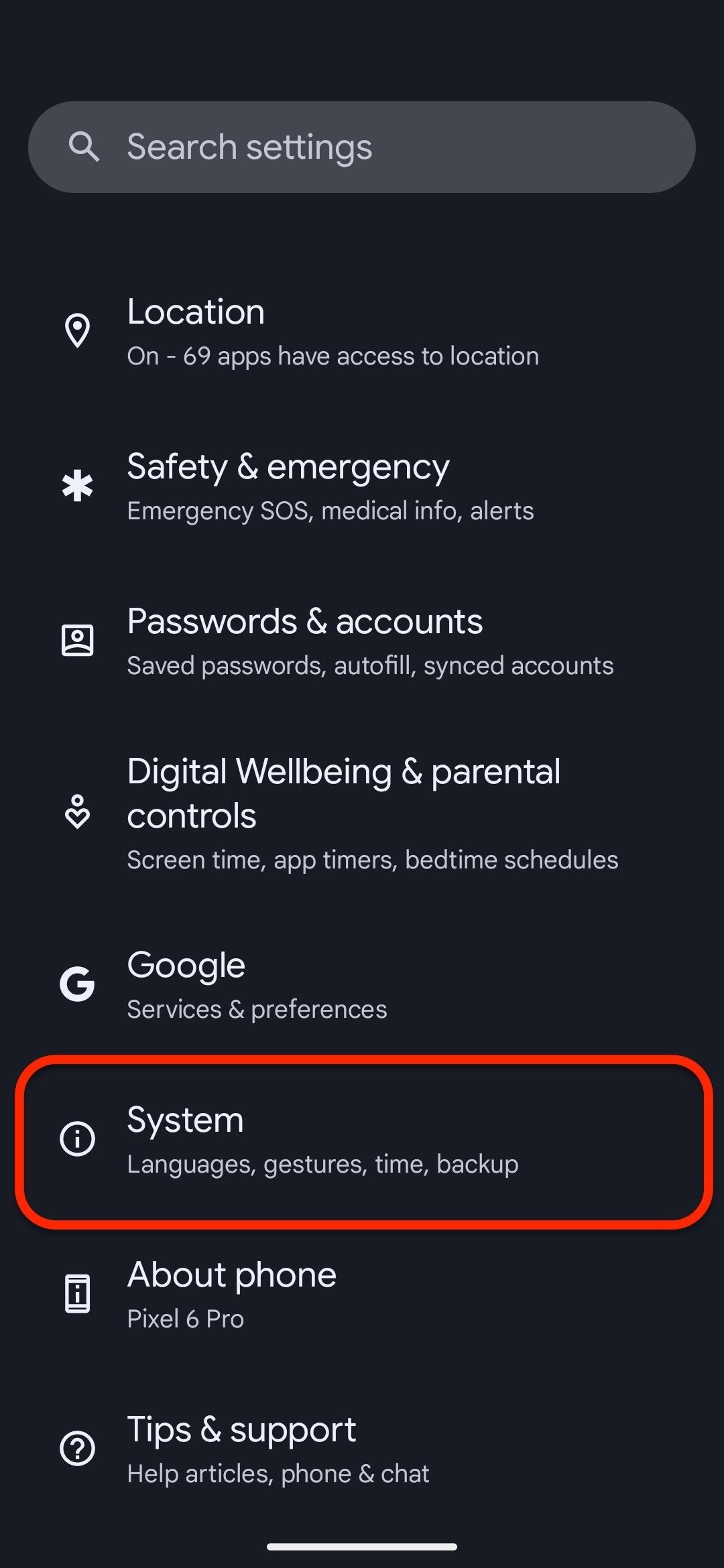
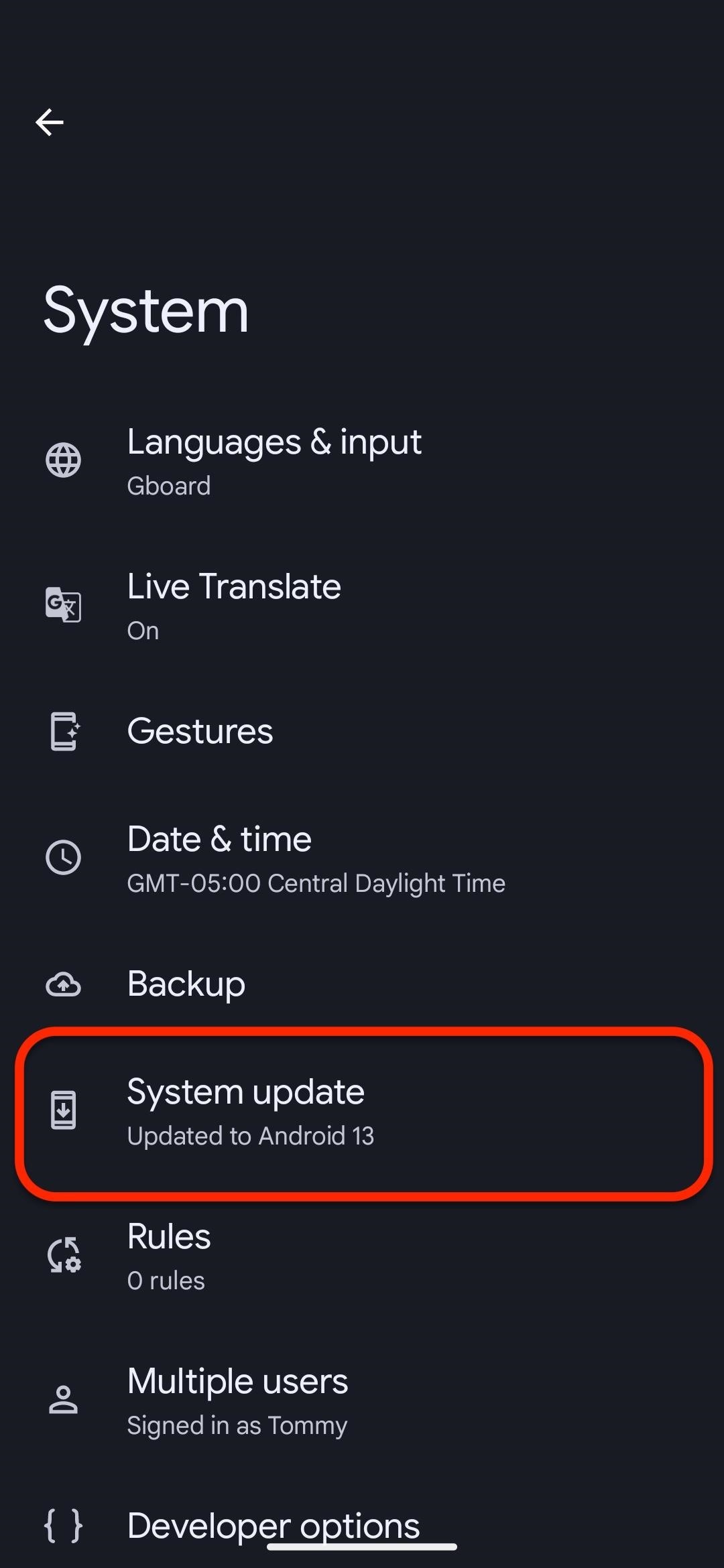
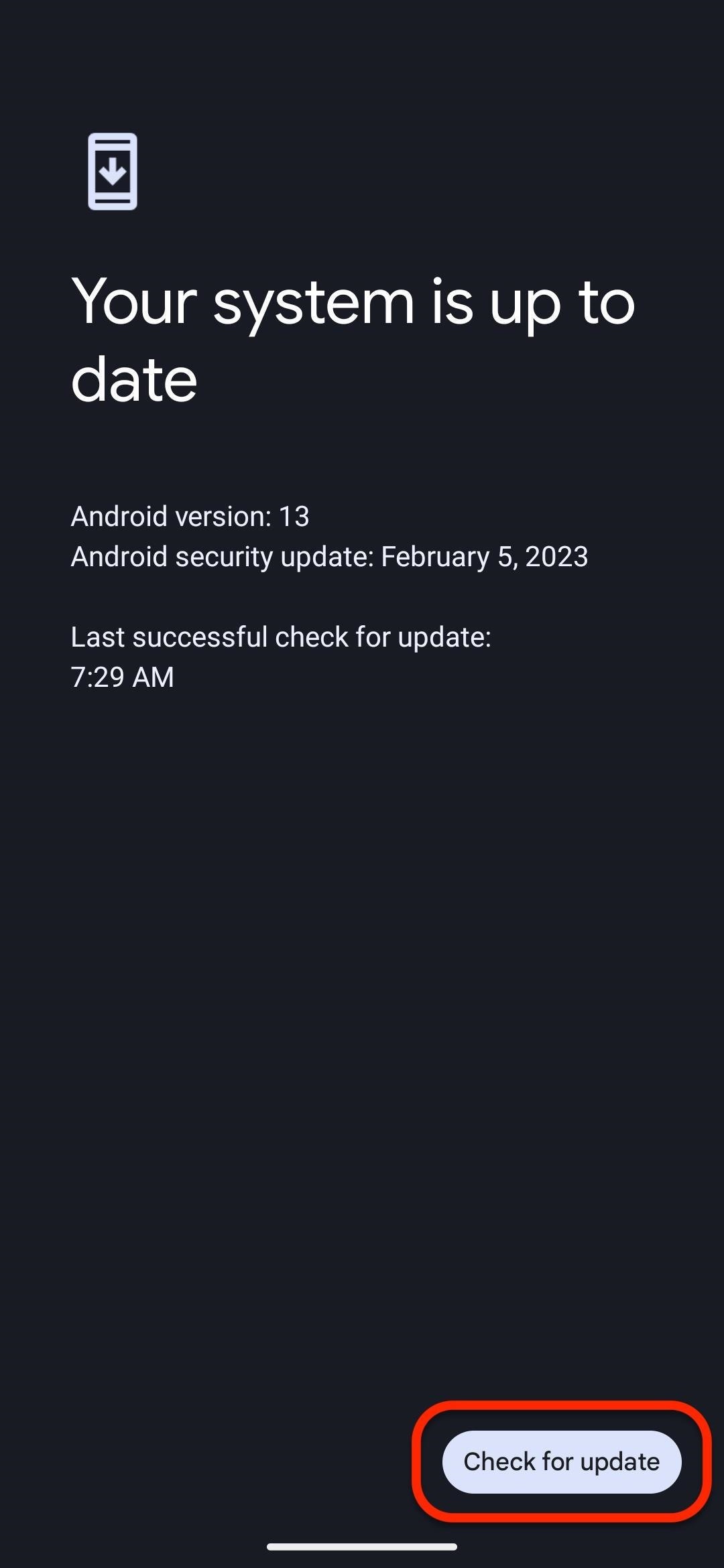
Step 2: Change Your Screen Resolution
To change your screen resolution, navigate to Settings –> Display –> Screen resolution.
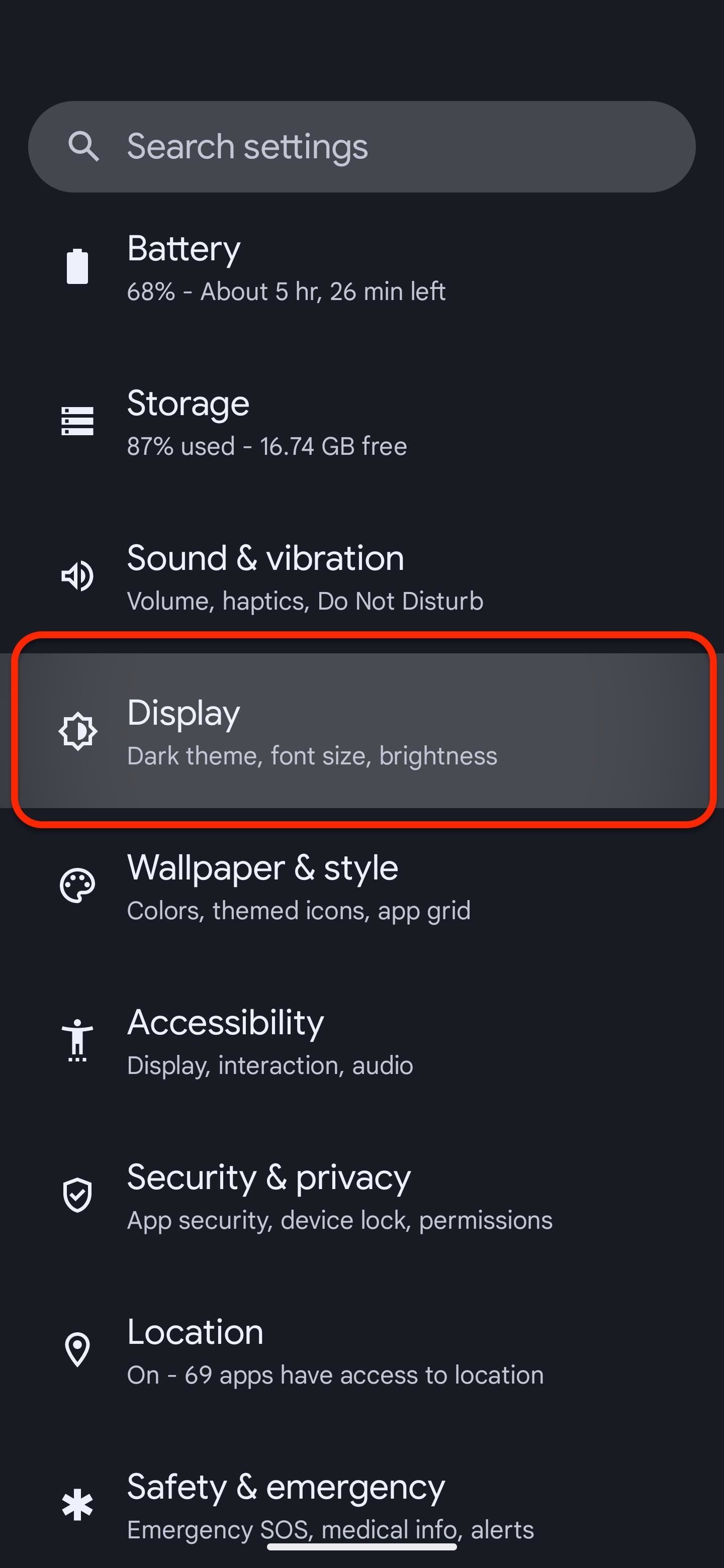
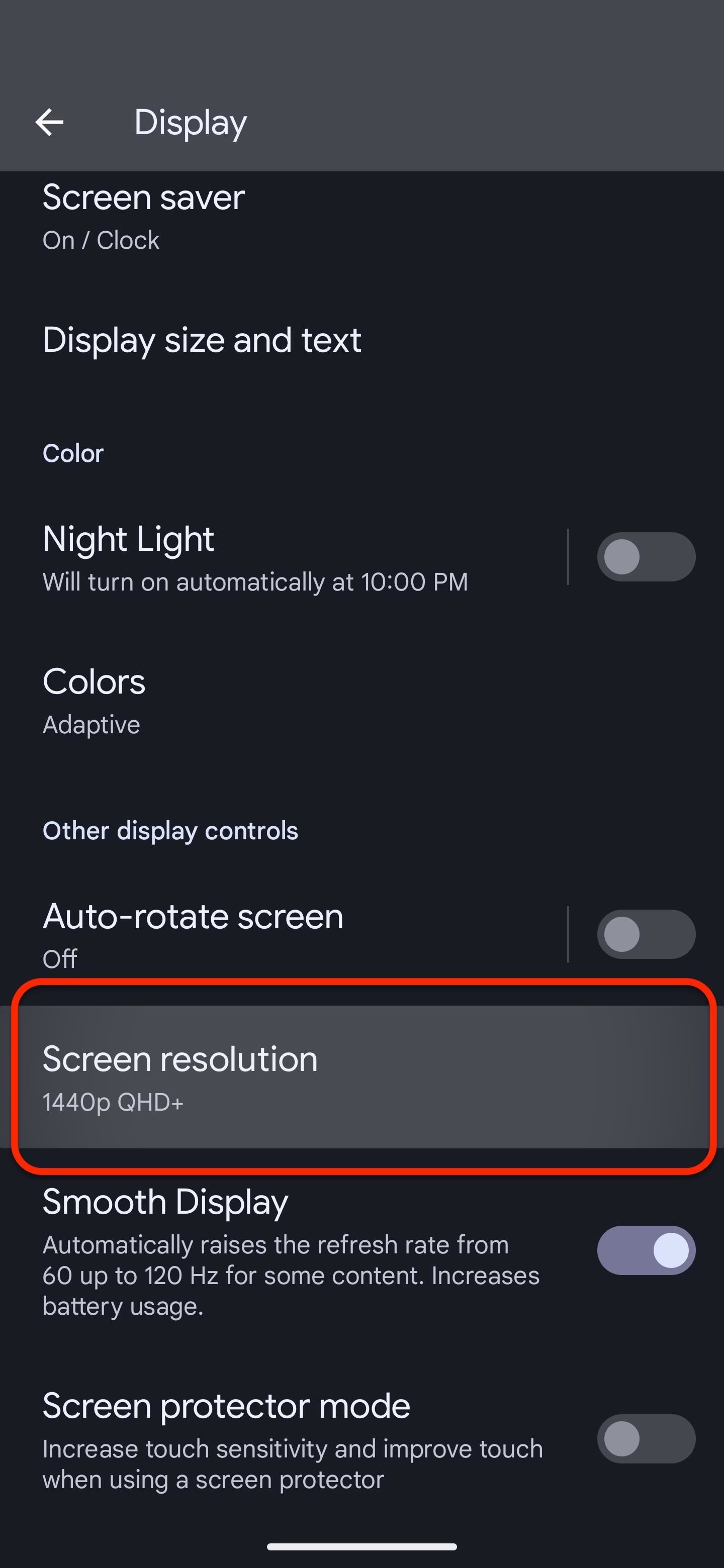
Tap the "High resolution" option to downgrade from 1440p QHD+ to 1080p FHD+ resolution, and you should notice the screen flicker as it changes. "Full resolution uses more of your battery," according to Google's description, so "High resolution" is what you want if that's your goal. It also warns that switching resolutions "may cause some apps to restart."
For further battery usage savings, return to the "Display" settings and flip the "Smooth Display" switch to the off position.
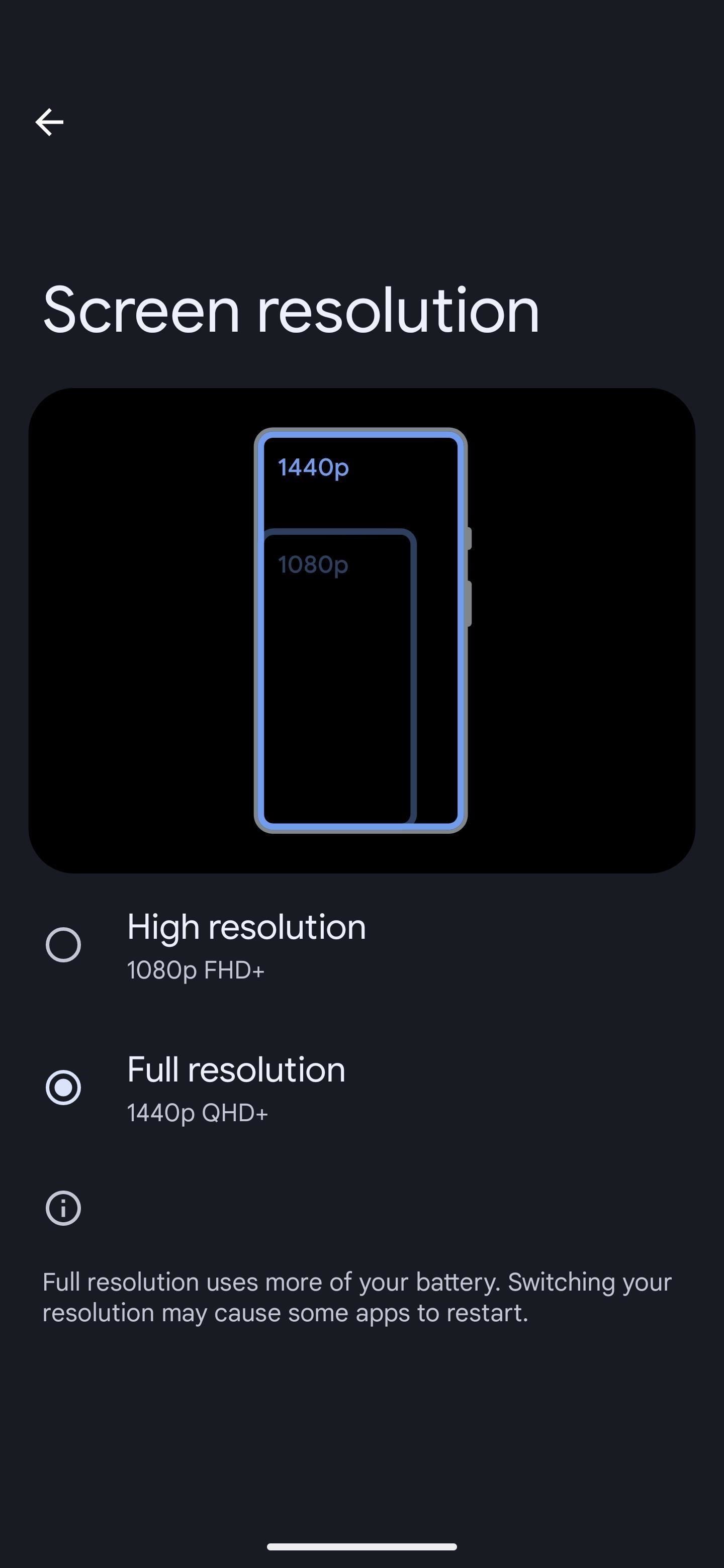
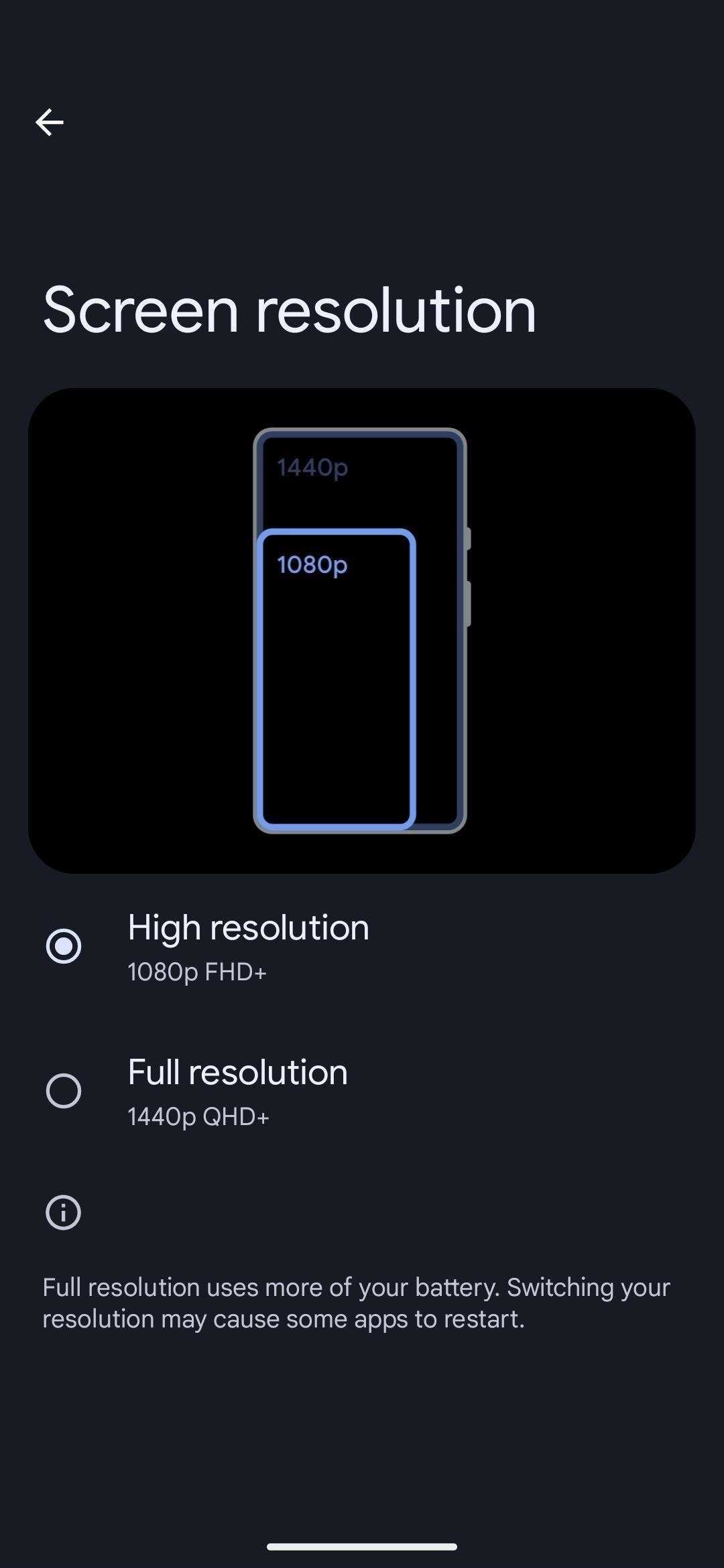
Just updated your iPhone? You'll find new features for Podcasts, News, Books, and TV, as well as important security improvements and fresh wallpapers. Find out what's new and changed on your iPhone with the iOS 17.5 update.


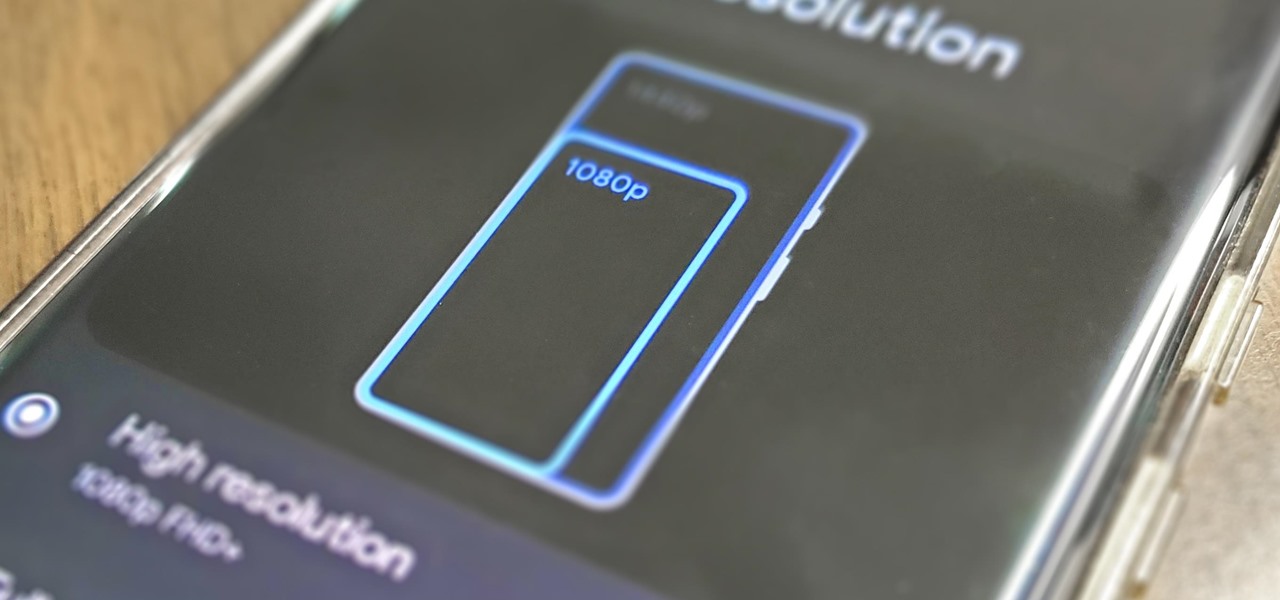
Be the First to Comment
Share Your Thoughts