Whether you love Motion Sense or think it's a gimmick, one thing we can agree on is that its functionality is limited. It's currently limited to switching tracks on a playlist, snoozing alarms, silencing calls, lowering the volume of alerts, and checking notifications. But a new mod will help you do so much more with it.
Thanks to a recent update to flar2's Button Mapper app, we can make Google's Soli radar gestures quite a bit more useful. Using the app, we can configure Motion Sense to launch an app or shortcut, toggle sensors, and so much more. And we can do all this without needing root!
Download Button Mapper
First, you'll need to install Button Mapper. Developer flar2, AKA Aaron Segaert (the same developer behind ElementalX), has been actively adding new features to the app. This includes being able to remap Active Edge on the Pixel 2, and now reconfiguring Motion Sense on the Pixel 4. You can find the app on the Play Store using the link below.
- Play Store Link: Button Mapper: Remap your keys (free)
Upgrade to the Pro Version
To remap the Pixel 4's Motion Sense, you'll need the pro version of Button Mapper. Open the app and select "Motion Sense." Here, you'll be prompted to upgrade to the pro version. Choose "Unlock" to be presented with the three payment options. Any of the amounts will unlock the pro version and all its features. You can choose to donate as little as $4.29, or if you're feeling generous, up to $25. Either way, you will have all the features.
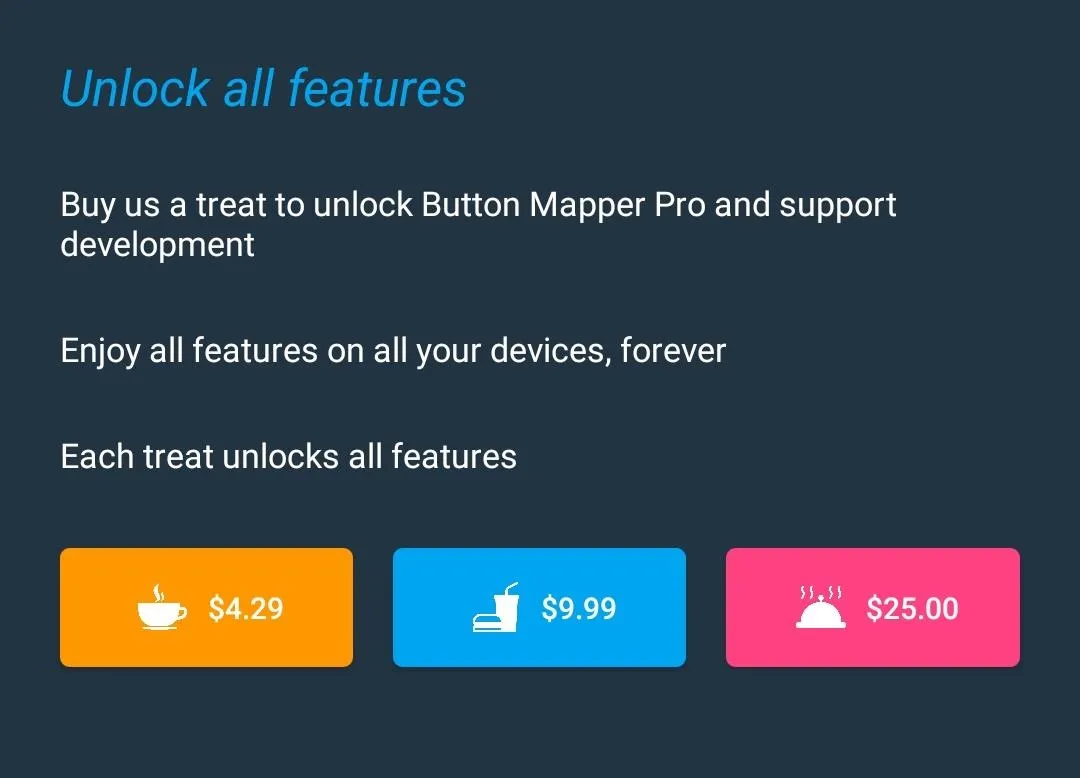
Once you select the amount you wish to pay, follow the instructions to complete the transactions upon completion, you will be upgraded to "Button Mapper Pro."
Enable Developer Options
Now that you have upgraded to the pro version, you can now access the Motion Sense menu. However, when you select toggle next to "Customize," you are directed to a setup screen. Button Mapper can't remap Motion Sense out of the box. It needs elevated privileges that can be granted over ADB.
So first, enable Developer Options on your Pixel 4. After that, head into the Developer Options menu (Settings –> System –> Advanced) and enable "USB Debugging." Now, hook your phone up to your computer.
Download the Platform-Tools Package
Next, download Google's Platform-Tools package (Windows | Mac | Linux). Double click the file to extract the contents of the ZIP, then drag the extracted folder and drop it on your desktop.

Dallas Thomas/Gadget Hacks
Open a Command Prompt
On your computer now, you'll need to open a command prompt window. If you're on Windows, press the Windows button on your keyboard, then type in "cmd" and hit enter. If you're on Linux or Mac, open Terminal from your Applications folder.
Now, type in cd and add a single space, but don't hit enter yet. Instead, drag the platform-tools folder you extracted in Step 4 from your desktop, then drop it right on top of the command prompt window. This will populate the folder's full location path. Go ahead and press enter now.

Dallas Thomas/Gadget Hacks
Check ADB Connection
Now, type in "adb devices" (no quotes) and hit enter. If you're on Linux or Mac, type "./adb devices" instead. If this returns a series of letters and numbers followed by the word "device," you're good to go. Otherwise, refer to our full ADB guidefor help.
Grant Logcat Access
Now you can send the command that will give Button Mapper permission to modify Motion Sense. With your phone connected and the command prompt open, input the following command if you're on Windows:
adb shell sh /data/data/flar2.homebutton/logcat.shFor Mac, Linux, and some Windows PowerShell users, enter this command instead:
./adb shell sh /data/data/flar2.homebutton/logcat.shOnce executed, open Button Mapper and select "Done" if prompted, then tap the toggle (again) next to "Customize." It should now be enabled.
Remap Motion Sense
Now that you have given Button Mapper the ability to remap Motion Sense, with "Customize" toggle enabled, select "Swipe" and choose which action you wish for it to activate. There are a lot of options available which you find using the drop-down menu at the top. The screenshots below show just some of the menu options. Choose the option you want, and that's it.
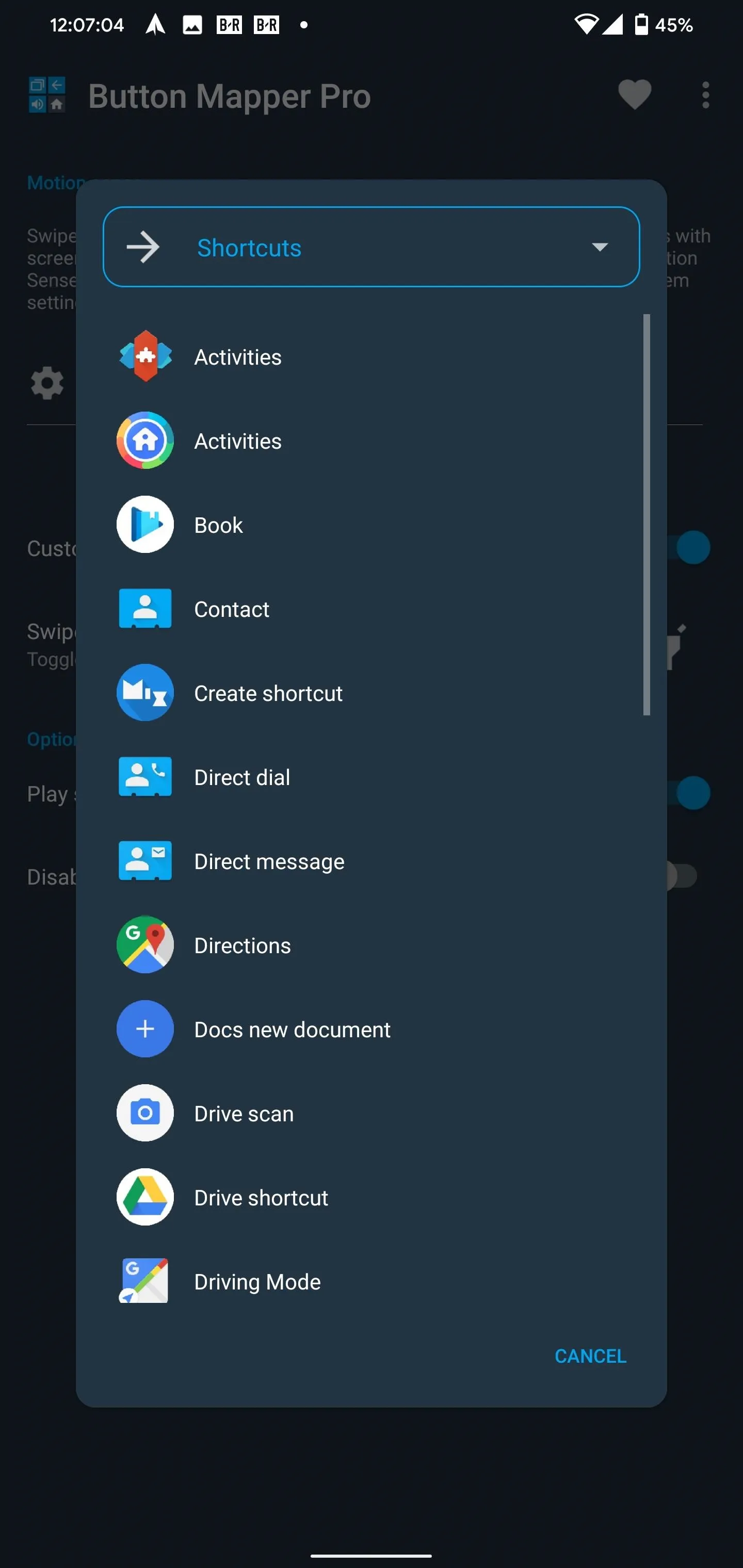
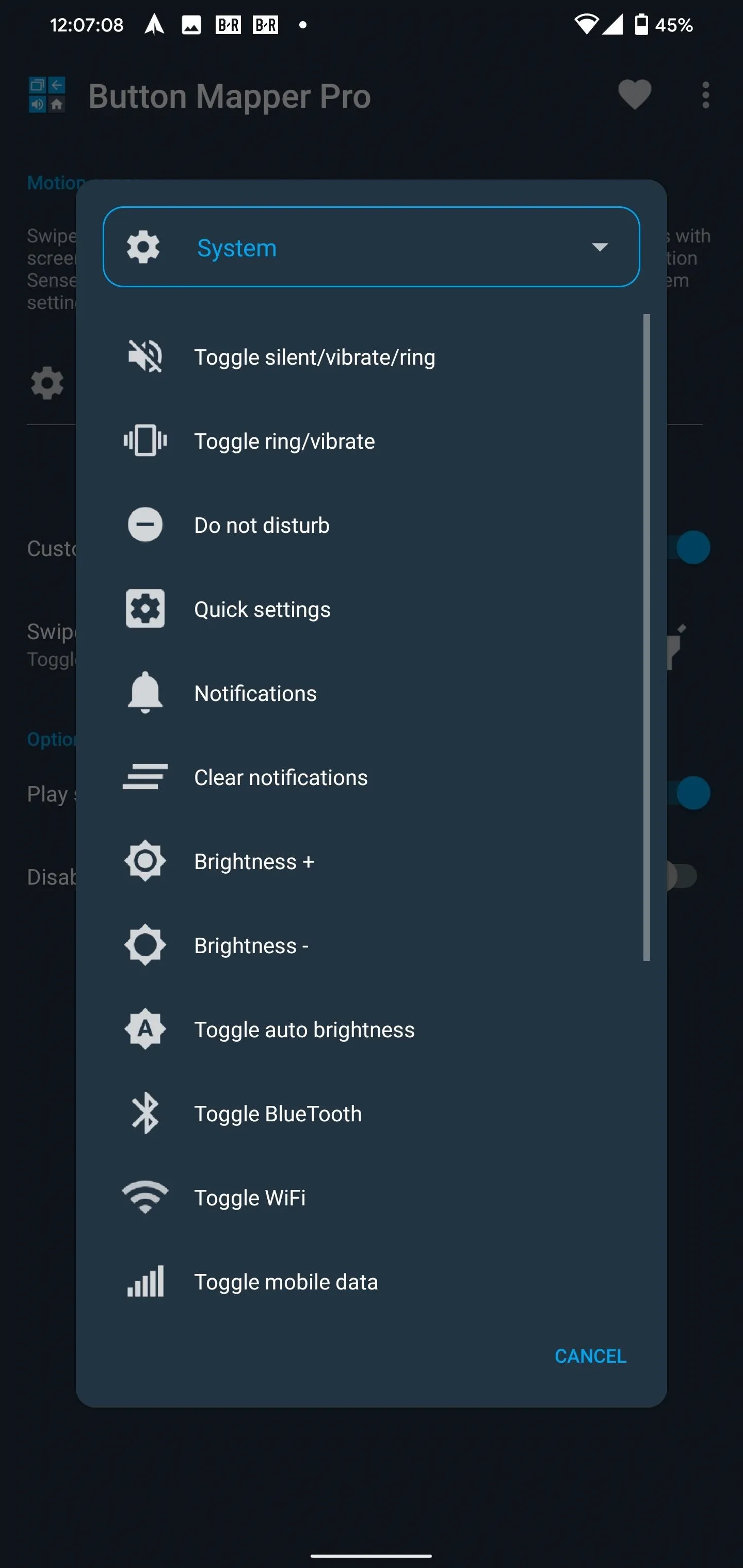
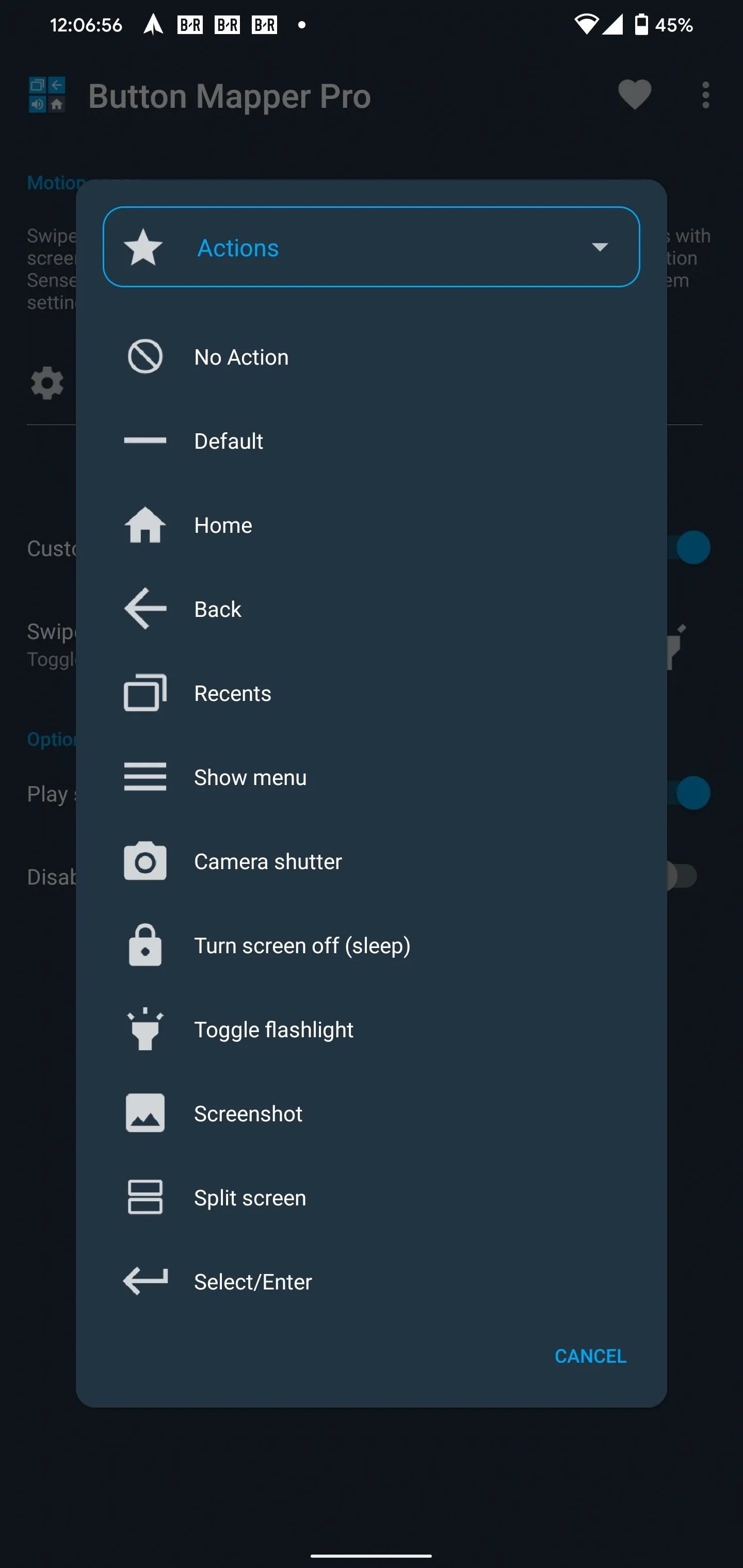
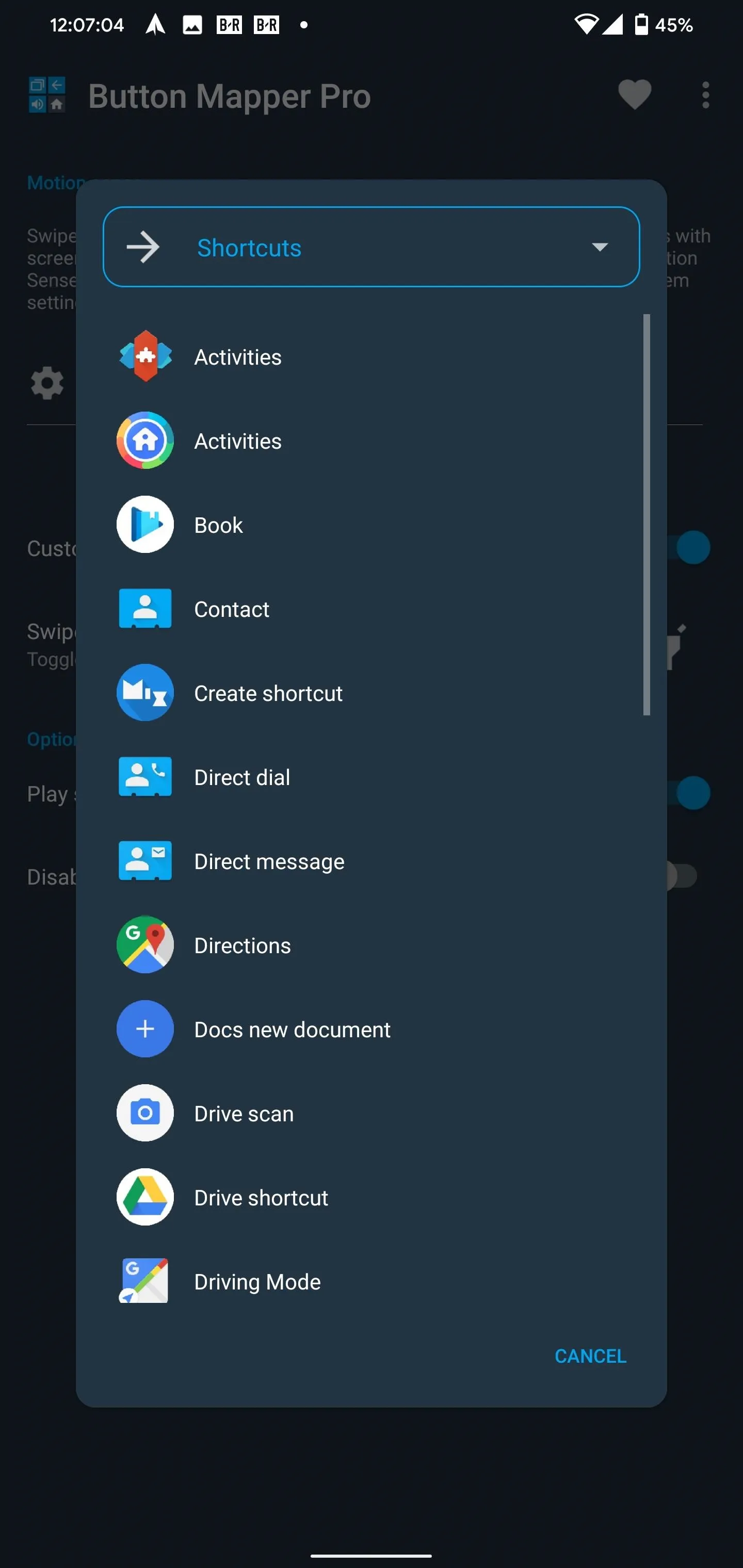
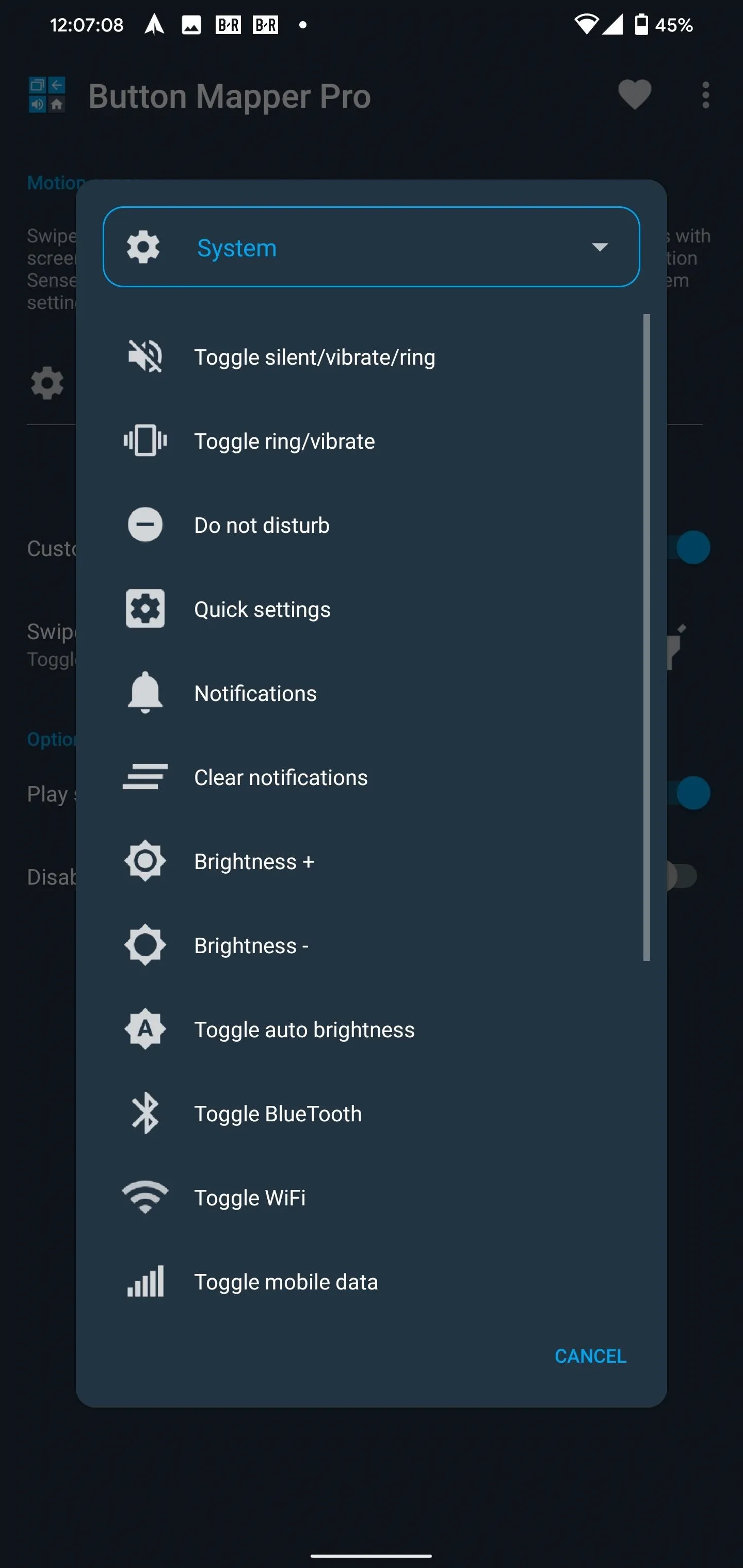
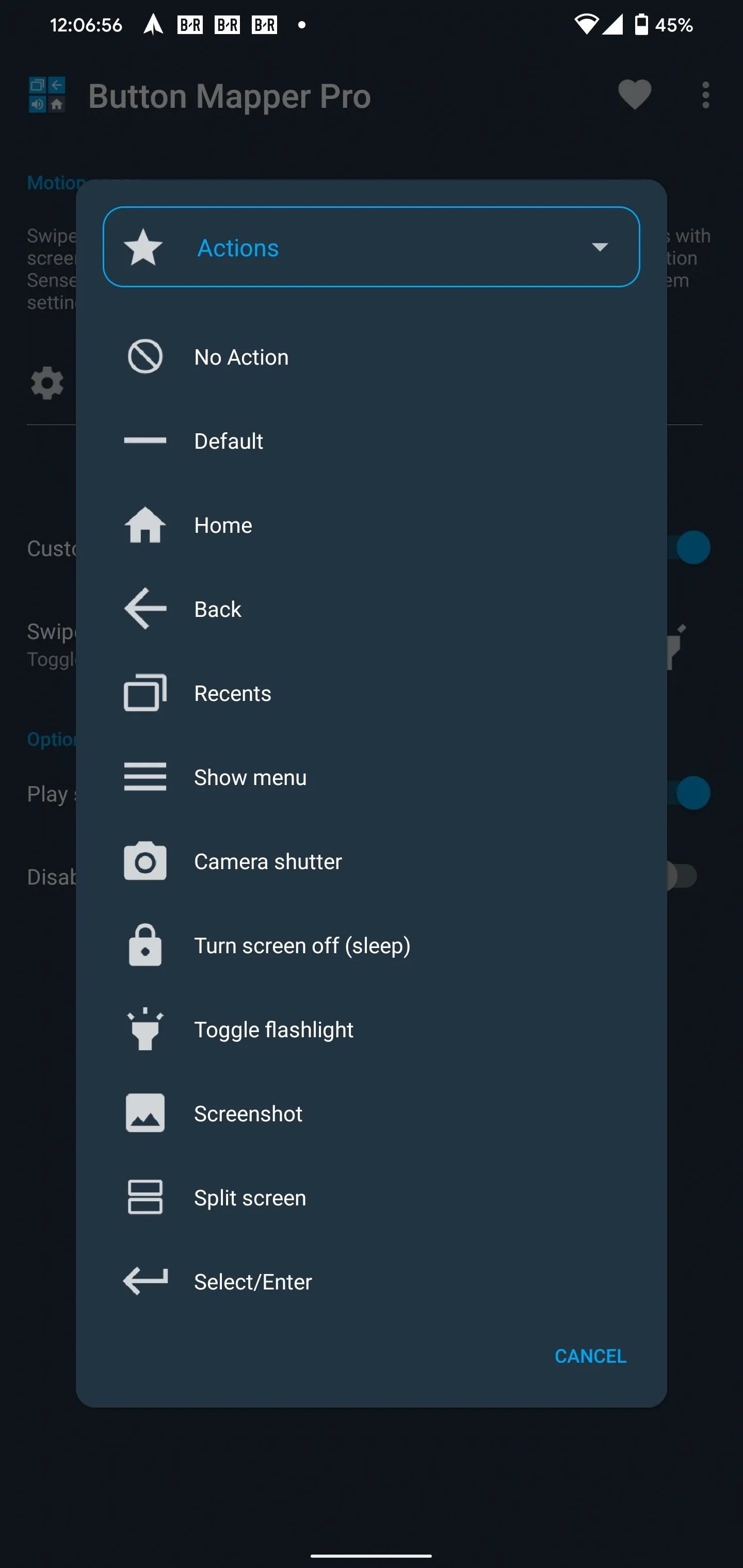
If you wish for it to play a sound when the swipe gesture is performed correctly, you can enable the toggle "Play Sound on action." If you want to use the swipe gesture to manage your music still, choose "Disable while music is playing."
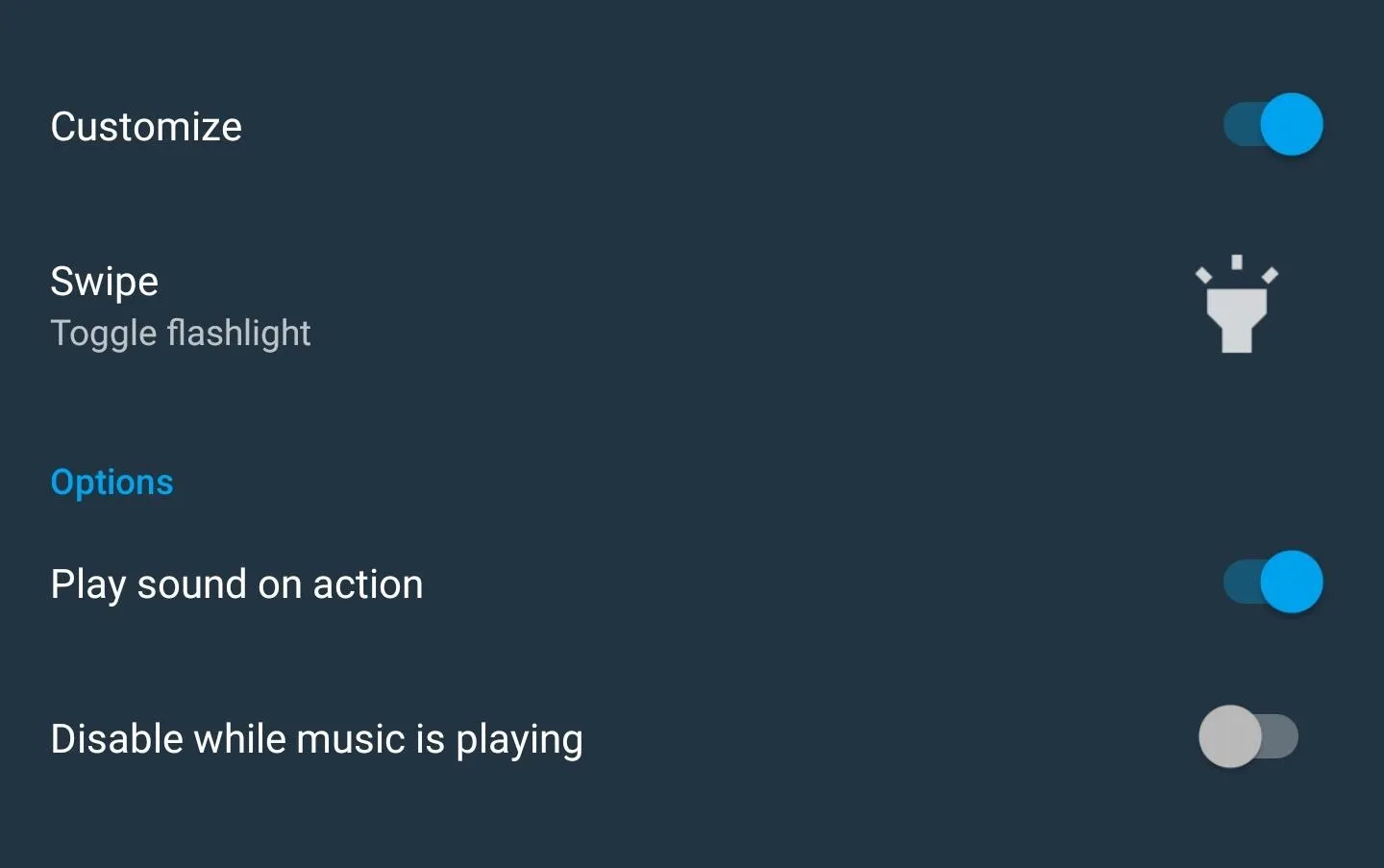
Finally, select "Check Motion Sense settings" and make sure both Motion Sense is and "Reach to check phone" are enabled. Without these, I was only able to execute the new configuration when the screen was off.
Whether you are toggling a sensor or opening an app, this is executed right away, and depending on the action, you will see it run right away or when you unlock the phone. For example, if you choose to launch an app, your phone will open to the app when you unlock your Pixel 4. Despite flar2 stating it would work on the lock screen or home screen, I wasn't able to perform Motion Sense in either scenario, but your mileage may vary.

Jon Knight/Gadget Hacks
If you wish, check out some of the other features of flar2's Button Mapper using the links below:
- Turn Your Android's Buttons into Shortcuts for Almost Anything
- Turn Any Button on Your Phone into a Dedicated Google Assistant Key
- Make the Volume Buttons Control Ringtones & Notifications Again
Cover image, screenshots, and GIF by Jon Knight/Gadget Hacks unless noted otherwise









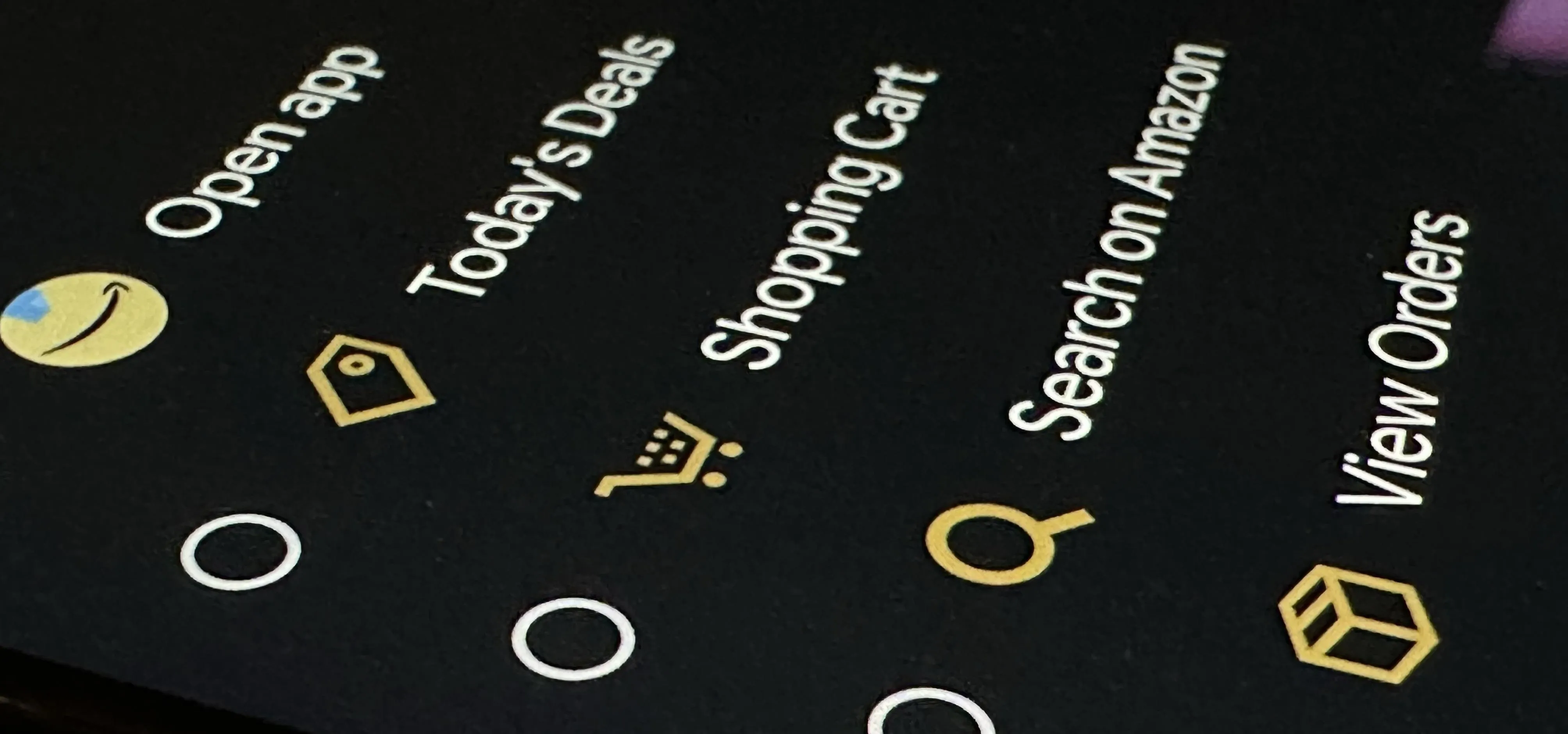
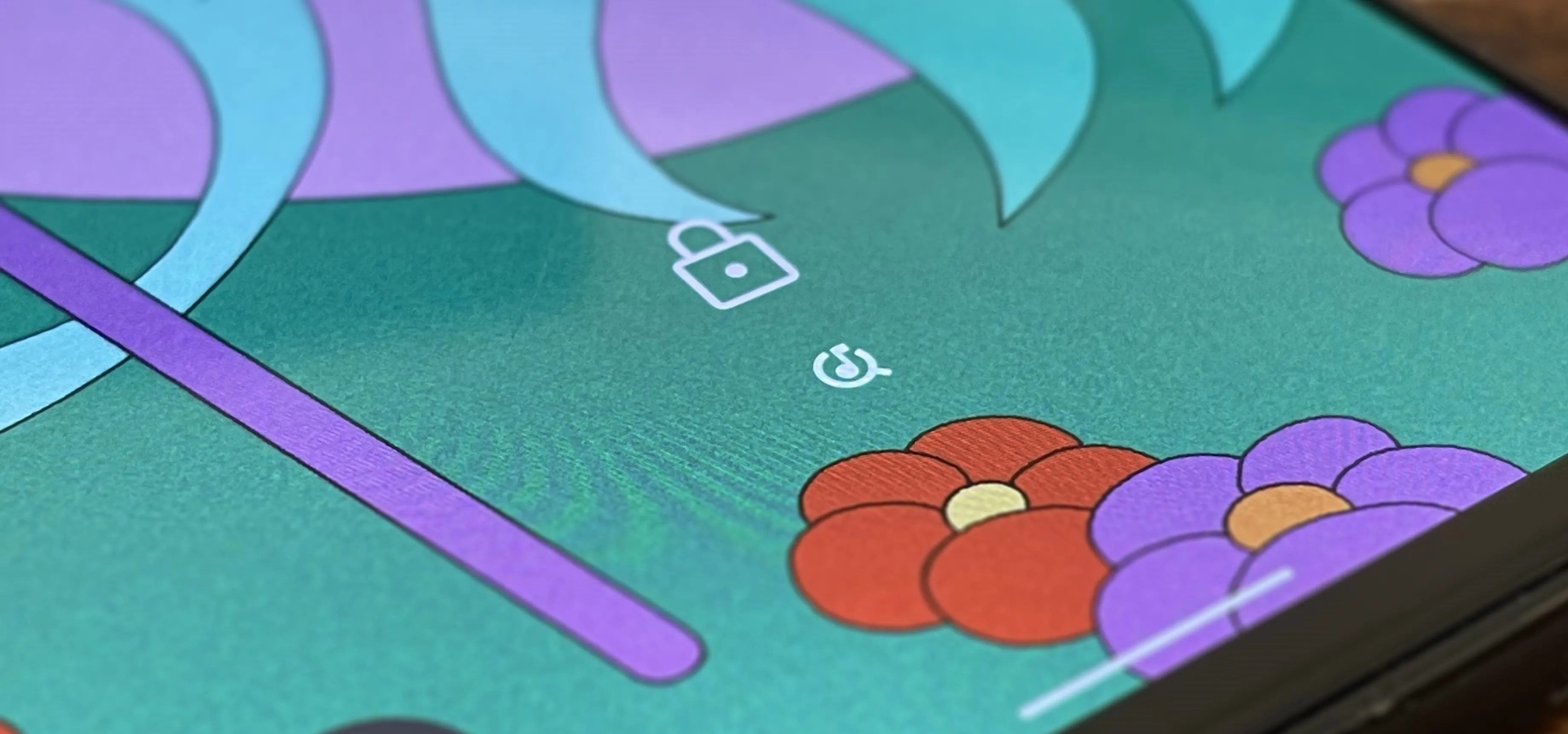














Comments
Be the first, drop a comment!