Your Pixel has a few hidden features you probably don't know about, like the ability to clean up your funky contacts list. Since I'm sure you haven't manually organized your contacts since the inception of Android, there are likely some incomplete and duplicate contacts. Thankfully, your phone can fix this automatically.
I have some duplicate contacts with minor differences like the addition or subtraction of a letter or a number (e.g., the "1" country code at the beginning). With the Google Pixel, there is a tool to help you with these pesky contact issues without having to manually comb through the trenches of your connections.
- Don't Miss: Sort Contacts by Last Name on Your Google Pixel
Open Up Suggestions in Contacts
Open up the default Contacts app on your Pixel device. Tap on the hamburger button (three lines in the top-left) and then tap on the "Suggestions" button.
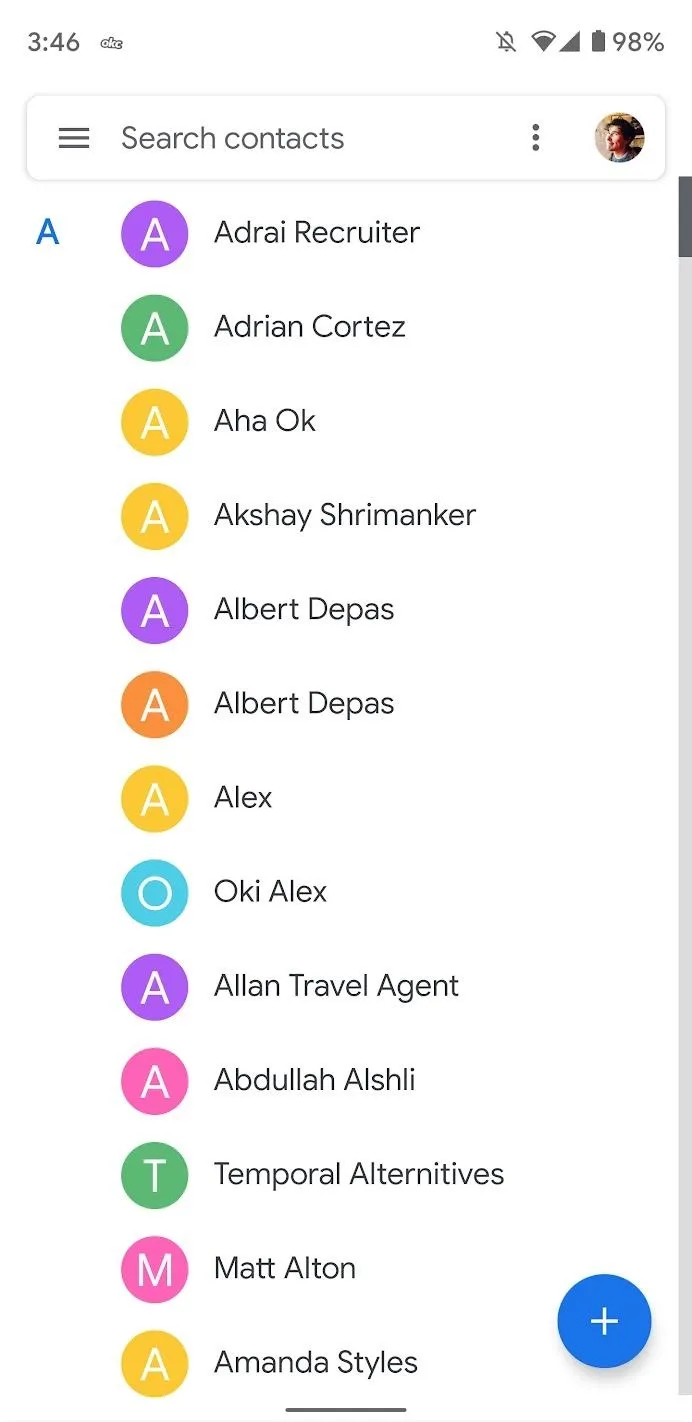
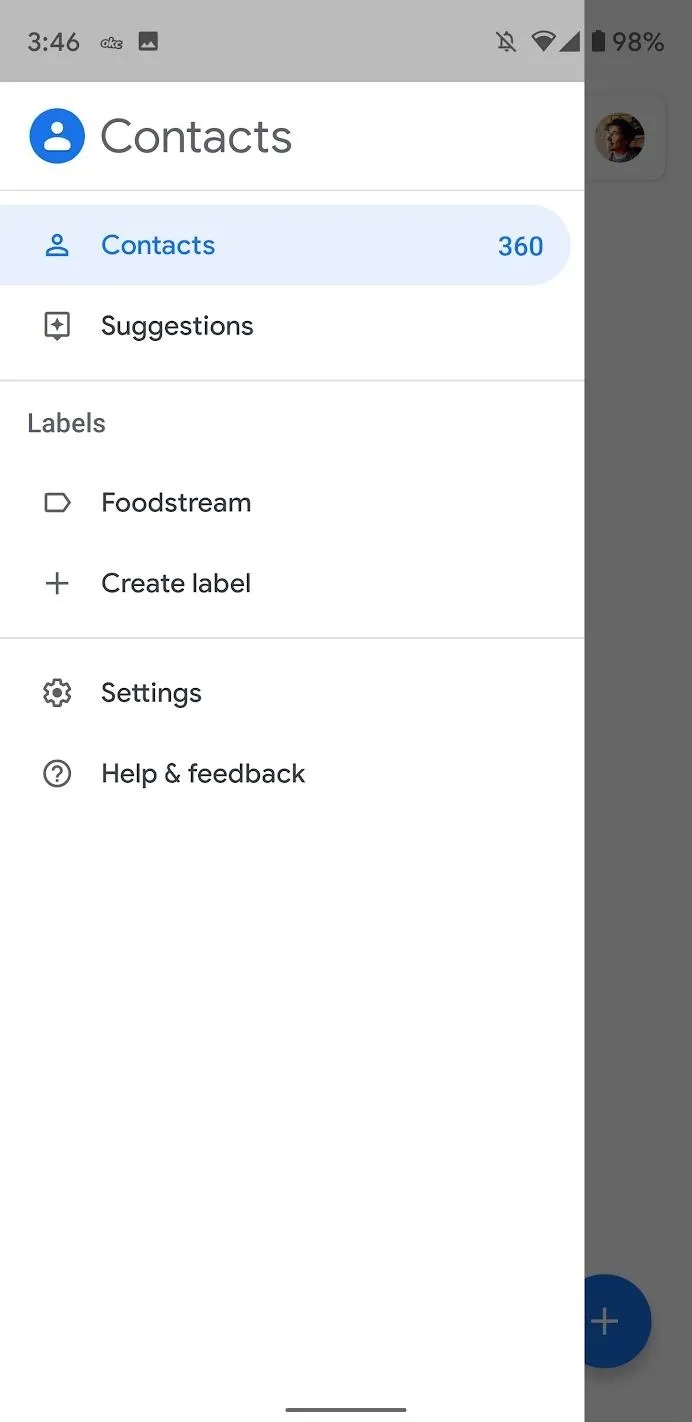
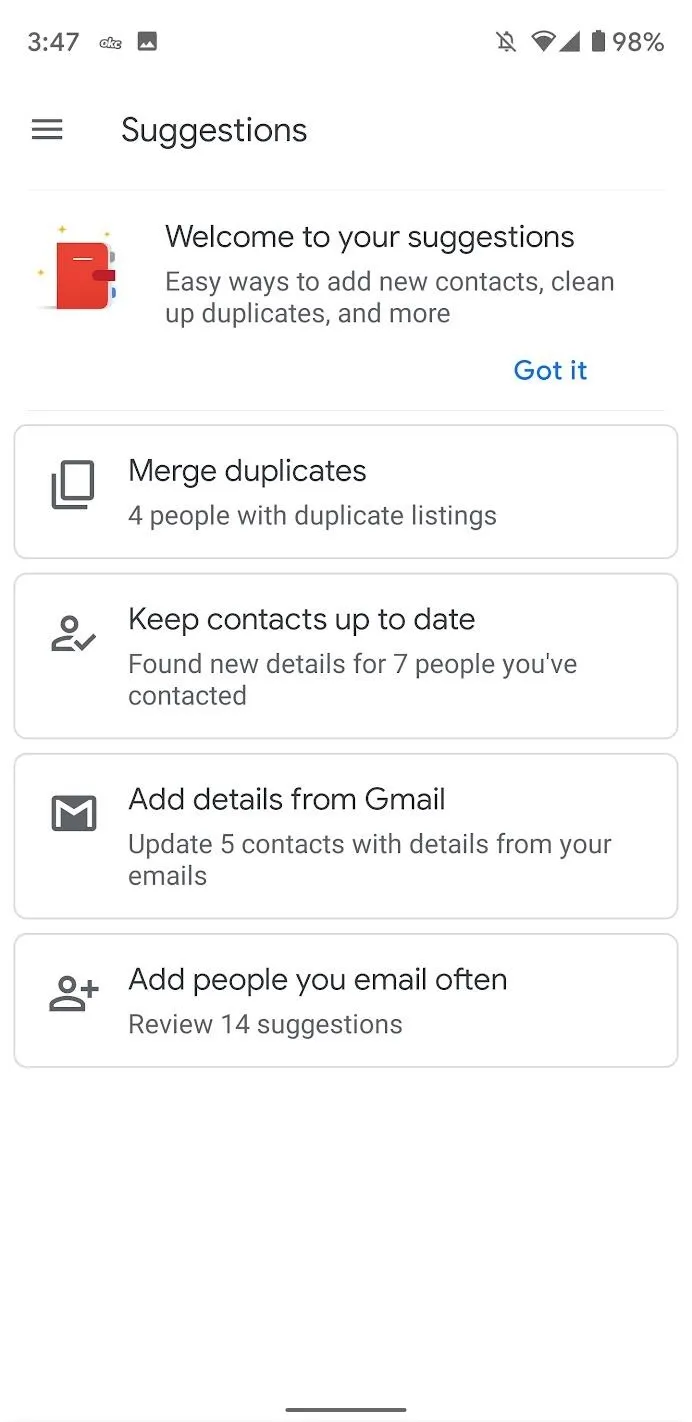
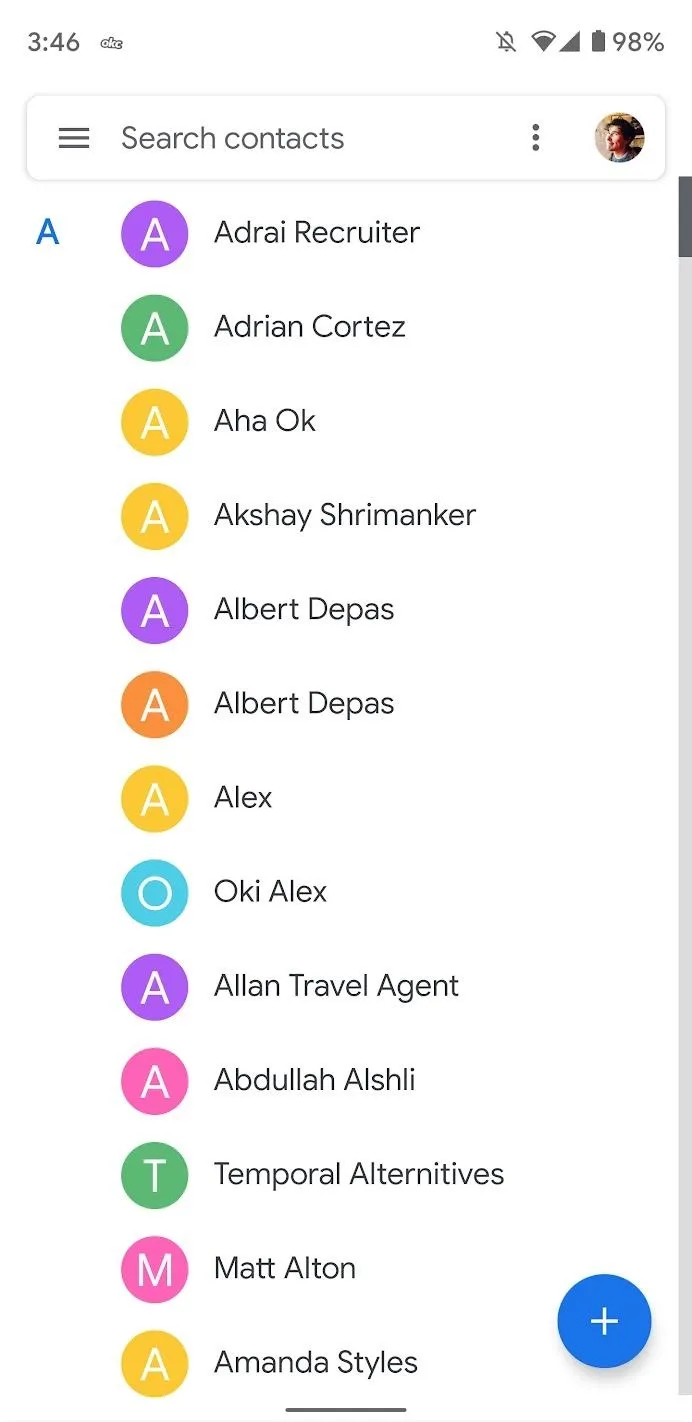
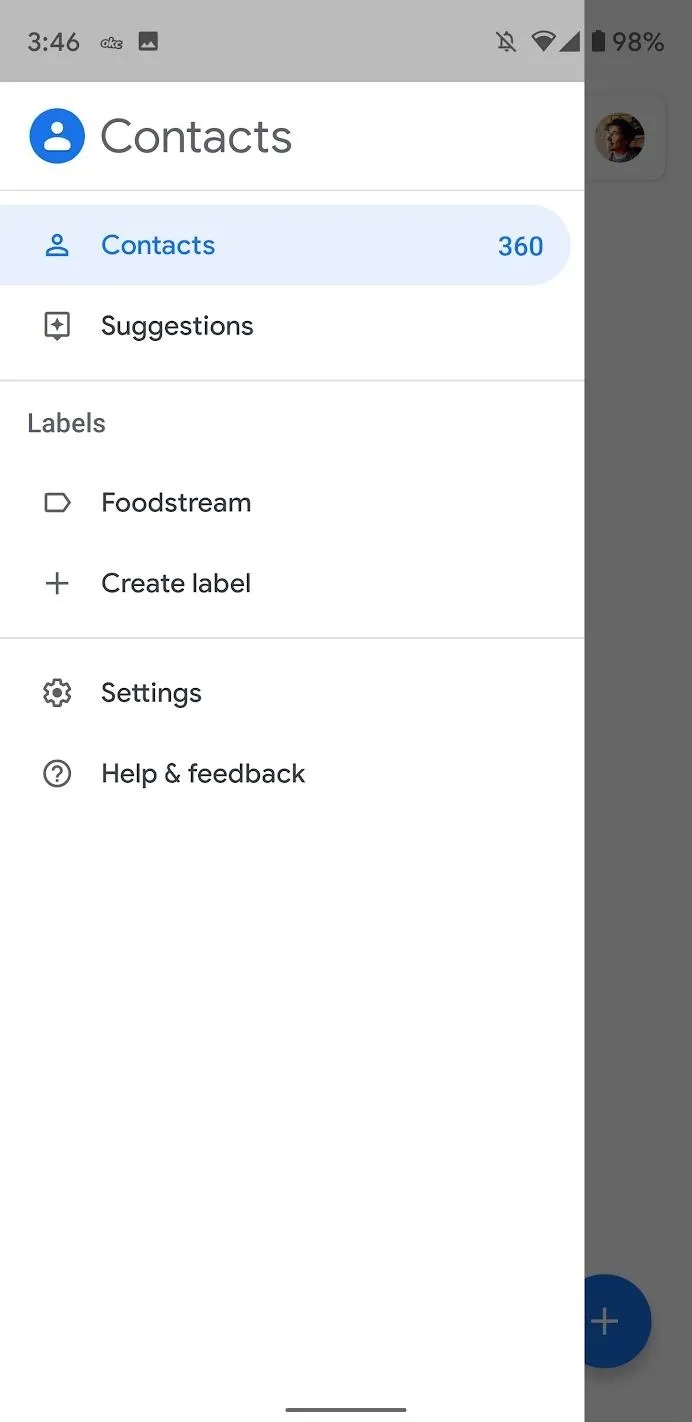
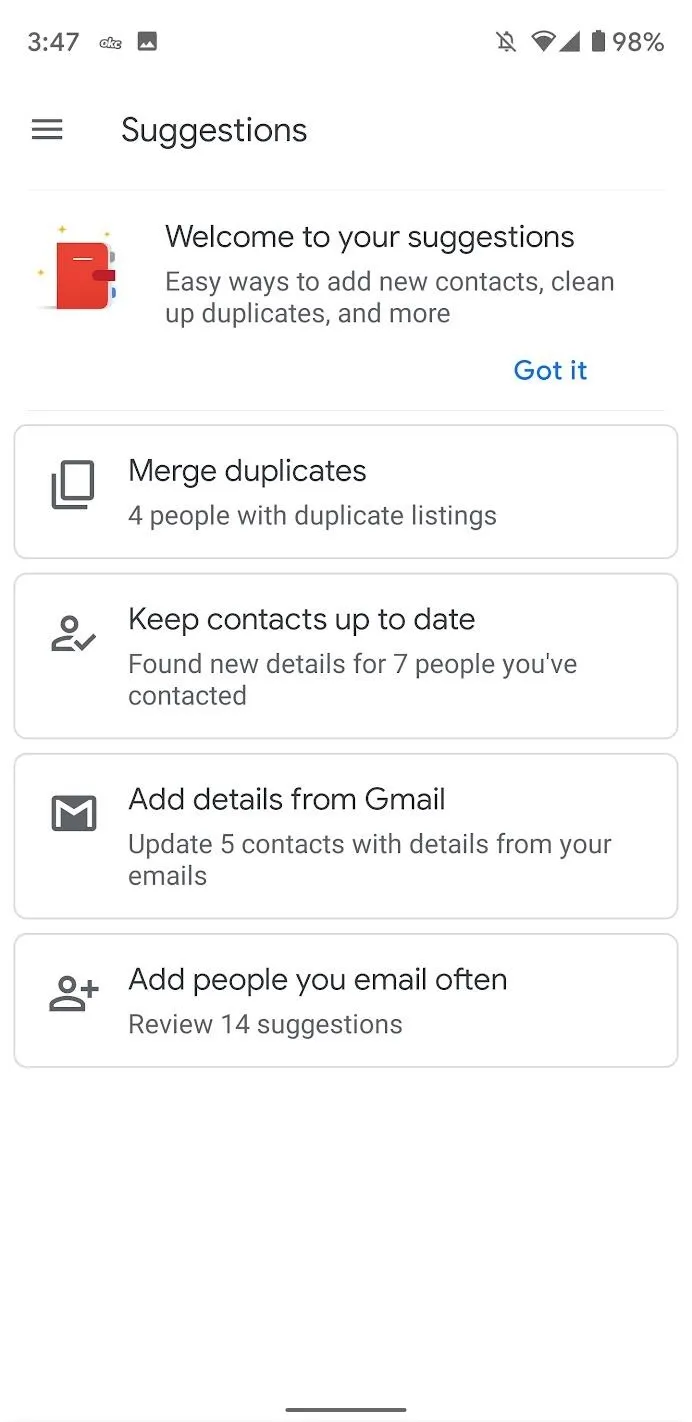
Merge Duplicate Contacts
On the Suggestions screen, tap on "Merge duplicates." This will only be visible if you have contacts to merge.
Here, you will see numbers that are the same but have small differences like formatting, or the name in your address book is not the same. You can either "Merge all" or you can individually select which ones you would like to merge or dismiss. I will "Merge all." After you have merged or dismissed all your contacts, the duplicate contact button will no longer be visible.
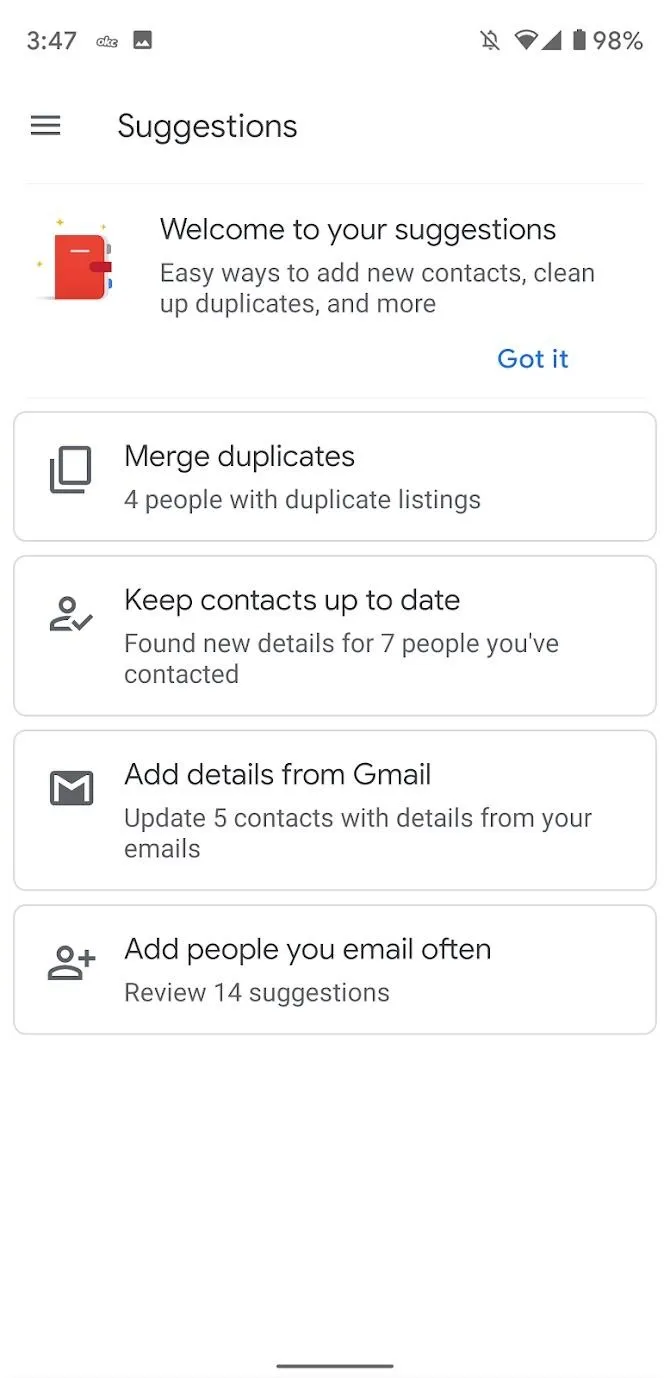
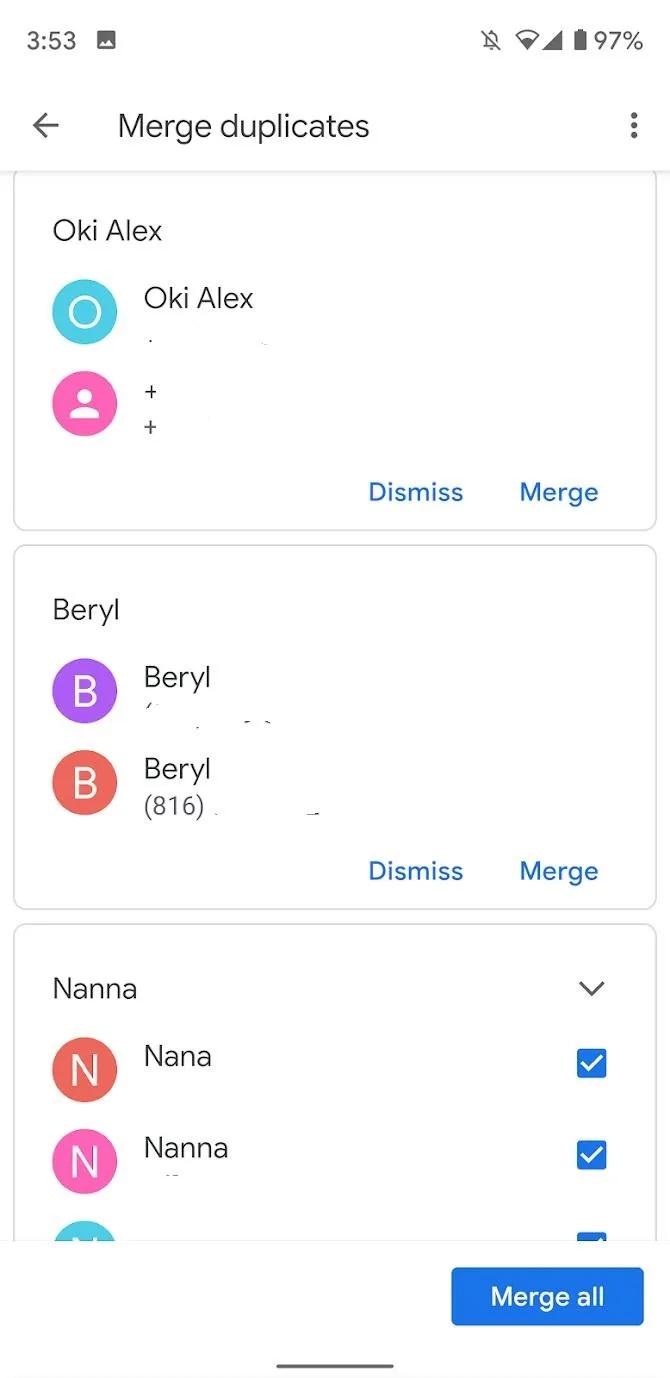

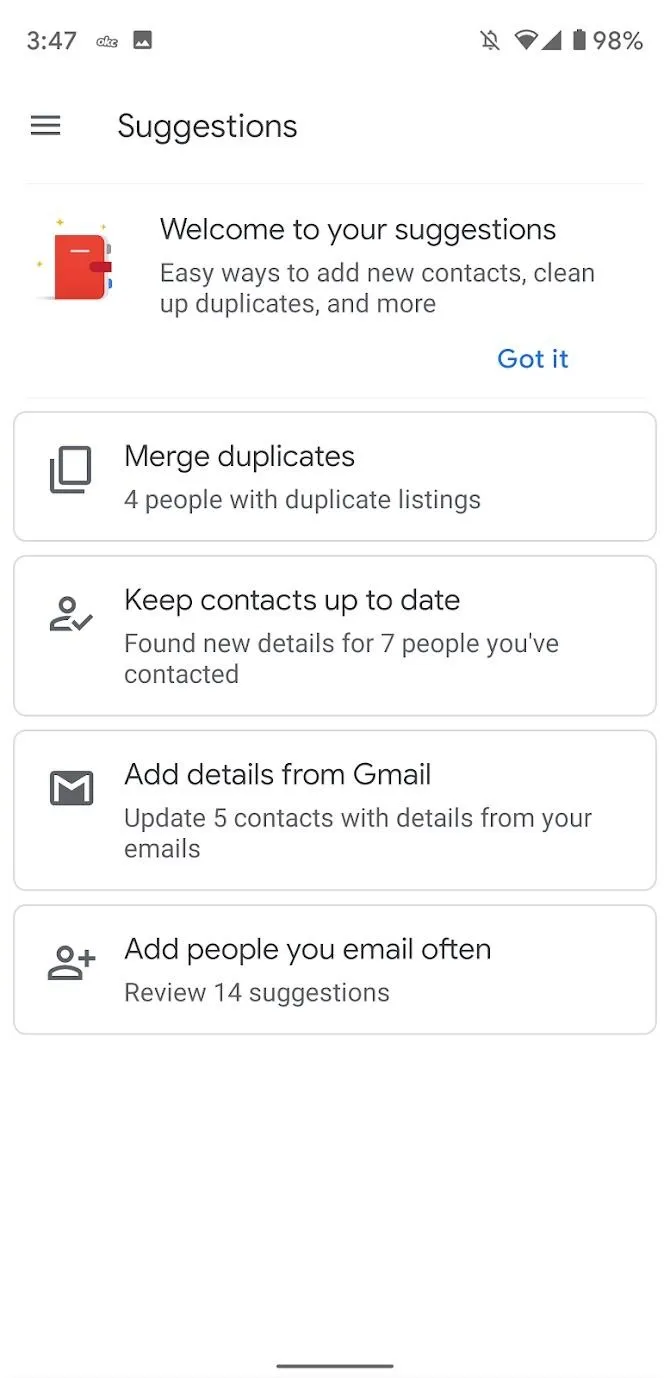
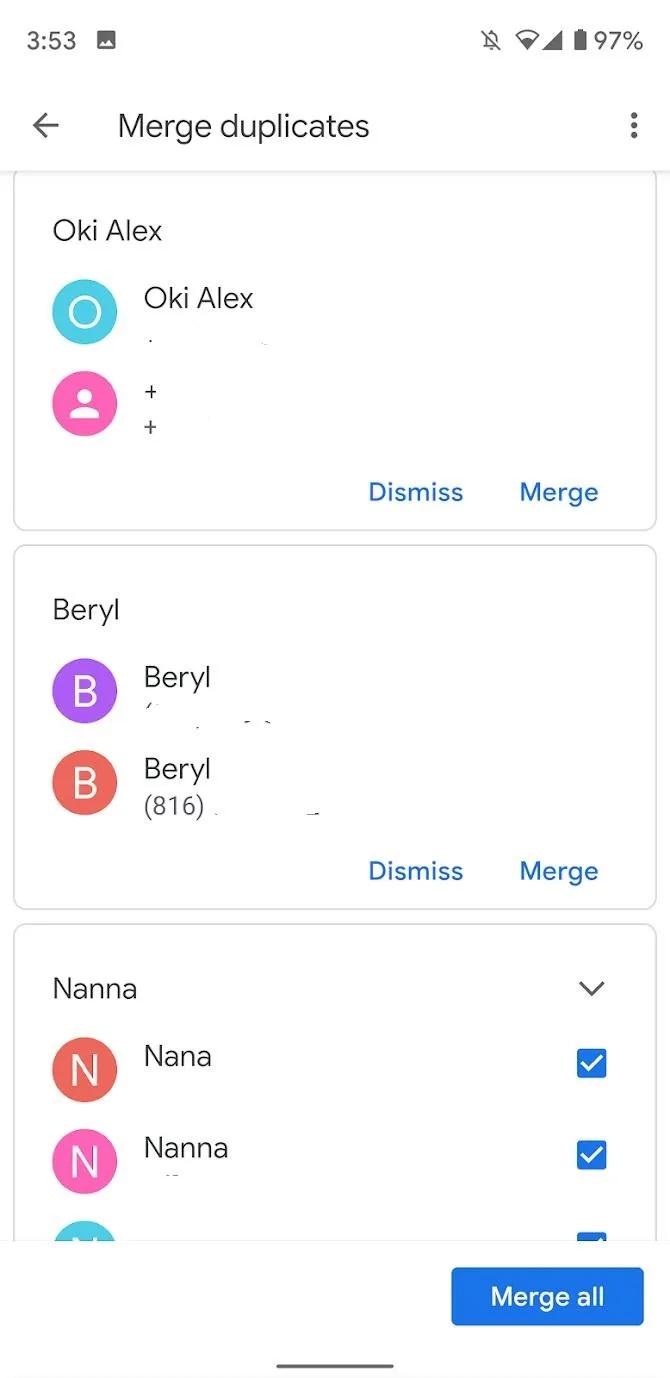

Keep Contacts Up to Date
Next, tap "Keep contacts up to date" if it's visible. This will attach email addresses and other details to contacts where possible. You can individually connect your emails with names or do it in one clean swoop with the "Accept all" button.
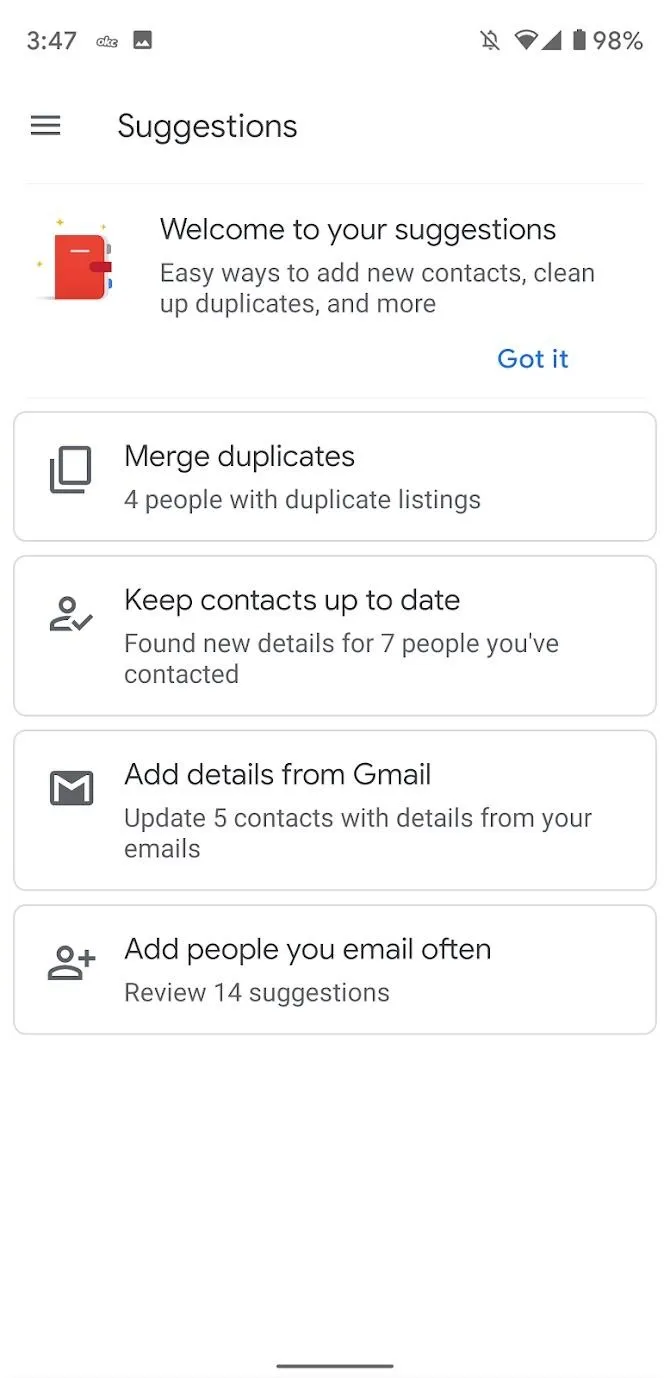
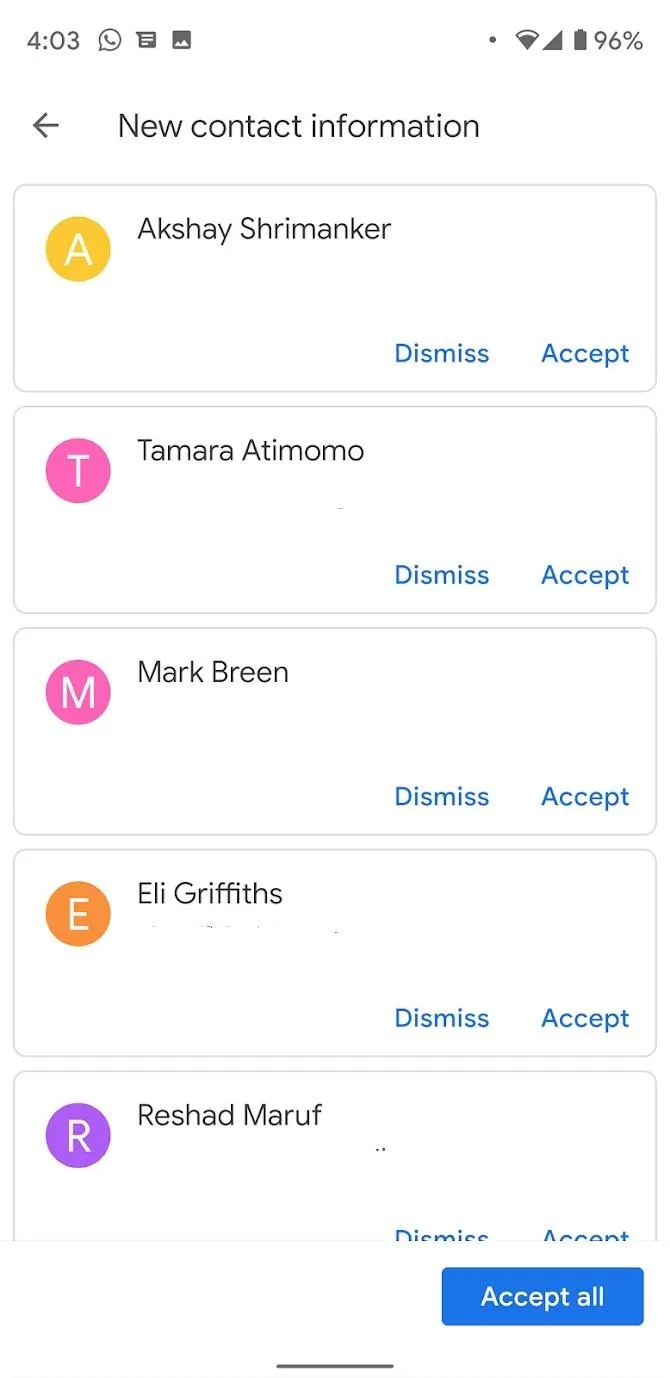
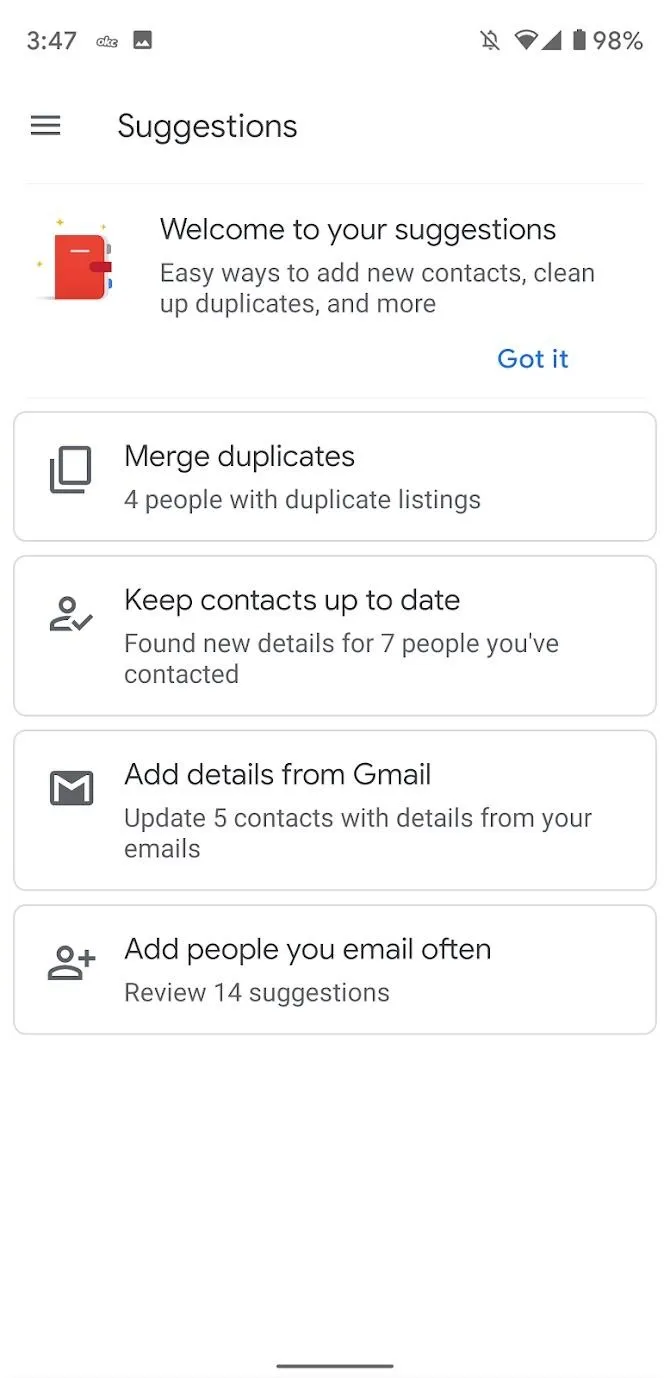
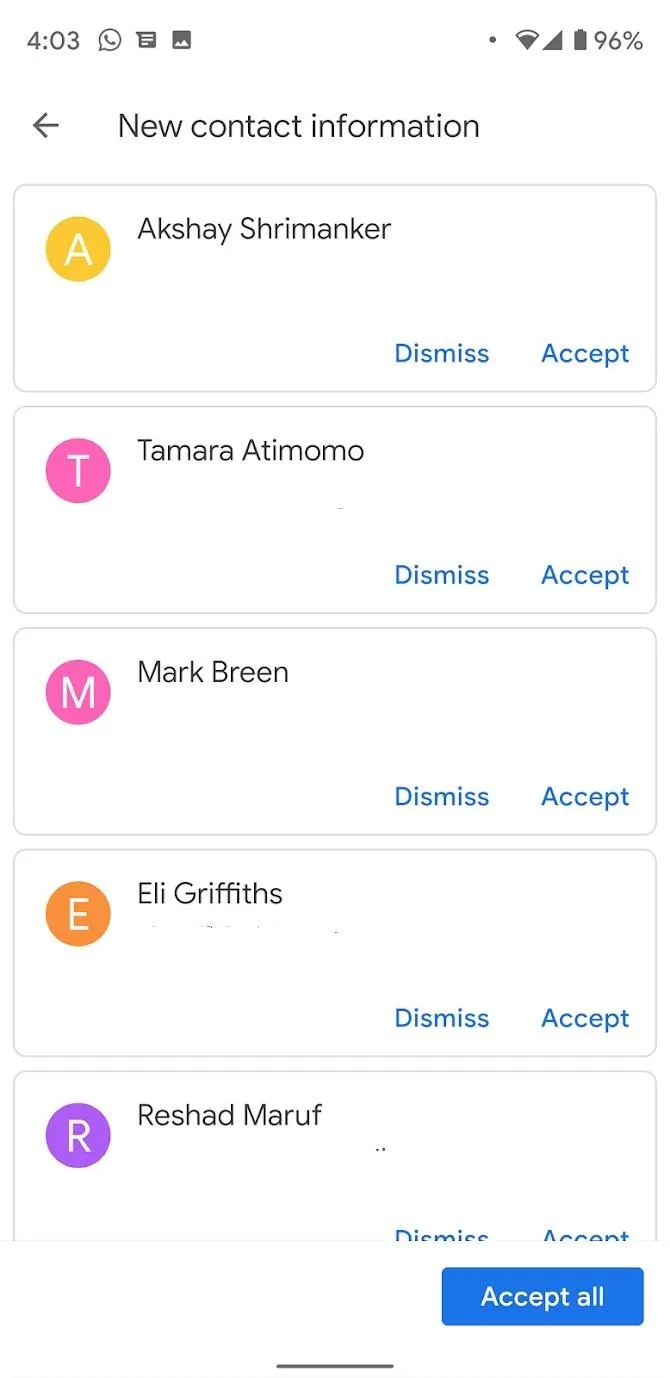
Add Details from Gmail
If any additional information has been shared in an email with your contact, this information can added to the contact. I would be more skeptical about this information as it might not be relevant. It could be an address or a number they sent that might not be theirs.
Once you tap "Add details from Gmail," you can view the email to check that the information is correct, and there is not an option to "Accept all." You must individually add the information. I would advise you to check the email to make sure the information is correct.
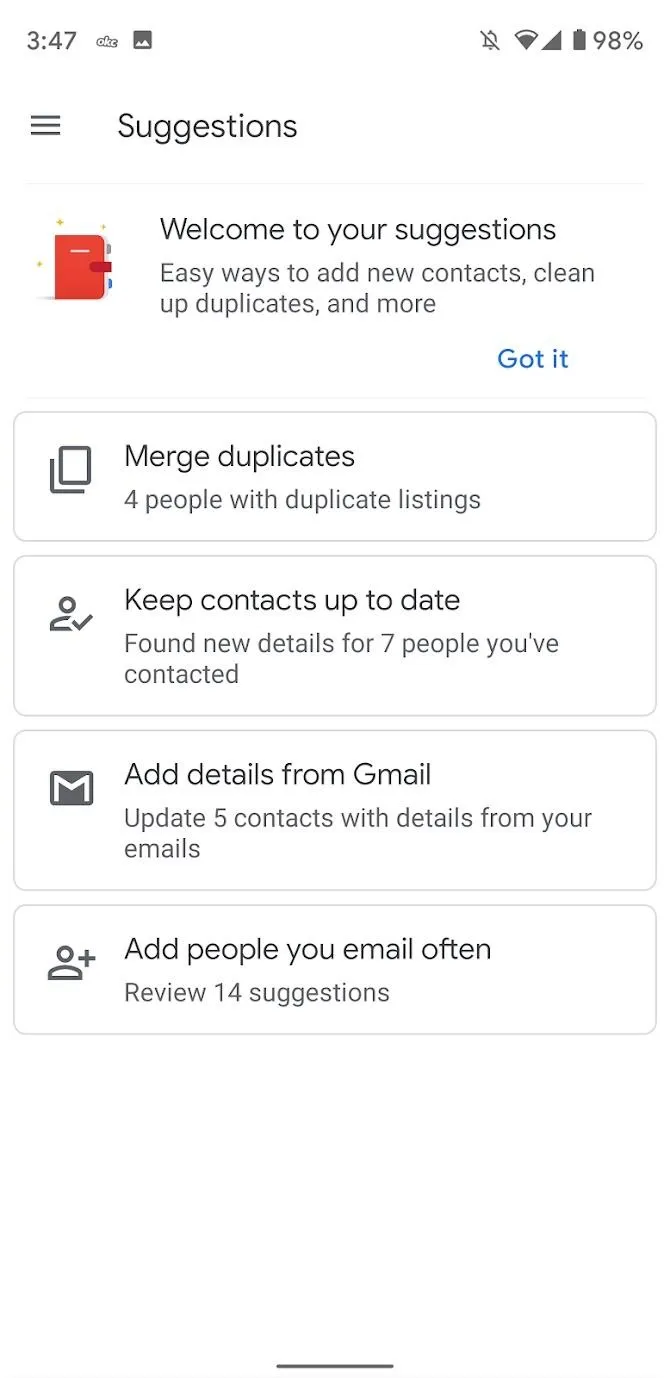
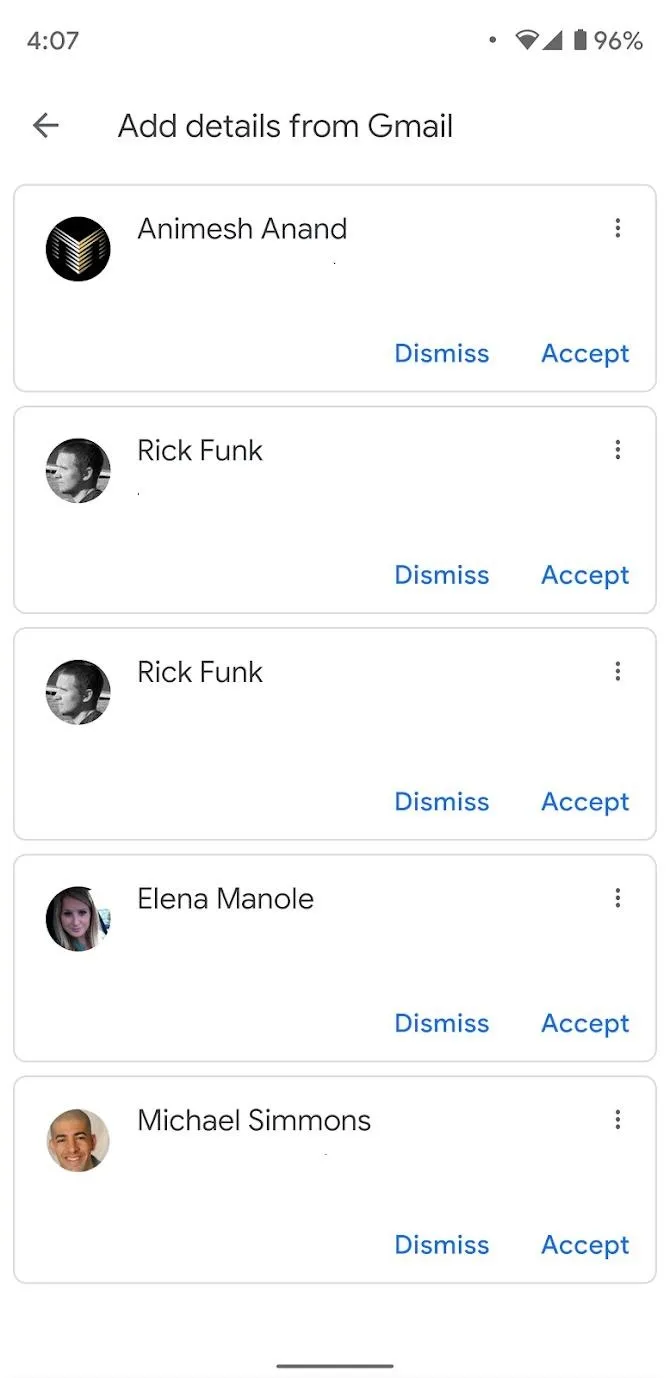
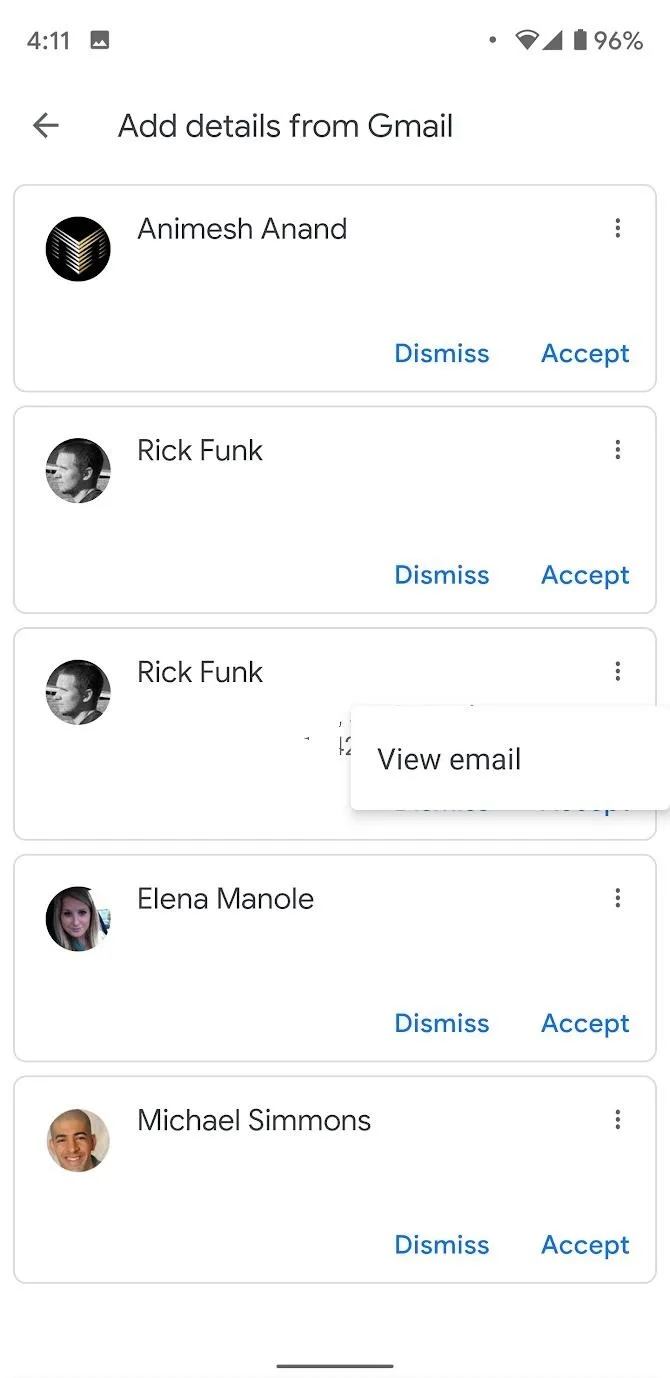
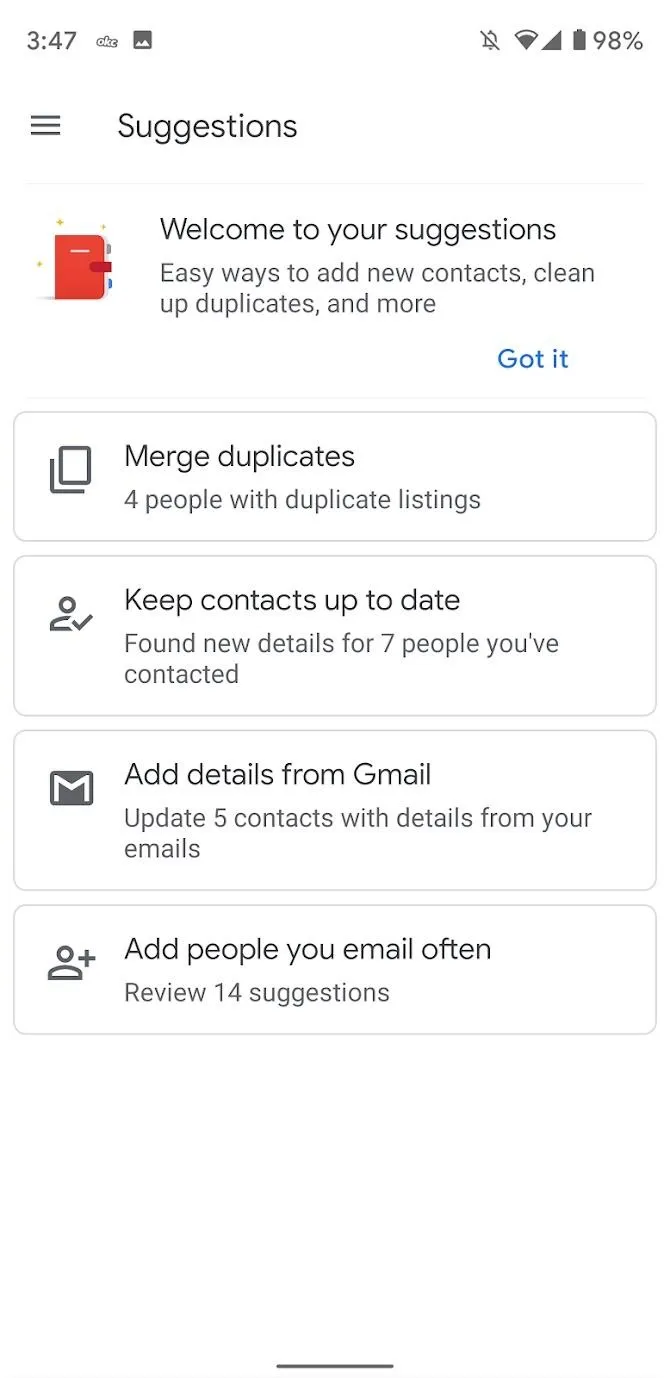
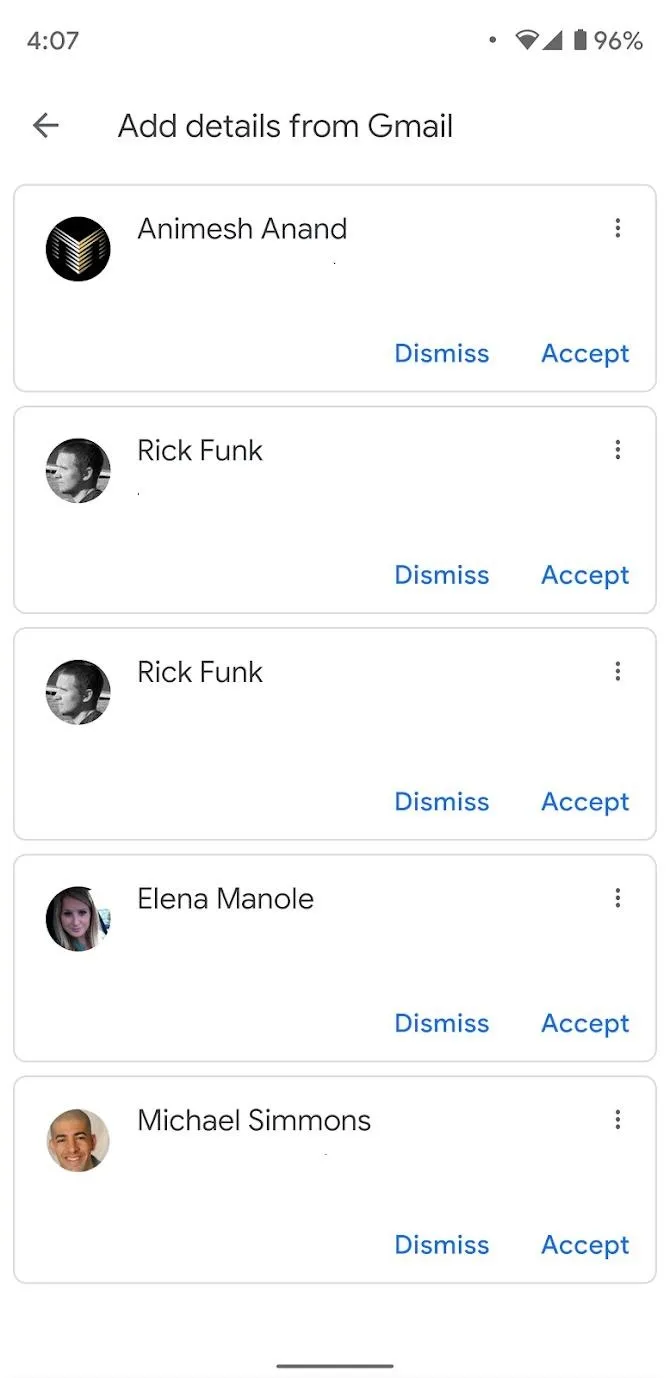
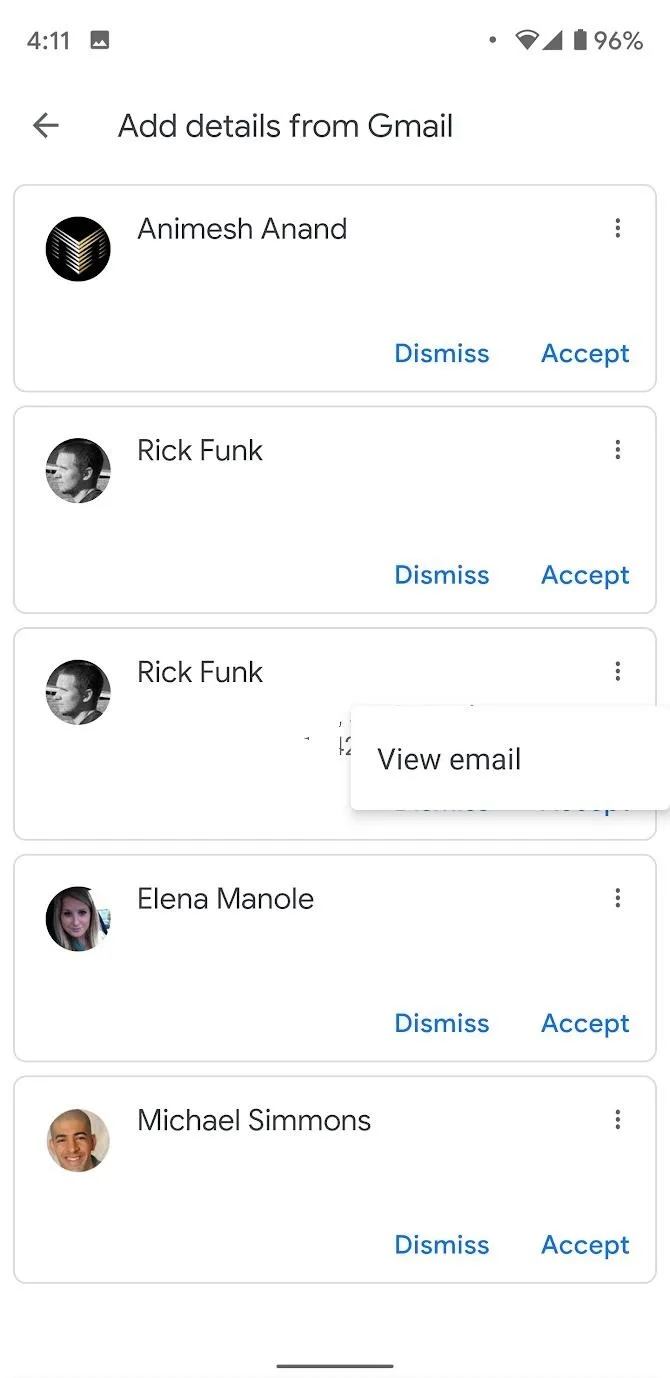
Add People You Email Often
Now, tap on the "Add people you email often" button if it's present. Here, you will see a list of probably familiar emails that you can add to your contact list. You can either add the contact by tapping on "Add contact" or you can dismiss it by tapping on "Dismiss."
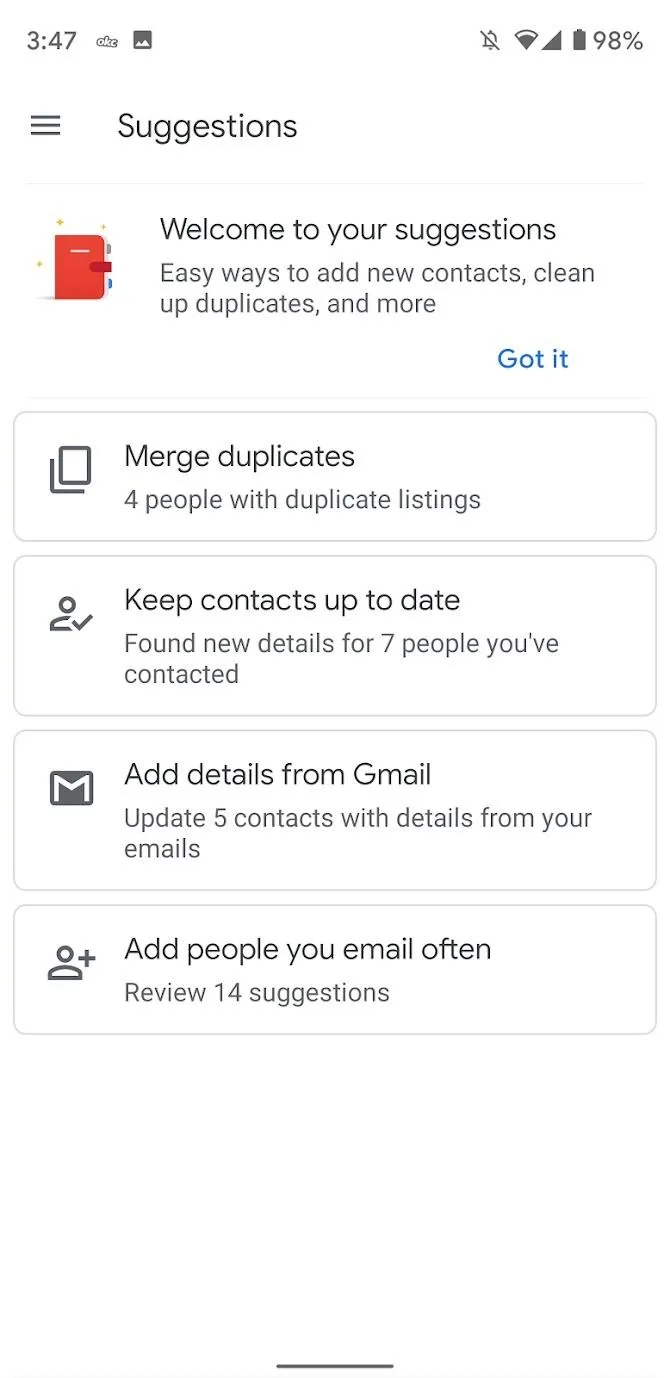
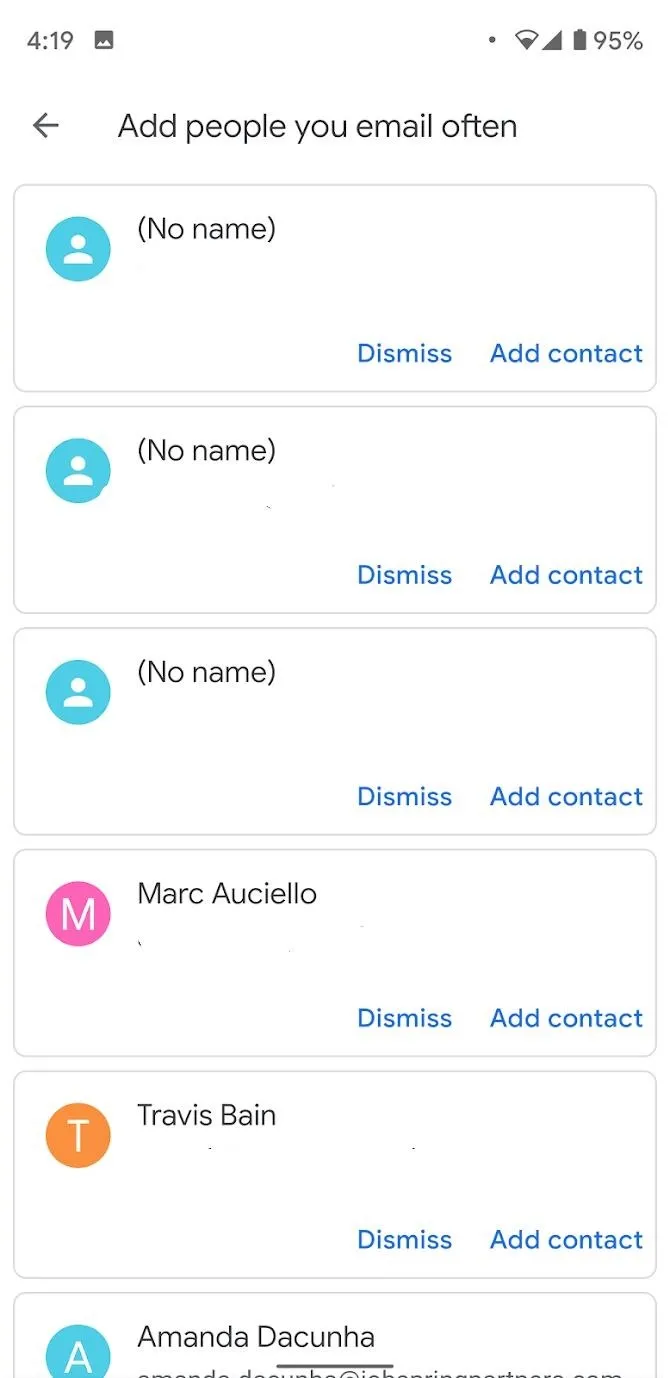
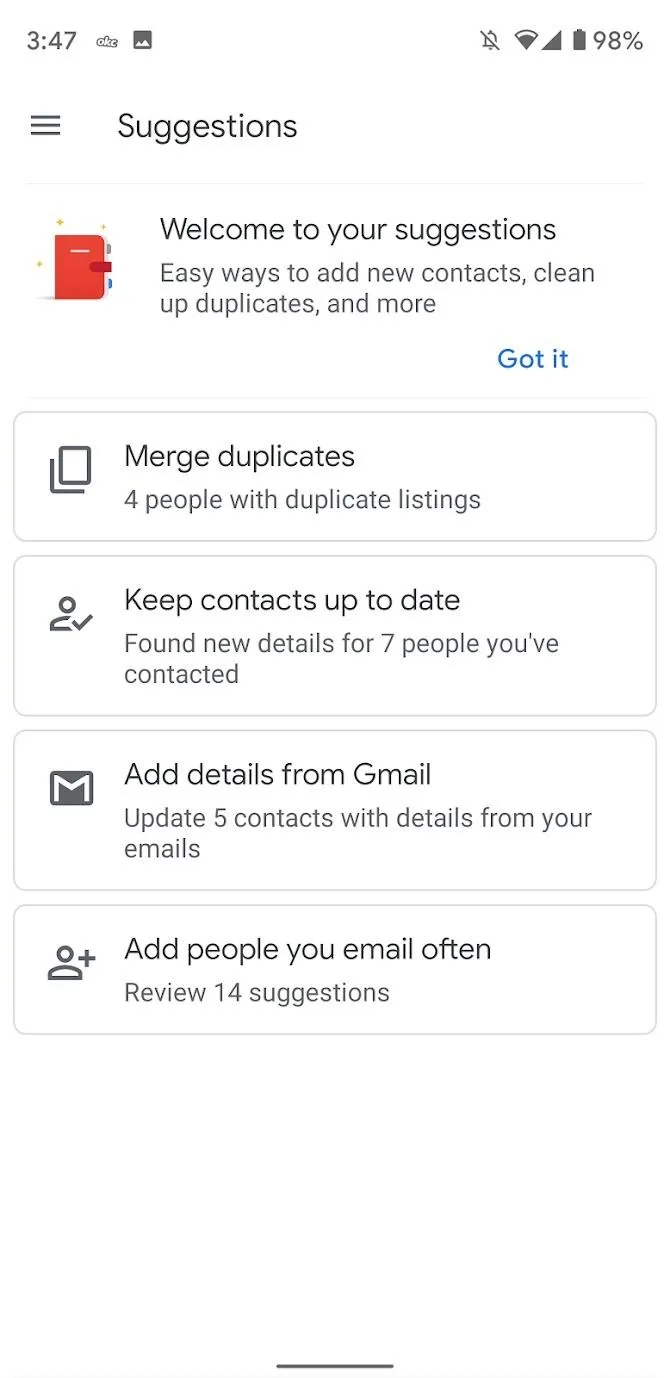
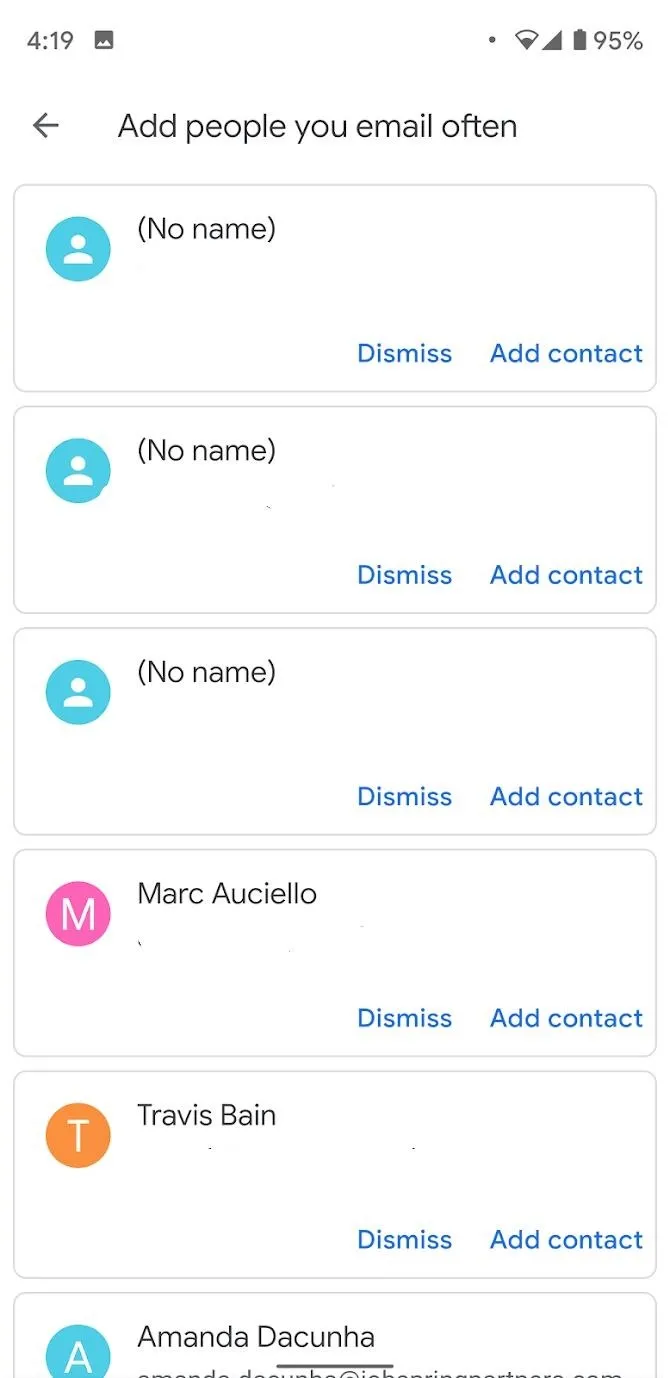
After following this, you will have cleaned up up your contacts list!
Cover image and screenshot by Spencer Depas/Gadget Hacks
























Comments
Be the first, drop a comment!