One of the major additions in the Google Pixel 4 is the new Soli chip. It's the miniature radar sensor that powers Motion Sense, a new way to interact with your phone without touching it. There are a few new gestures you'll need to learn to take advantage of Motion Sense, so let me break them down for you.
With Motion Sense, the Soli sensor detects your movement and converts that into actions on the phone. At launch, you can manage phone calls, alarms, and music. But as more developers get the technology in their hands, more interactions will be added to your favorite apps.
Supported Countries
Before you get excited, understand that Motion Sense doesn't work in all countries. This is because the high-frequency signals it uses aren't approved for all countries, as they can interfere with other signals.
Currently, those living in the US, Canada, Singapore, Australia, Taiwan, and most European countries can use Motion Sense. When traveling to other countries, this feature will not work. But if you're in a country that isn't supported, check back in a few months, as more countries will soon be added.
Turning on Motion Sense
During the initial setup of the phone, your Pixel 4 will ask you if you wish to enable Motion Sense. If you said no or missed it, you can turn it on manually. Open the Settings app, select "System," then choose "Motion Sense." Here, enable the toggle next to "Motion Sense" to turn on the feature.
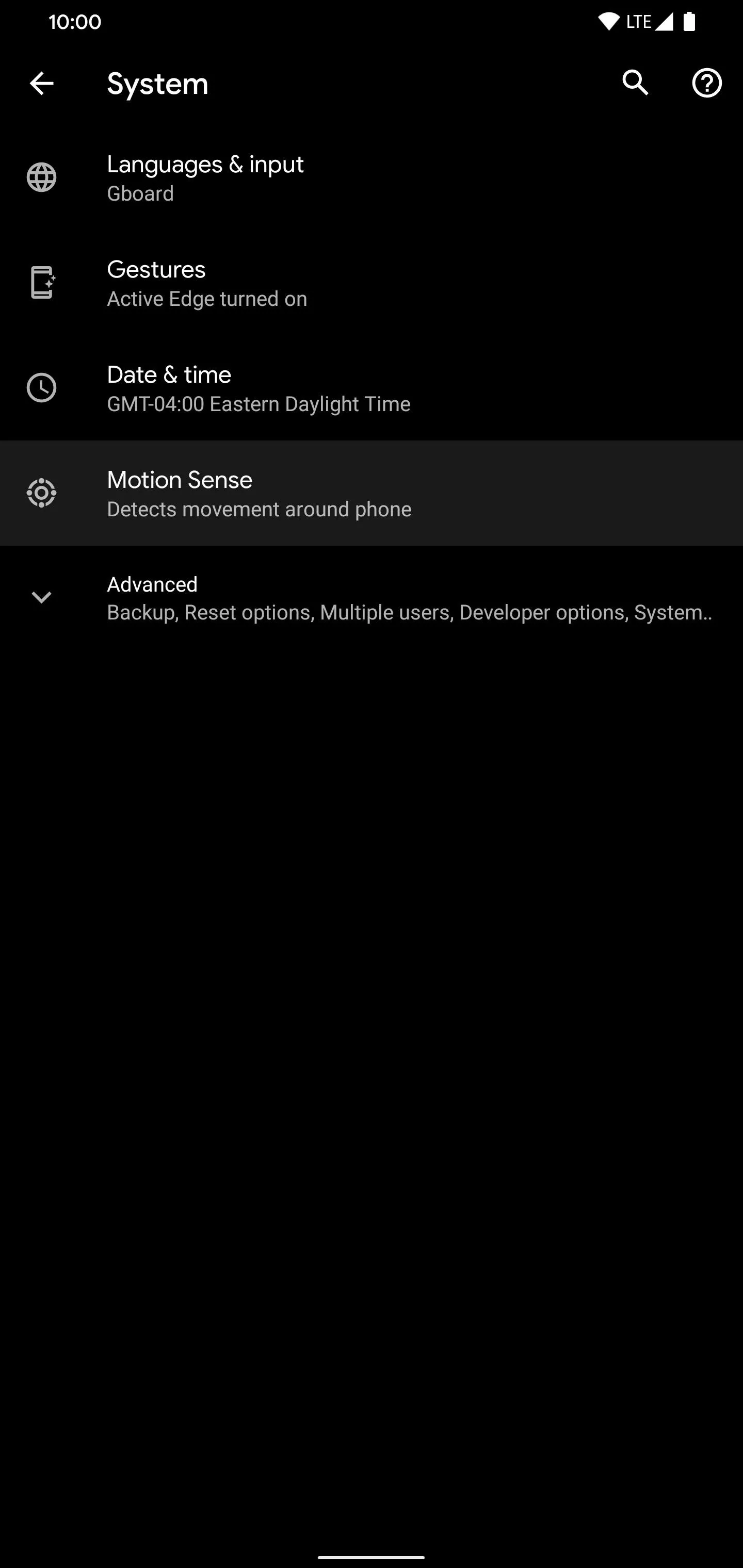
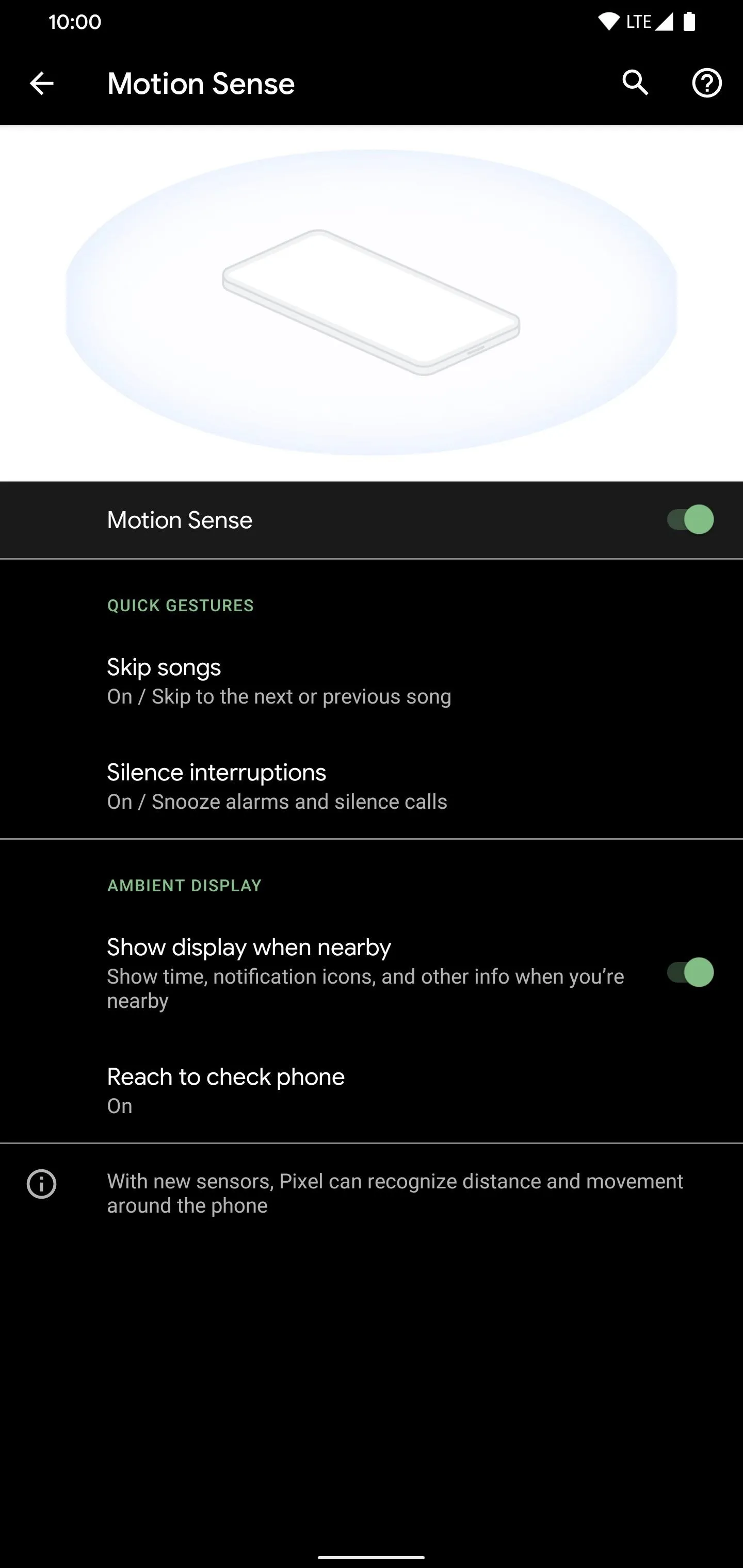
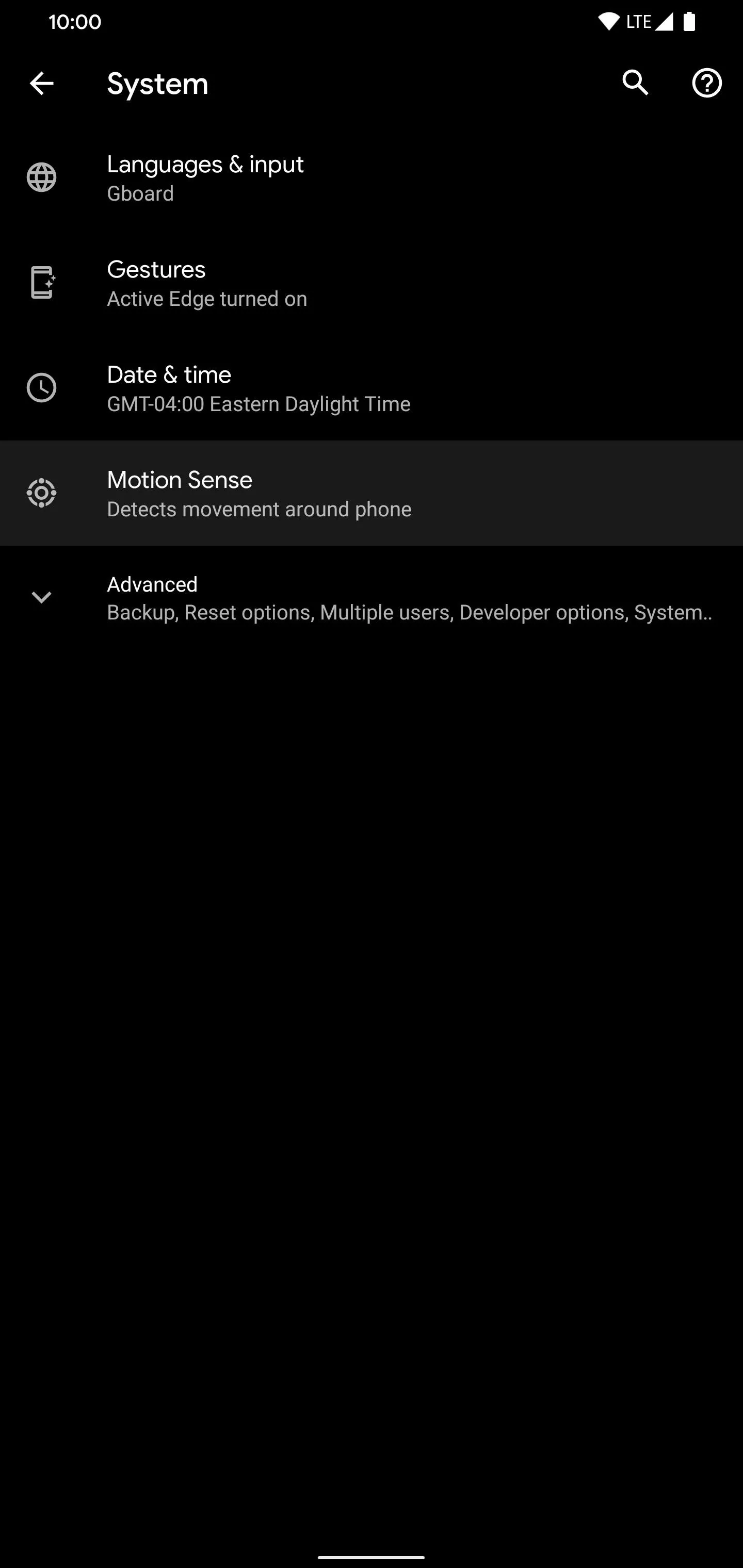
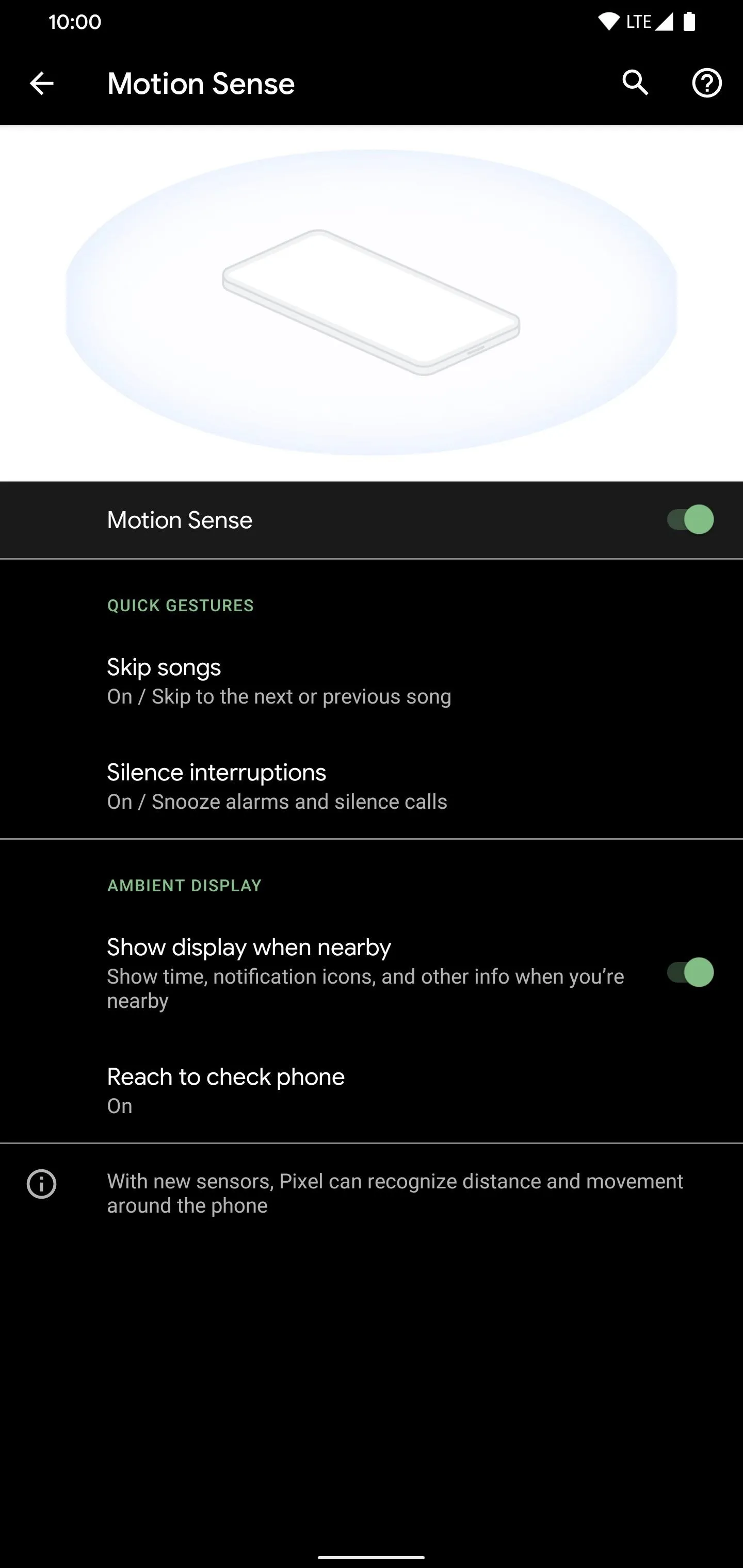
Using Motion Sense
At launch, Motion Sense is limited to two gestures: swiping across the screen and reaching toward your phone. While there isn't any haptic feedback to know you are performing it right, there is a small light at the top of the display that appears when it senses your hand. It will travel with your hand as you perform the gesture (at least when swiping), so if the light moves, you'll know it registered the gesture.
#1: Skip Tracks
First, there's the gesture to manage your music. By swiping across the screen, you can either skip to the next song, skip to the beginning of the song, or go back to the previous track.
While playing a song, swipe your hand right to left in front of the phone. Motion Sense will skip to the next track in the playlist.
If you swipe from left to right, it will skip back to the beginning of the song. If you then quickly swipe again in the same direction, it will go back to the previous track (exactly how the previous track button works).

Jon Knight/Gadget Hacks
You can't perform this feature when your music is paused. But you can change the swipe direction from Settings –> System –> Motion Sense. Choose "Skip songs," then tap "Swipe directions" and select "Swipe left to right for next song." Now, left to right changes to the next song while right to left goes to the beginning or previous track.
#2: Snooze Alarms
Whenever your alarm goes off, you can swipe in either direction to simulate tapping the snooze button. When performed correctly, your phone will apply the default snooze duration.
Fortunately, it doesn't dismiss the alarm, so you don't have to worry about accidentally swiping your alarm away and oversleeping during a workday.
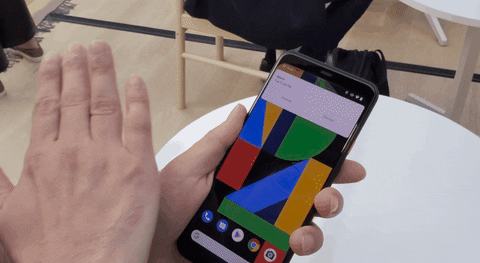
Jon Knight/Gadget Hacks
#3: Dismiss Timers
Piggybacking off of #2, you can also manage another feature of the Clock app: the timer. When a timer goes off, just swipe in either direction to dismiss it and silence the ringer.
#4: Silence Calls
So you are at work, and you forgot to turn off your ringer. In the middle of an important meeting, your phone goes off, and the ringer is blaring across the room. With the Pixel 4, you can simply swipe across your screen to silence the call. Now, the call will continue, but you'll no longer have to worry about your ringer disturbing the people around you.
#5: Lower Volume
Whenever your alarm goes off or your phone's ringer plays for an incoming call, the Soli sensor will detect when you are reaching for the phone. As you reach for it, since it realizes you are going to interact with your device, it reduces the volume of the notifications.
#6: Check the Ambient Display
When you reach for your phone, the Ambient Display screen will light up to show you the weather, time, notifications, and few other small bits of information so that you are informed without needing to unlock your phone. We also found when you reach for the phone, the lock screen background shows up as well.
Cover image, screenshots, and GIFs by Jon Knight/Gadget Hacks





















Comments
Be the first, drop a comment!