QR codes have become a staple in our everyday lives. Companies use them for everything from marketing promotions to movie tickets thanks to security they provided for these types of transactions. But for years, Android users had to download an app to scan these codes. Well, not anymore.
Pixel owners can enjoy a feature that iPhone users have had for years, the ability to scan QR codes in the default camera app. By including support for this feature, Google has provided its users with two things. First, the convenience of not having to download another app, and second, an extra layer of security as you avoid the potential malicious QR scanning apps created by third-party developers. This feature is available to the entire Pixel phone lineup, from the Pixel 1 to the Pixel 3 XL.
Update the Google Camera App
To use this feature, you will need to be on the latest version of the Camera app. You can use the link below to find the app on the Play Store. Once there, choose "Update" — if this button says "Open" instead, you're already on the latest version.
- Play Store Link: Google Camera (free)
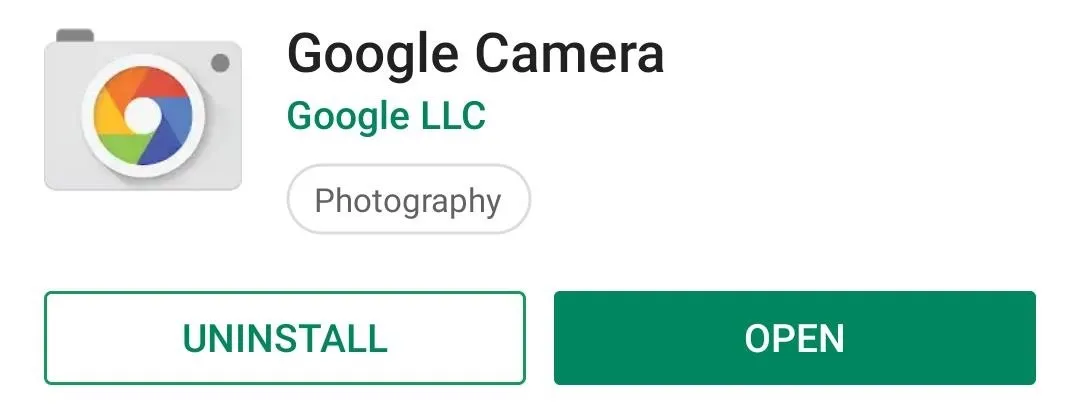
Enable Lens Suggestions
Next, open the camera app and swipe over to the More tab. Choose "Settings," then enable "Google Lens Suggestions." This will activate Google's visual search AI in your camera app to provide live search results of anything you point your camera at — including QR codes.
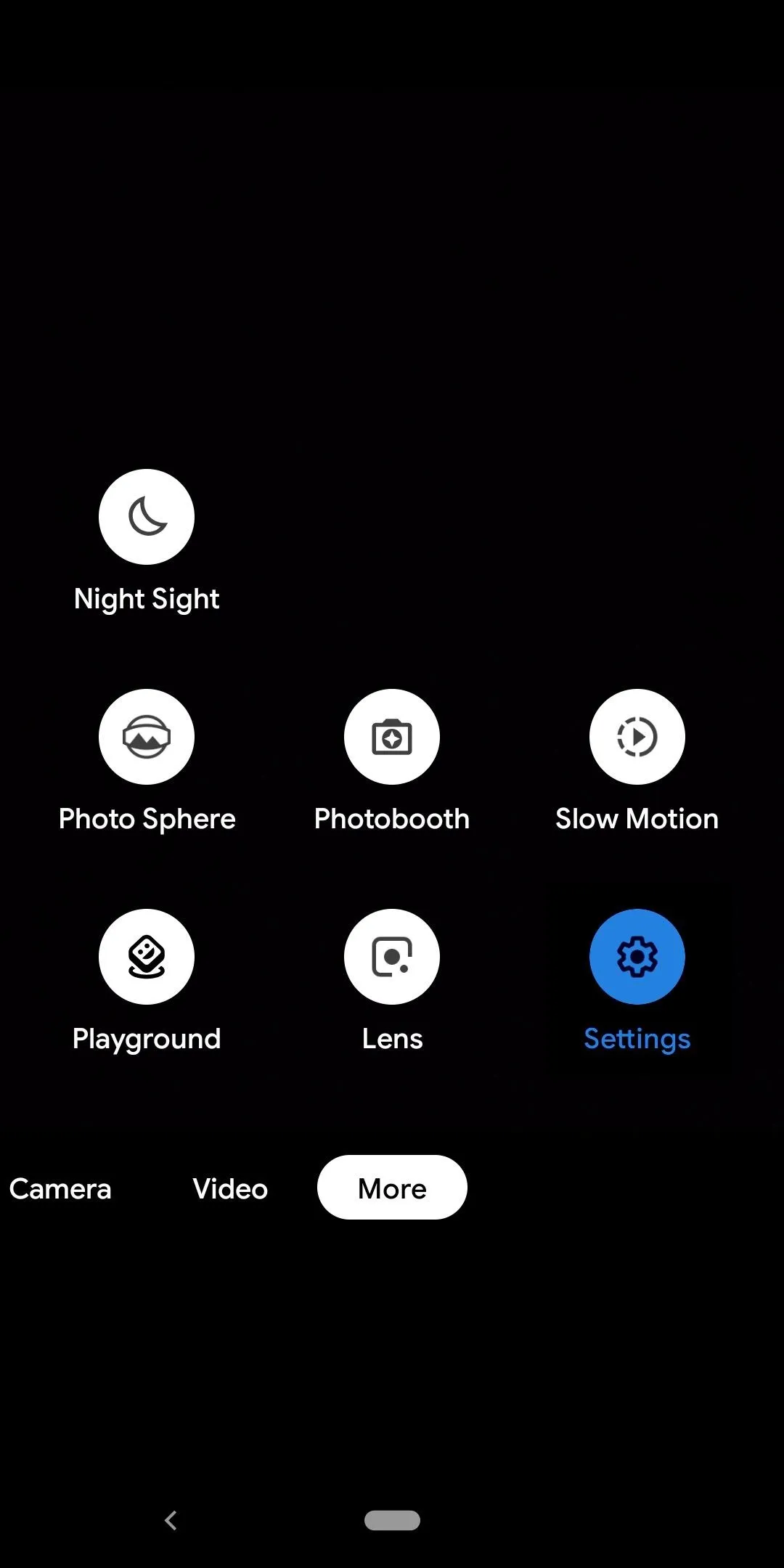
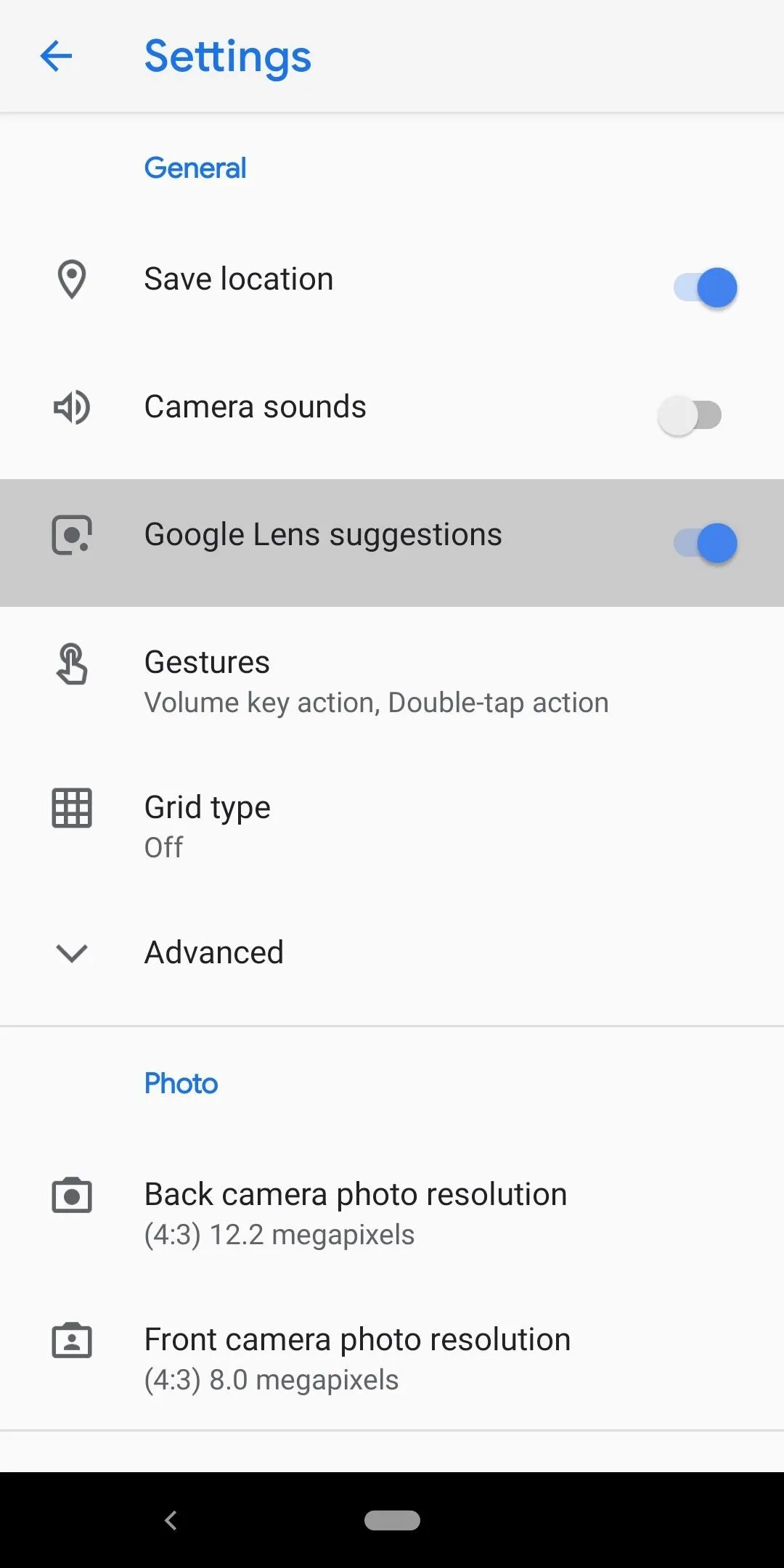
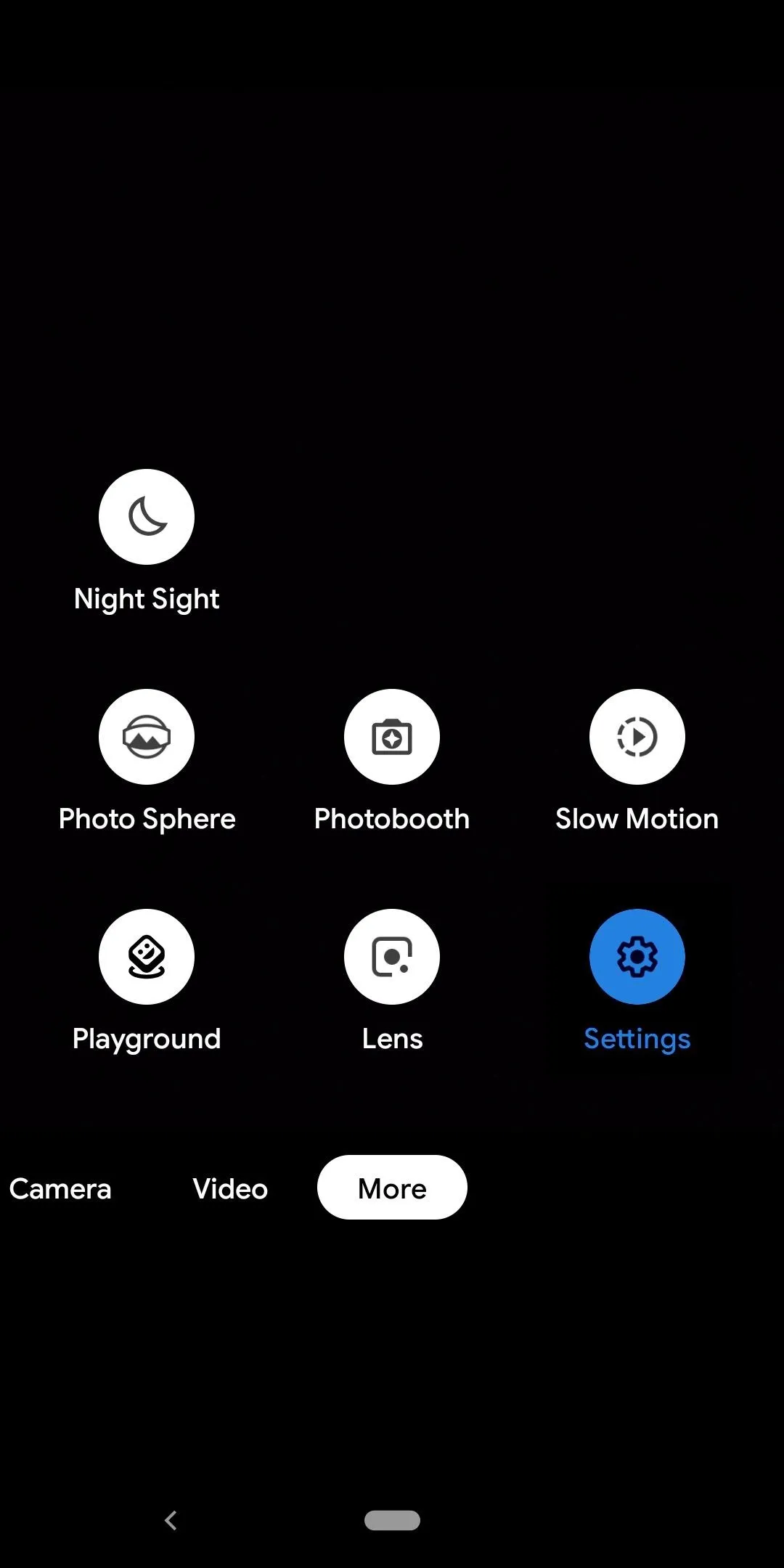
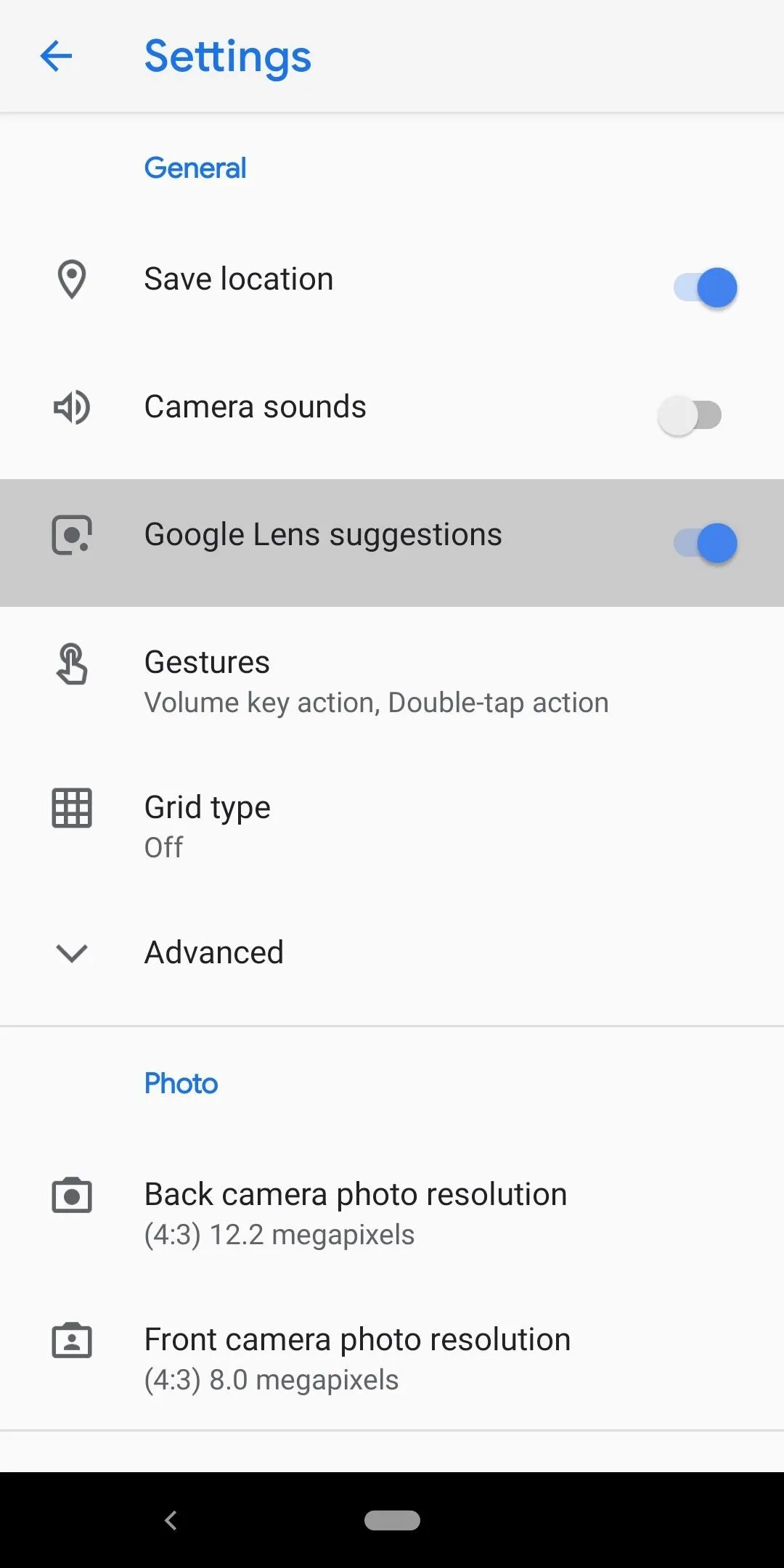
Scan QR Codes
Now, whenever you want to scan a QR code, open the camera app and bring the QR code within range of the viewfinder. The link associated with the QR code will appear near the bottom of the screen. Select the link to switch to it or select the Google Lens icon (which is located to the right of the link) to open Google Lens option in the Camera app.
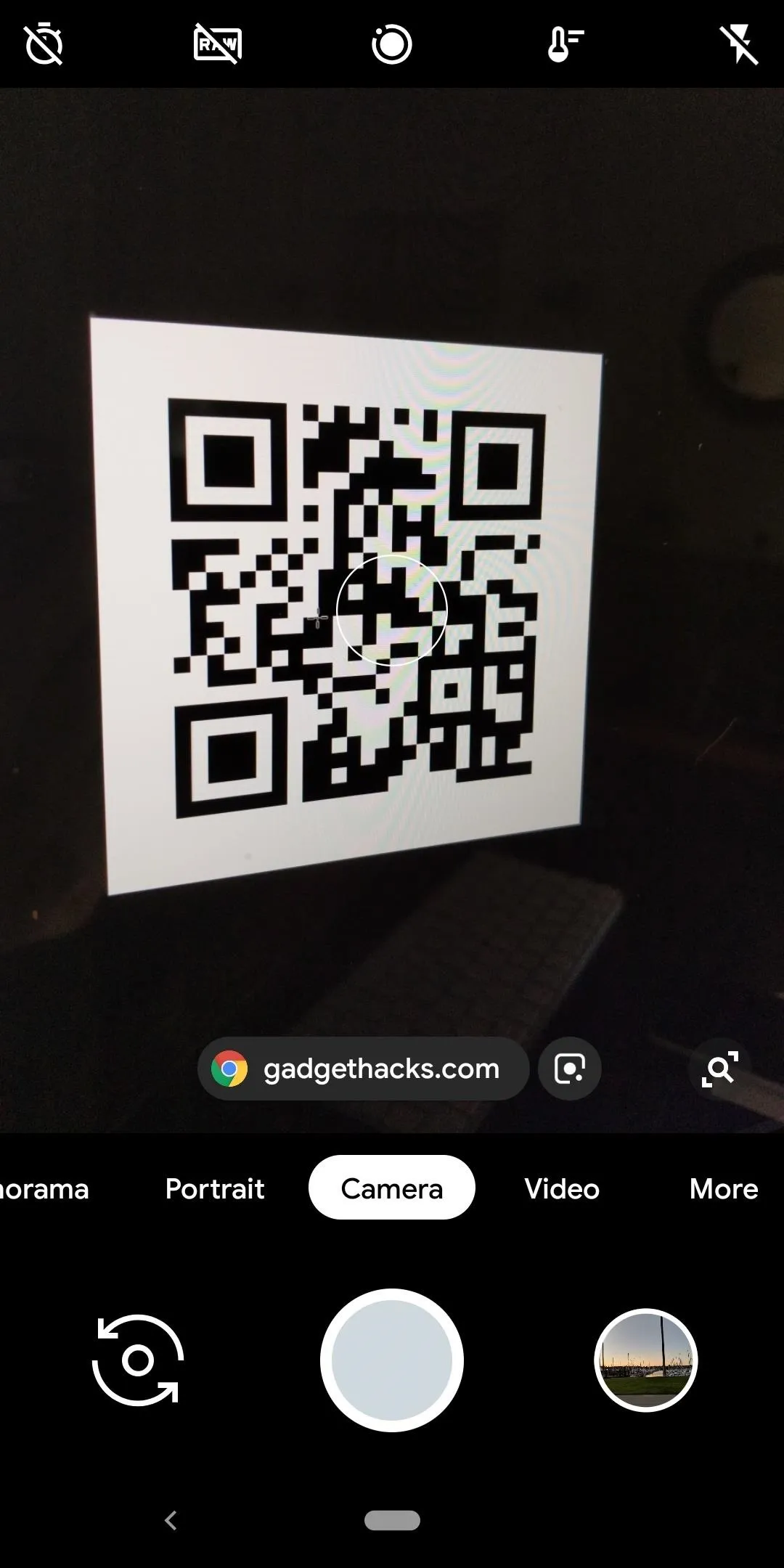
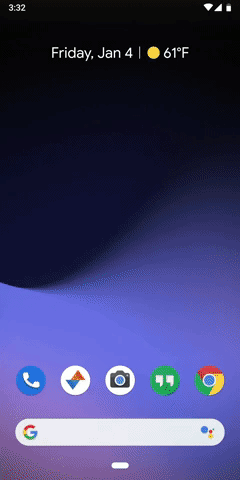
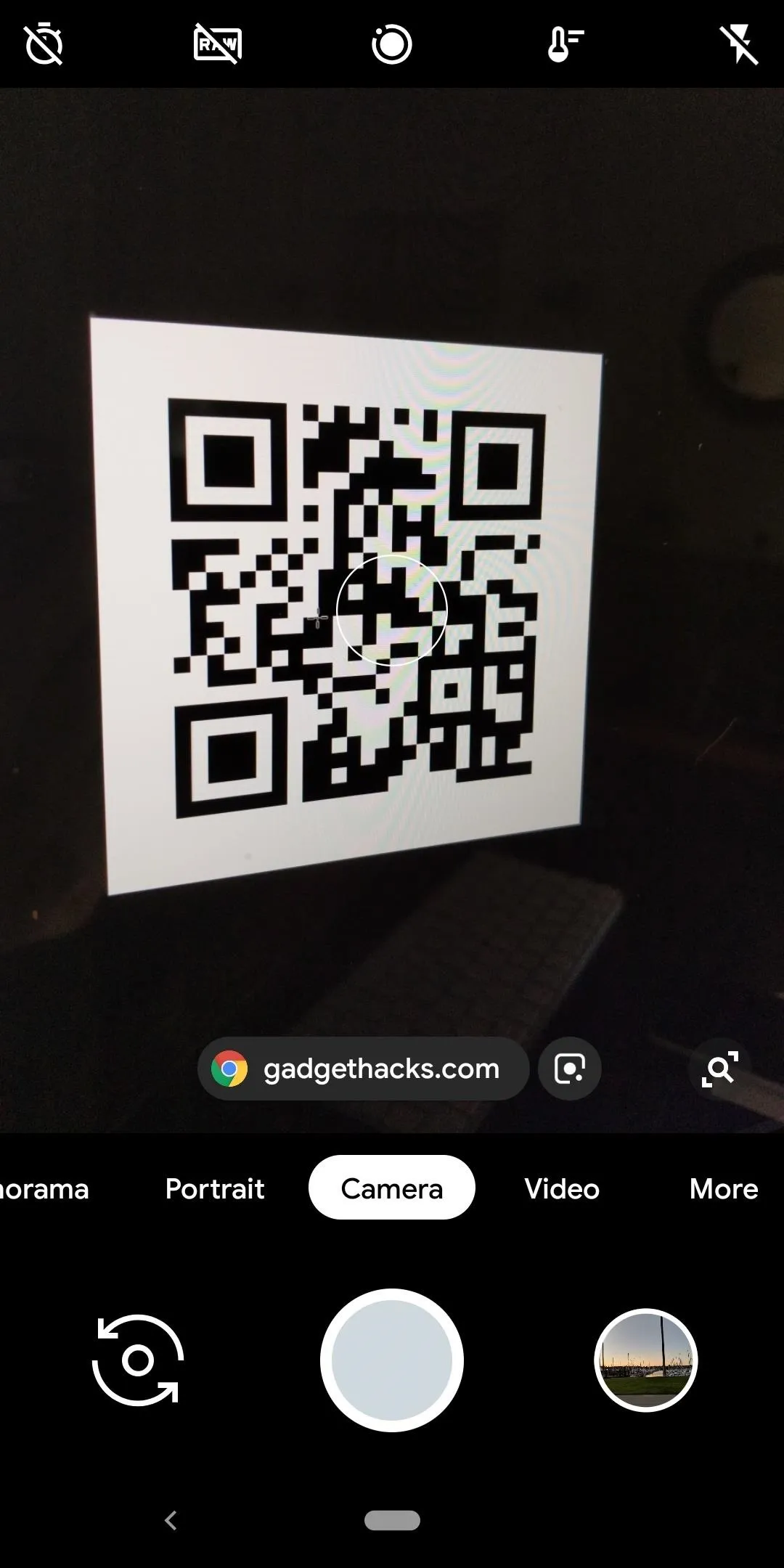
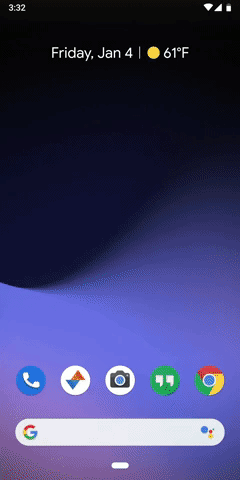
This same feature works for a lot of things, not just QR codes. With Google Lens Suggestions enabled in your camera app, you'll now be able to translate text, identify landmarks, save business cards as contacts, and more — all from your camera app. In short, just point your camera at something and tap that little suggestion popup to learn more about it.
- Follow Gadget Hacks on Pinterest, Reddit, Twitter, YouTube, and Flipboard
- Sign up for Gadget Hacks' daily newsletter or weekly Android and iOS updates
- Follow WonderHowTo on Facebook, Twitter, Pinterest, and Flipboard
Cover image and screenshots by Jon Knight/Gadget Hacks





















Comments
Be the first, drop a comment!