Google's "At A Glance" widget gives you the current weather conditions and upcoming events from your Google Calendar in a handy spot right at the top of your home screen. But on Pixel phones, this widget is permanently embedded into the launcher, so you can't just long-press it to remove it.
In fact, there are no settings whatsoever in the Pixel Launcher that allow you to remove the At A Glance widget. This really just leaves you with two options: install a root app that can mod the Pixel Launcher, or switch to a different home screen app. Either way, I think you'll be quite happy with the results once you've taken a little time to follow these steps.
- Jump to a section: Root Method | No-Root Method
Switch to a Custom Launcher
This might be a bitter pill to swallow, but if your Pixel is not rooted, your only option is to change your home screen app. If you're interested, you should know that all Pixel phones are easy to root. I'd even argue they're the best phones for rooting.
- More Info: How to Root Your Pixel on Android 11
1: Set Lawnchair as Your Default Home Screen
But if rooting is not an option, you'll be glad to know there's a Pixel Launcher clone with loads of customization features called Lawnchair 2. It's the most faithful recreation of the Pixel's stock home screen app — even more than Customized Pixel Launcher, which is another great option — and it even lets you keep the Google Discover feed on the leftmost home screen page. Recently, the makers of the app hired seven new software developers to help code, so expect frequent updates.
- Play Store Link: Lawnchair 2 (free)
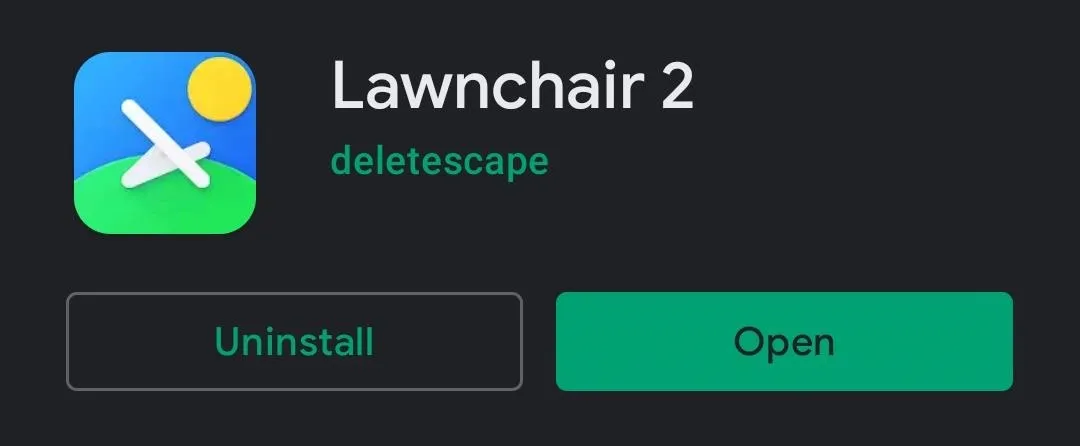
To try it out, just install the app at the above link, then open your Pixel's main Settings app. There, tap "Apps & notifications," then select "Advanced" and choose "Default apps." On the following screen, select "Home app," then choose Lawnchair from the list. Congrats, you've just changed your default home screen app!
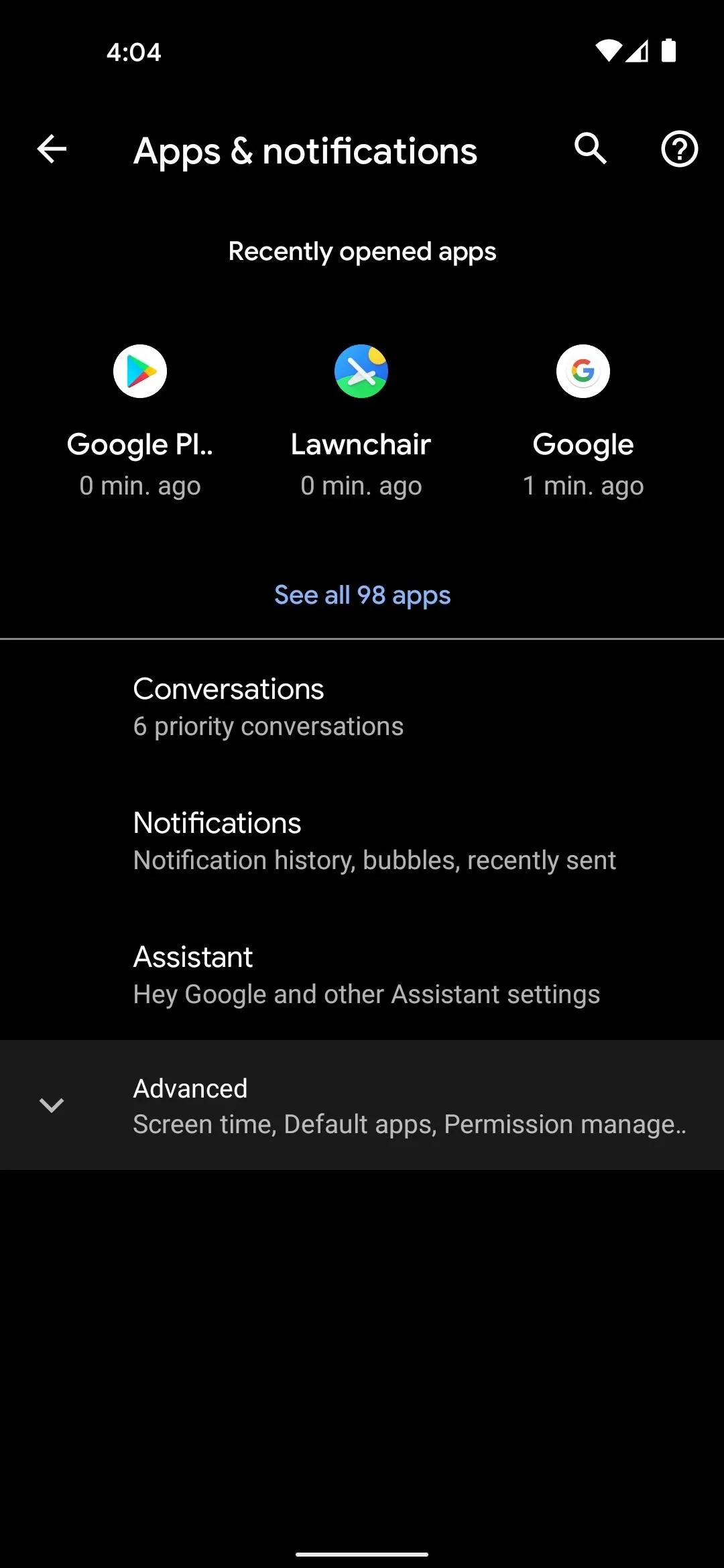
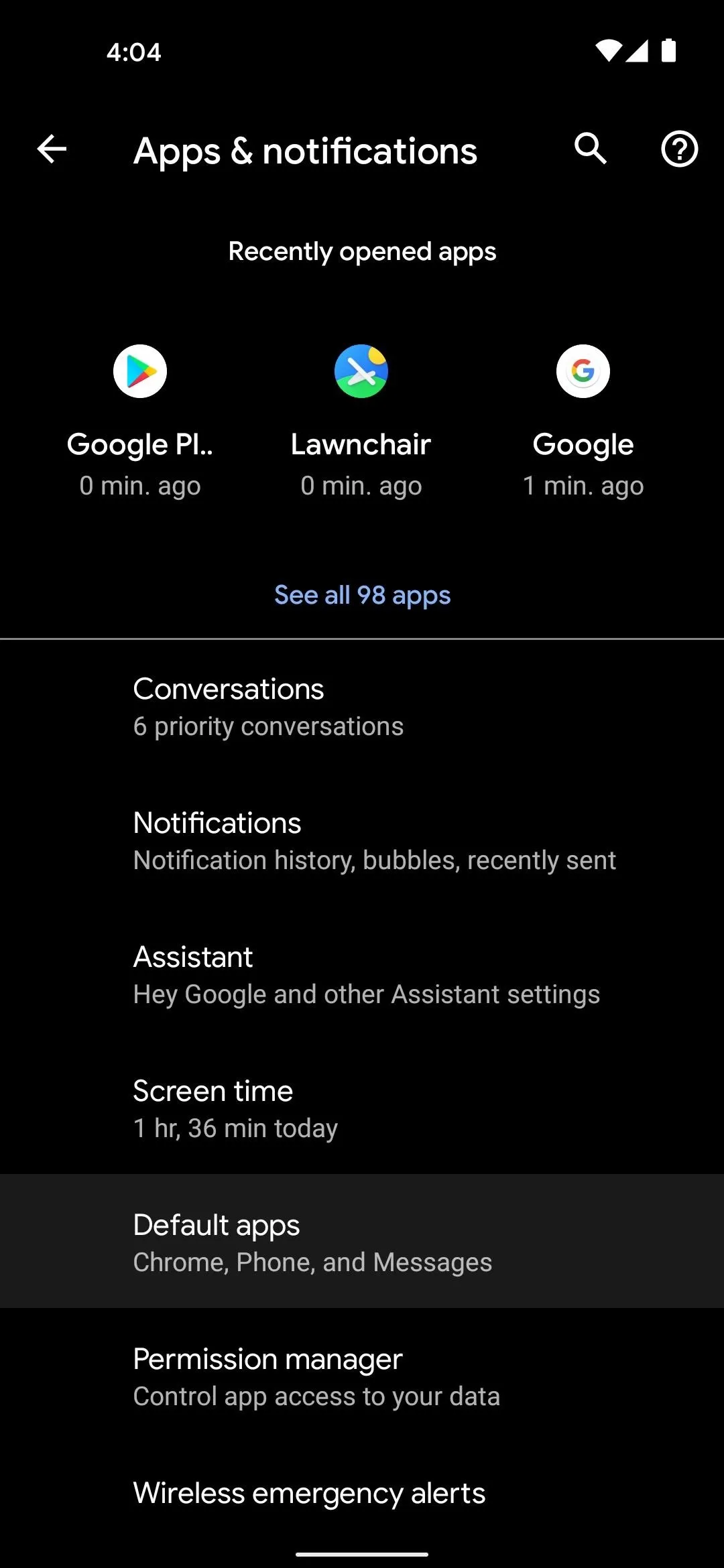
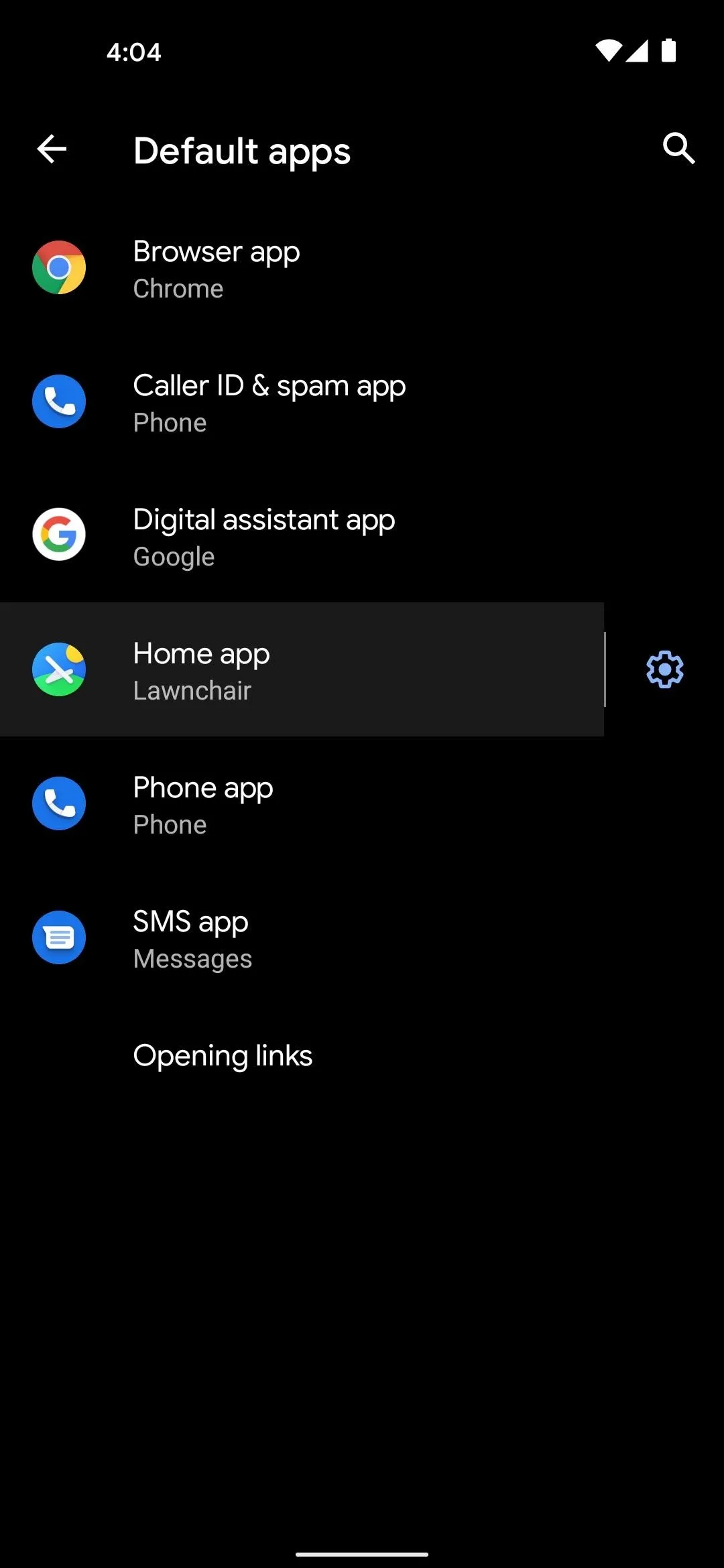
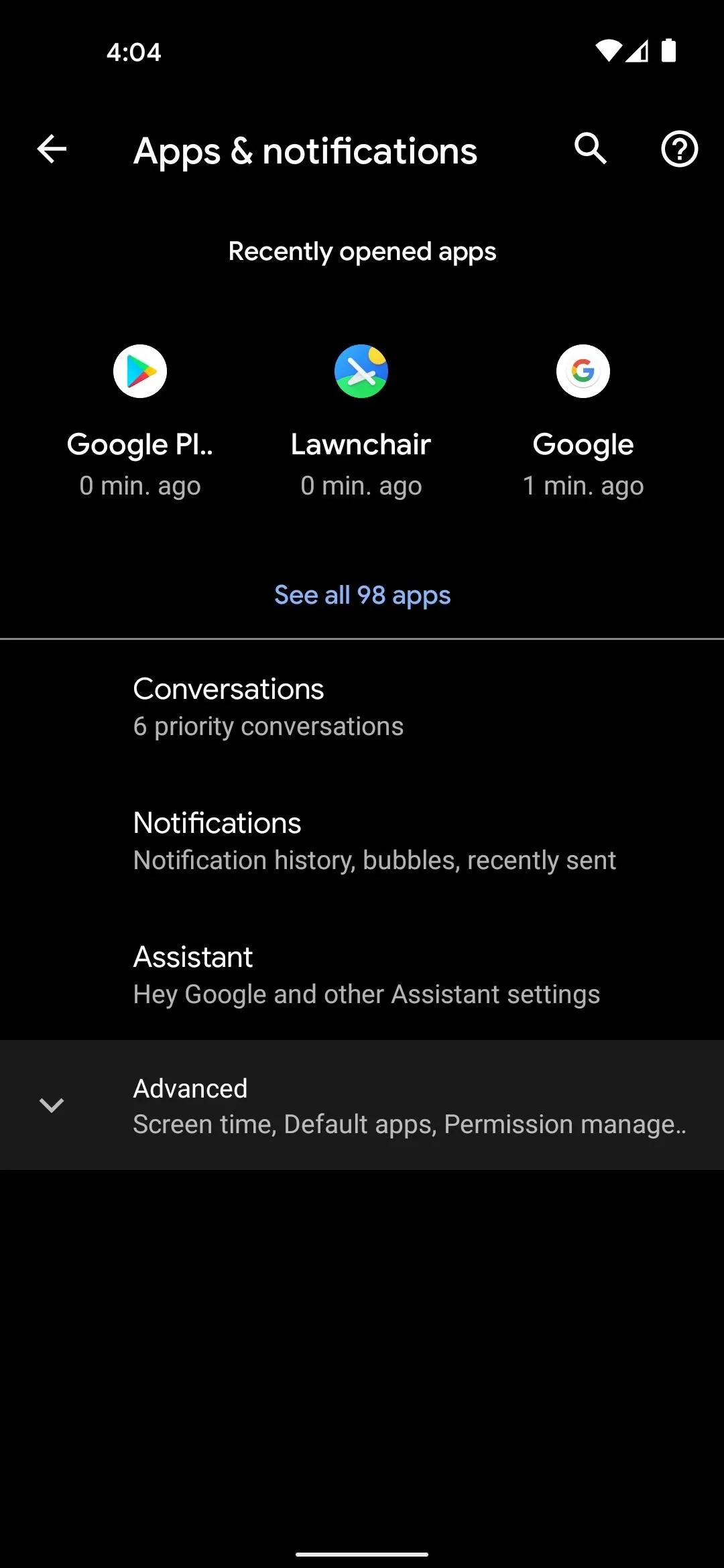
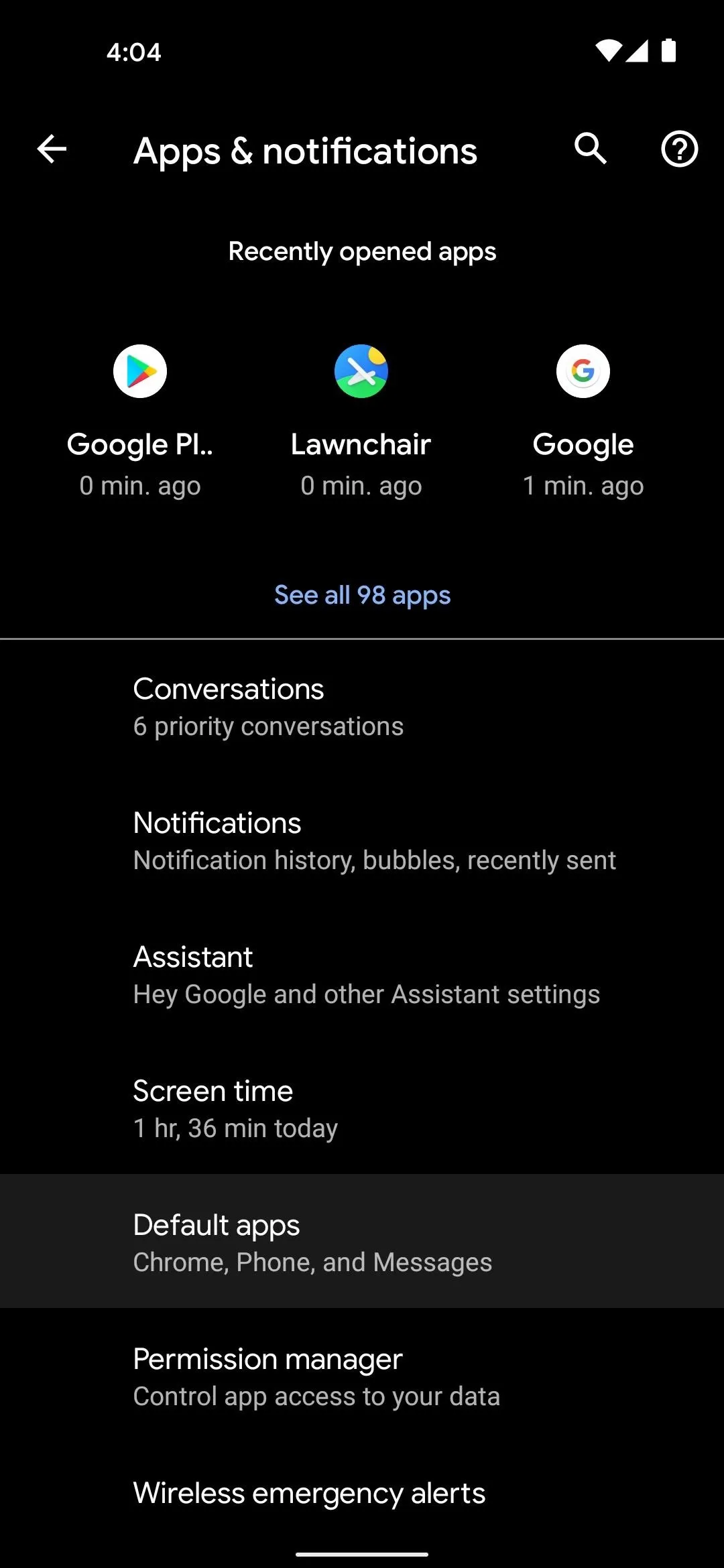
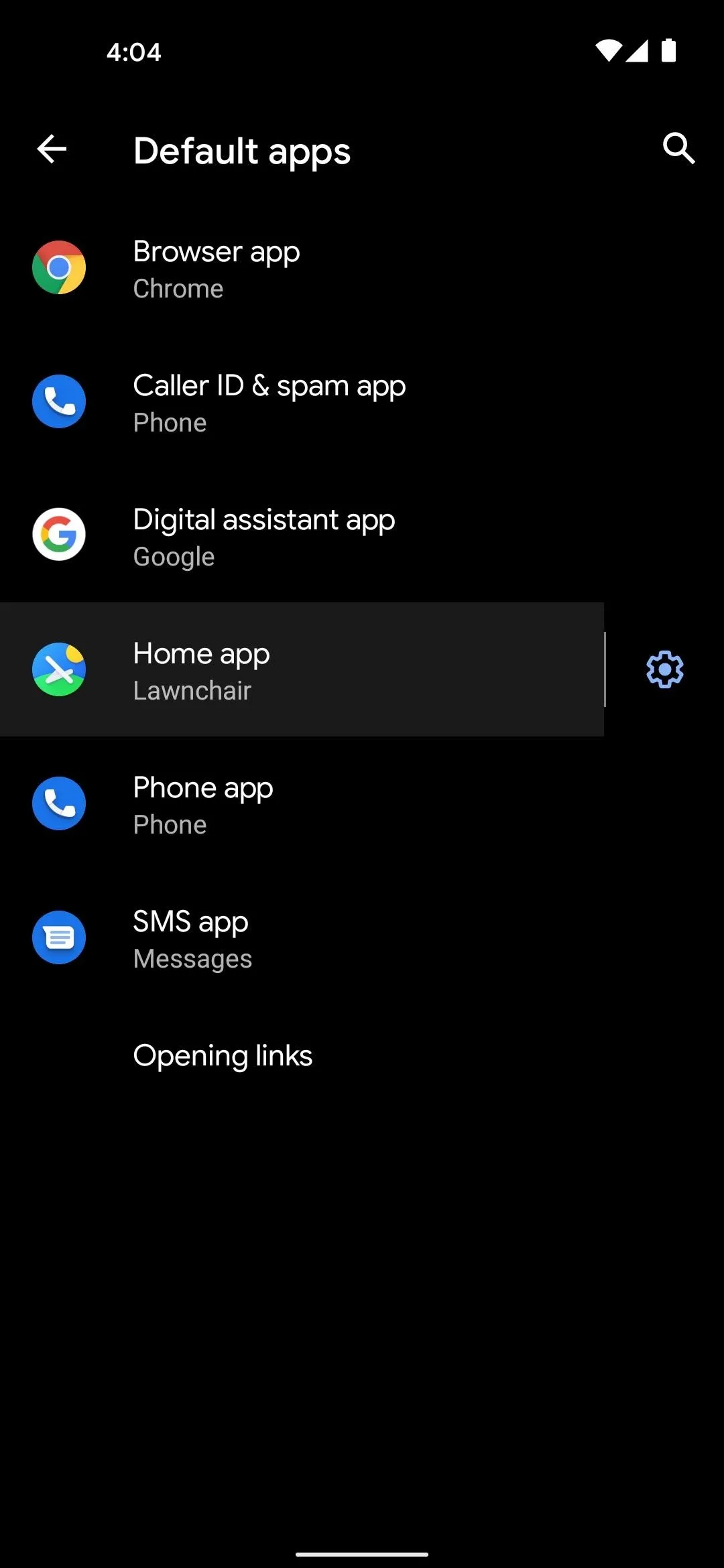
2: Remove the At A Glance Widget
The app comes with an imitation version of the At A Glance widget, but you can simply long-press it, then drag it to the top of the screen and drop it on the "Remove" option to get rid of it. Now, your home screen should be looking pretty close to what you wanted in the first place, but there's one more step.
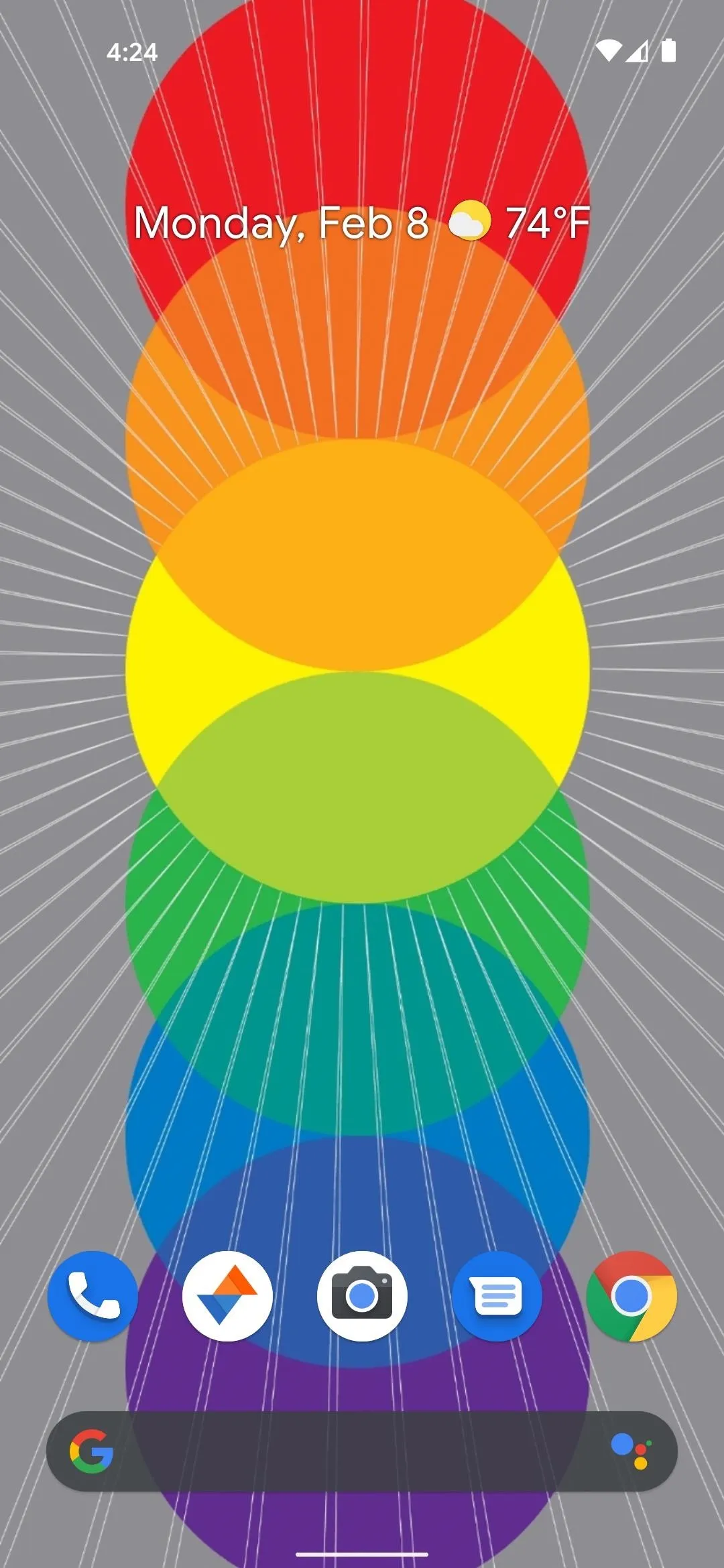
Stock Pixel Launcher.
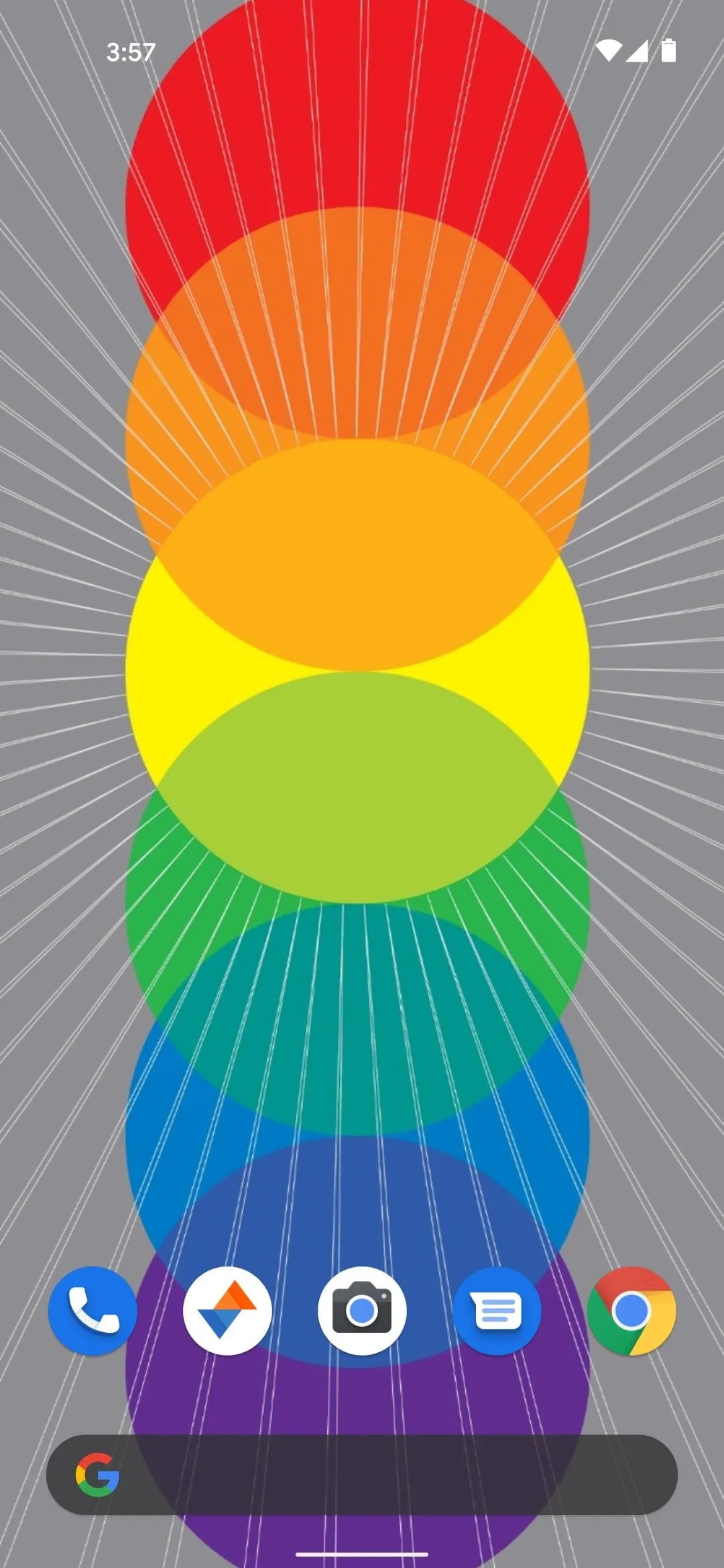
Lawnchair with the widget removed.
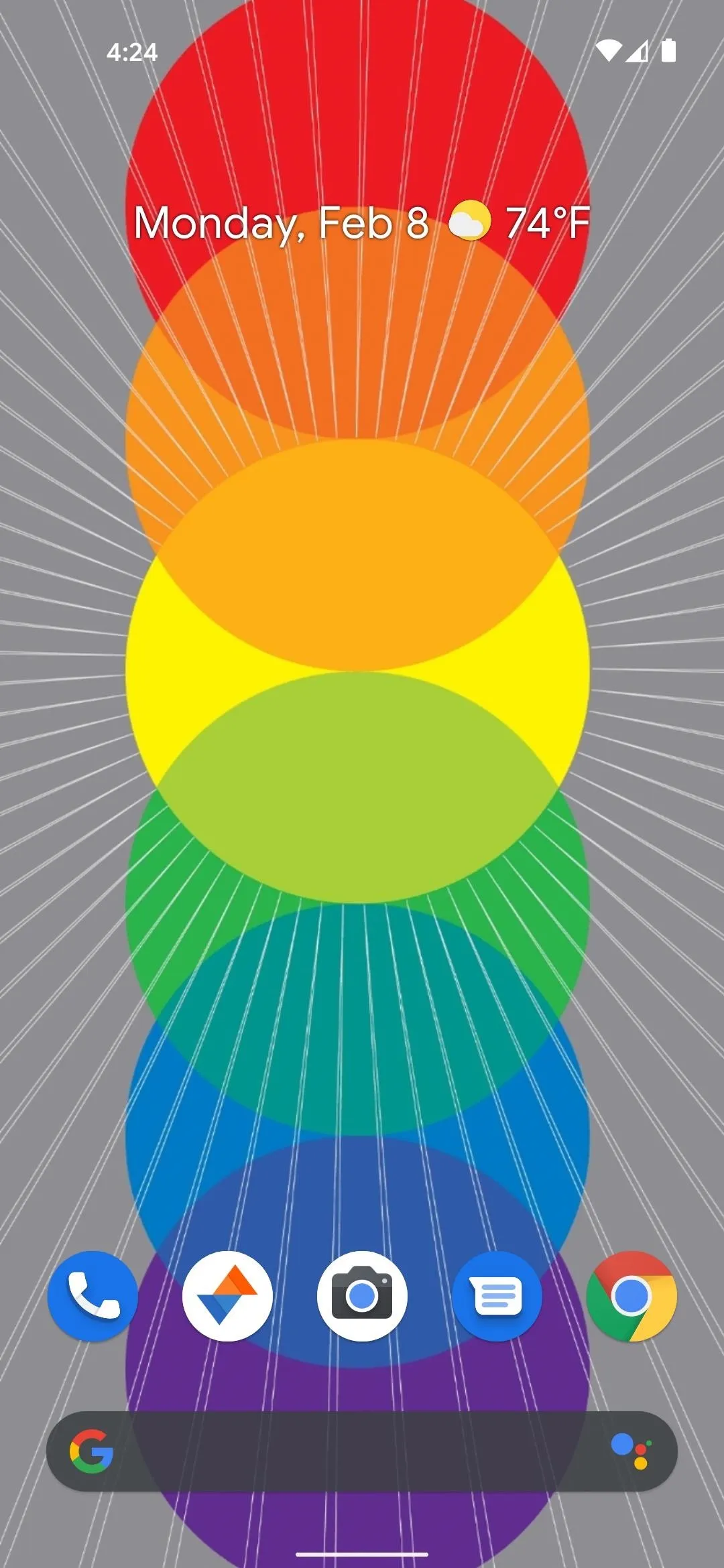
Stock Pixel Launcher.
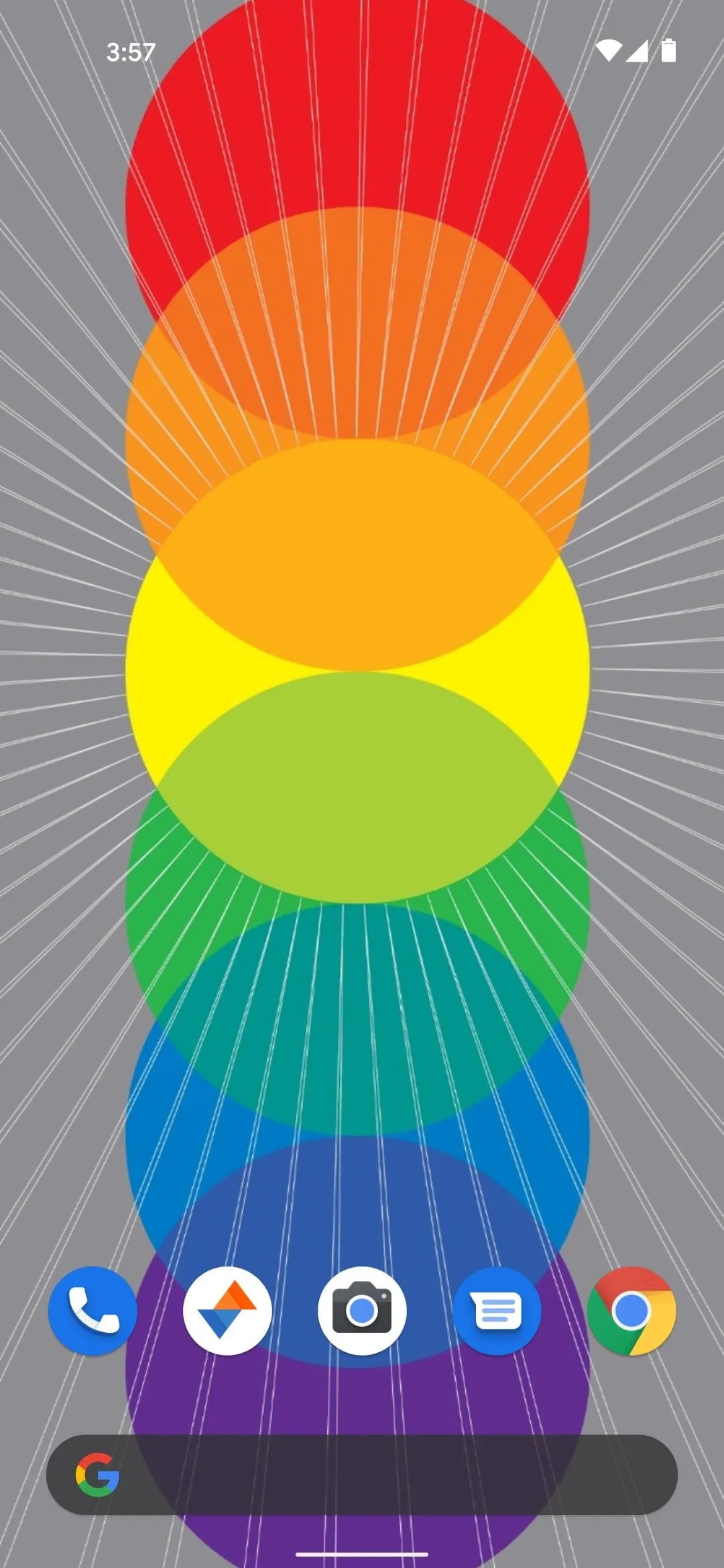
Lawnchair with the widget removed.
3: Enable the Google Discover Feed
For the Google Discover feed, long-press any empty space on your new home screen and choose "Home Settings." From there, choose "Plugins," then tap "Show Google App Feed." Upon doing so, tap "Get Lawnfeed" on the popup.
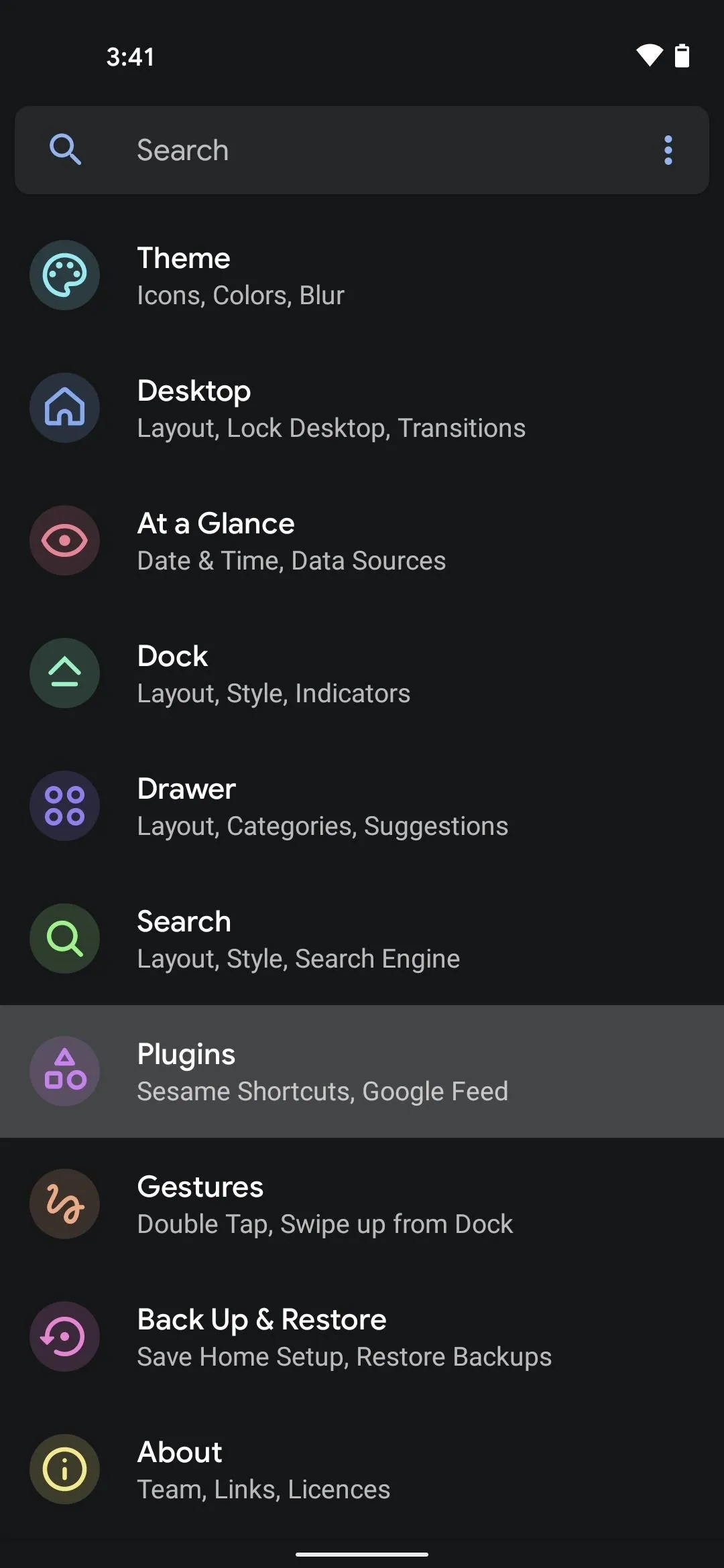
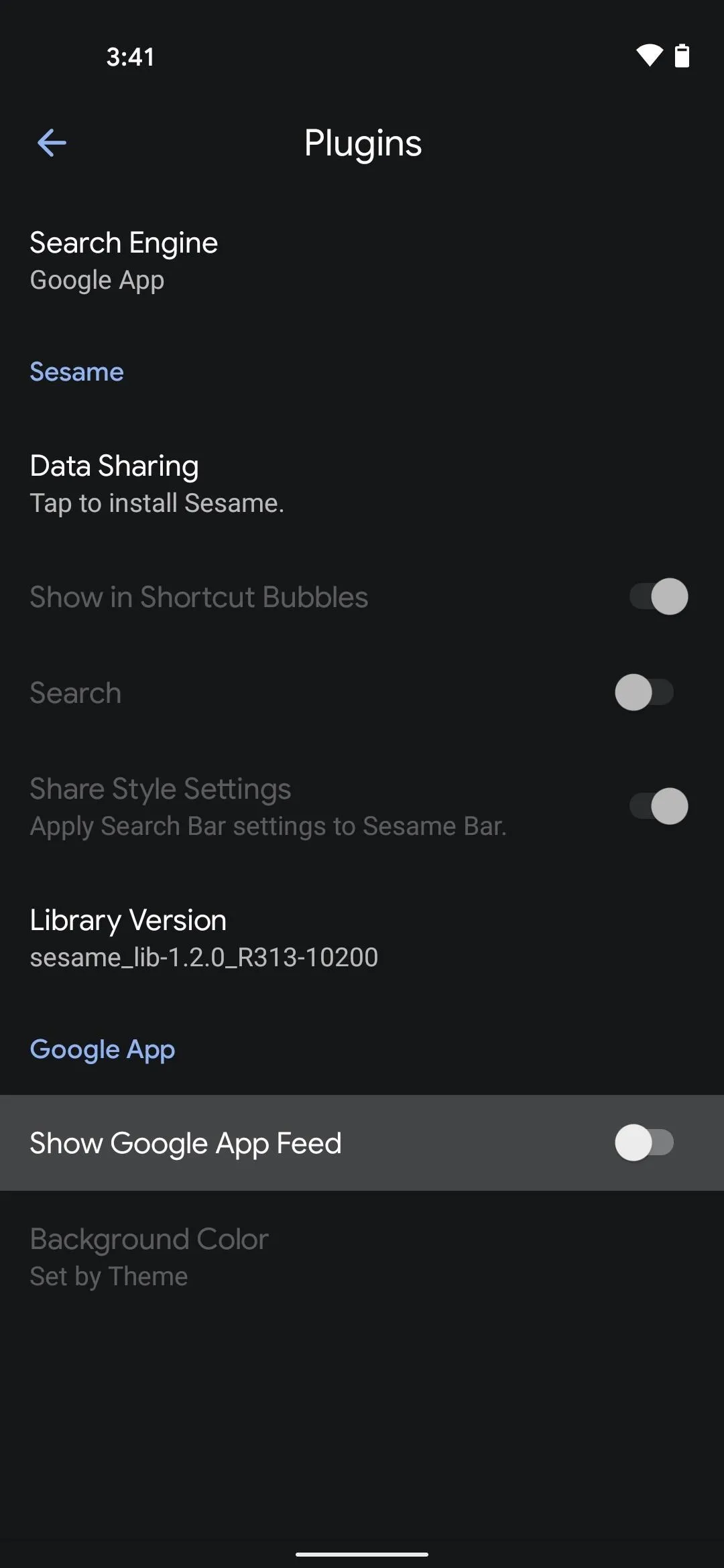
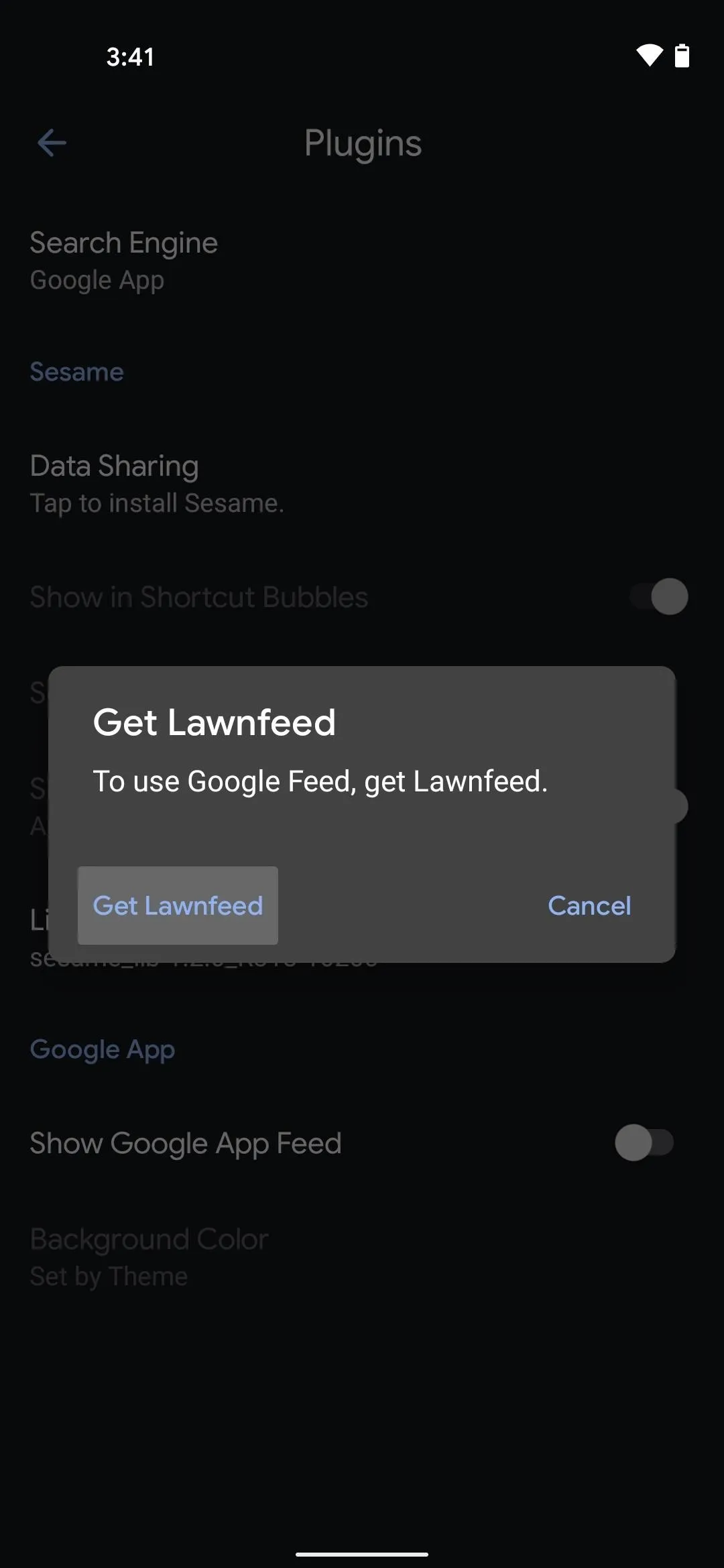
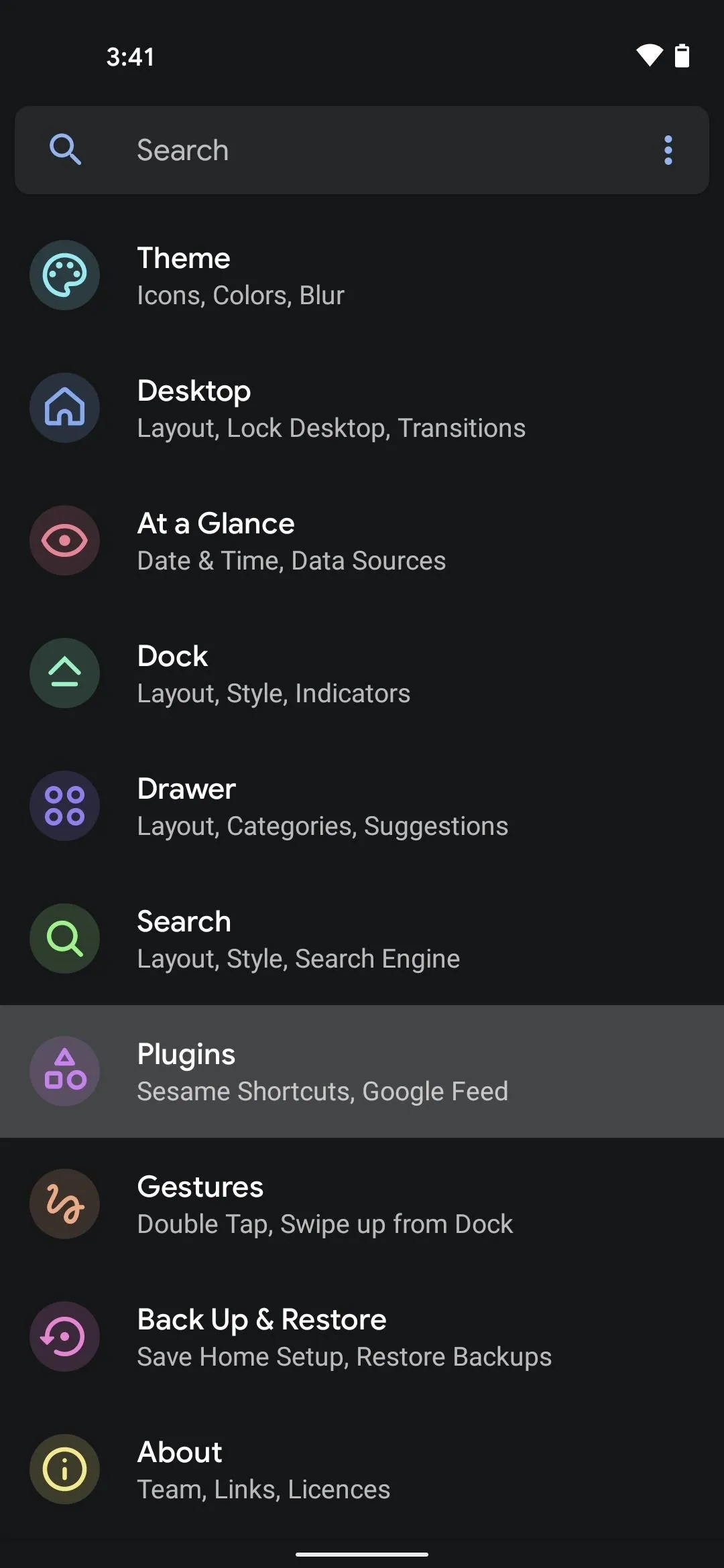
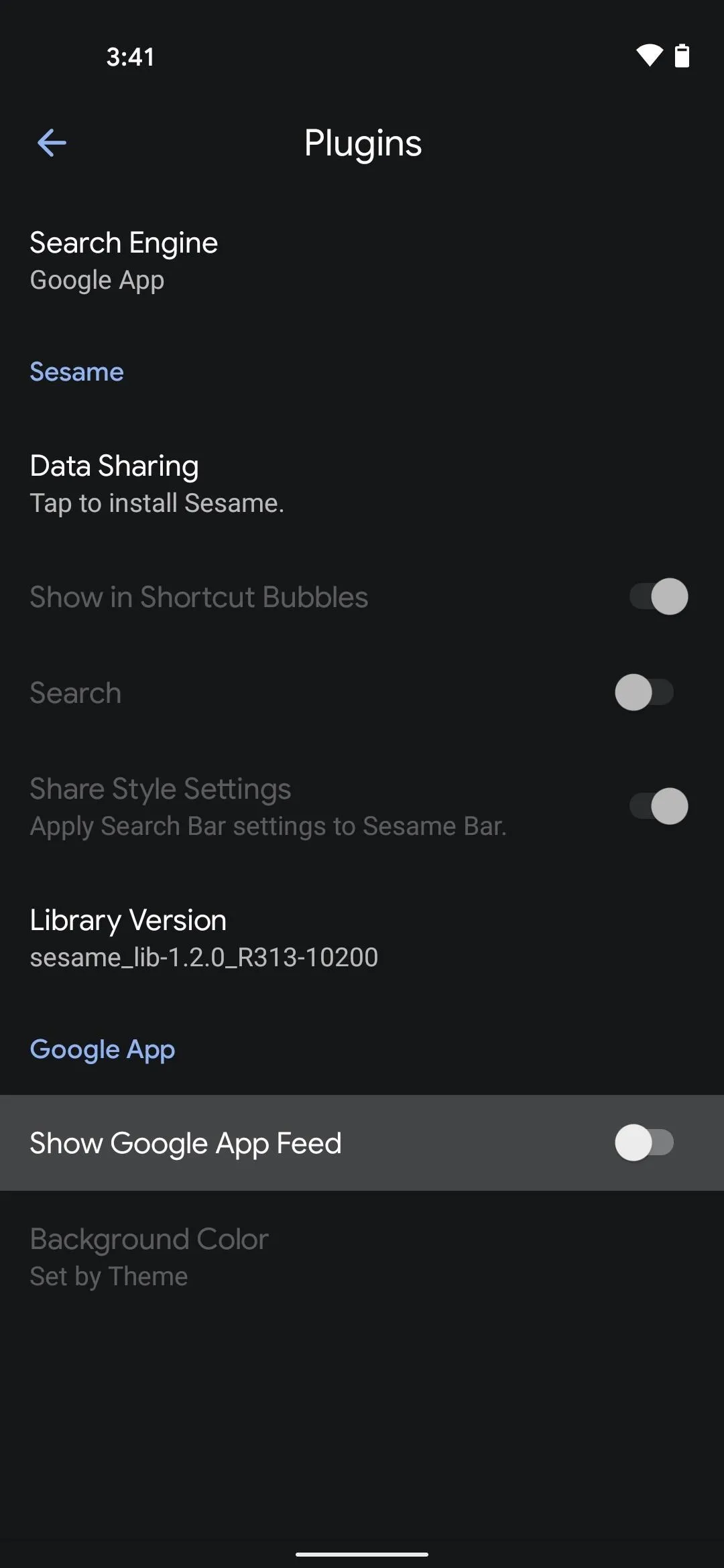
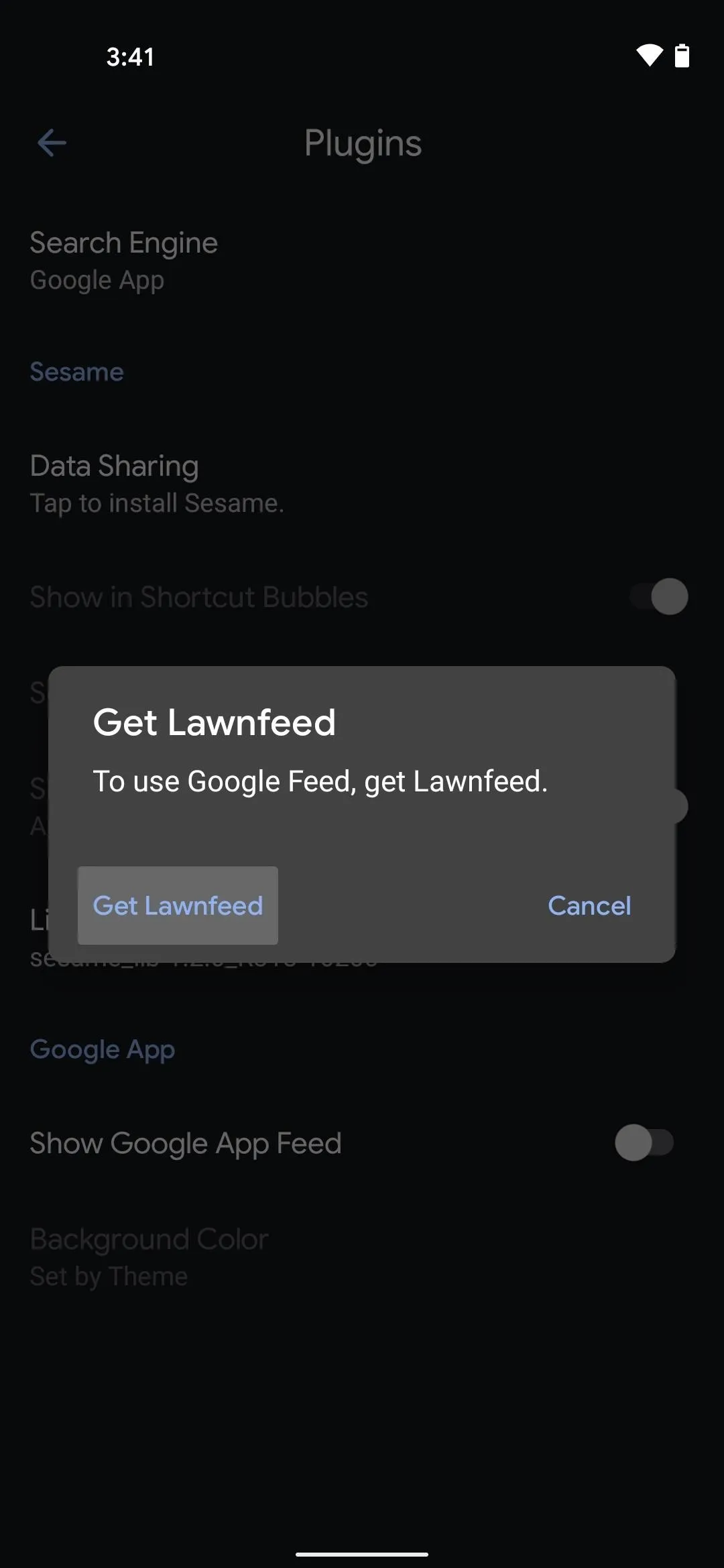
You'll now be taken to a website where you can download a plugin for Lawnchair. Tap the blue "Get Lawnfeed" button here, then press "OK" on the file type warning that appears at the bottom of Chrome.
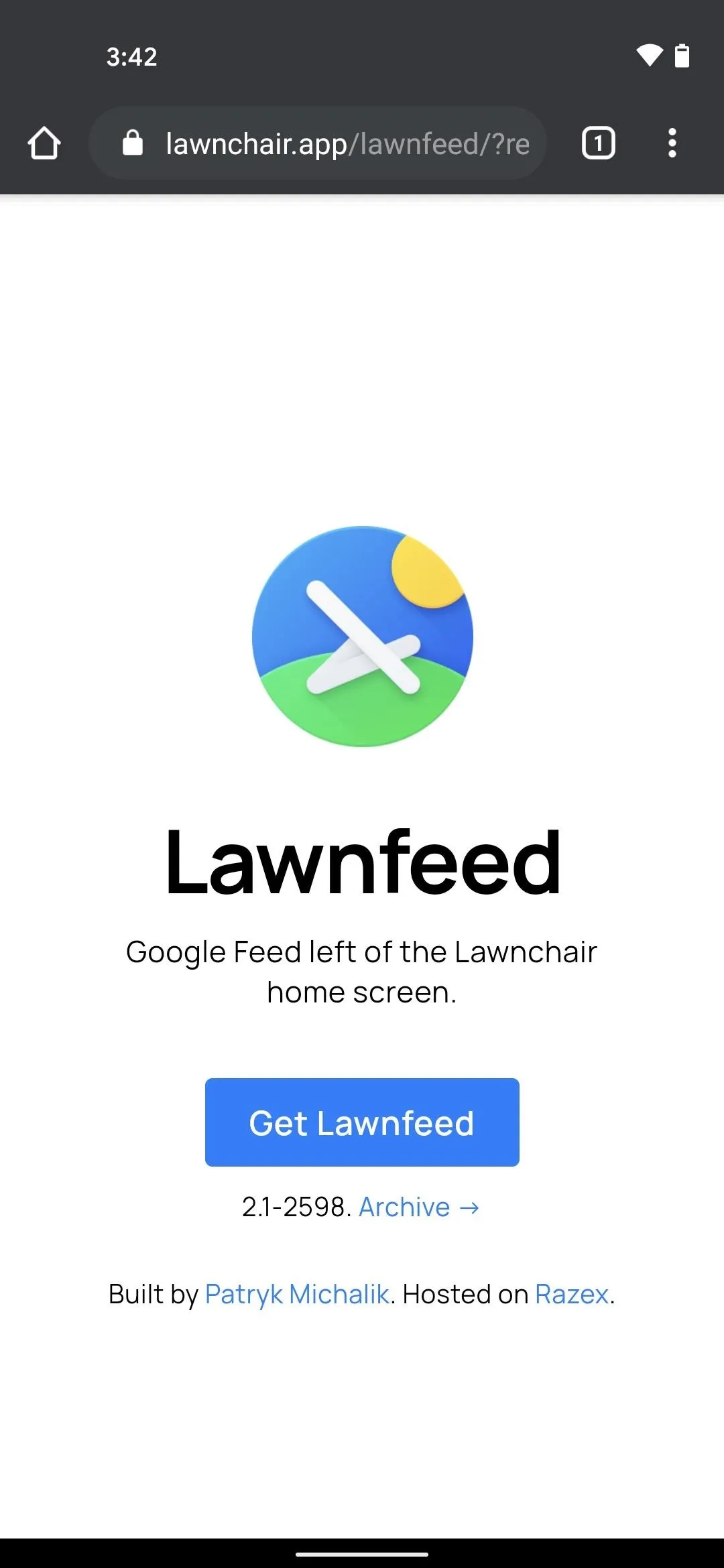
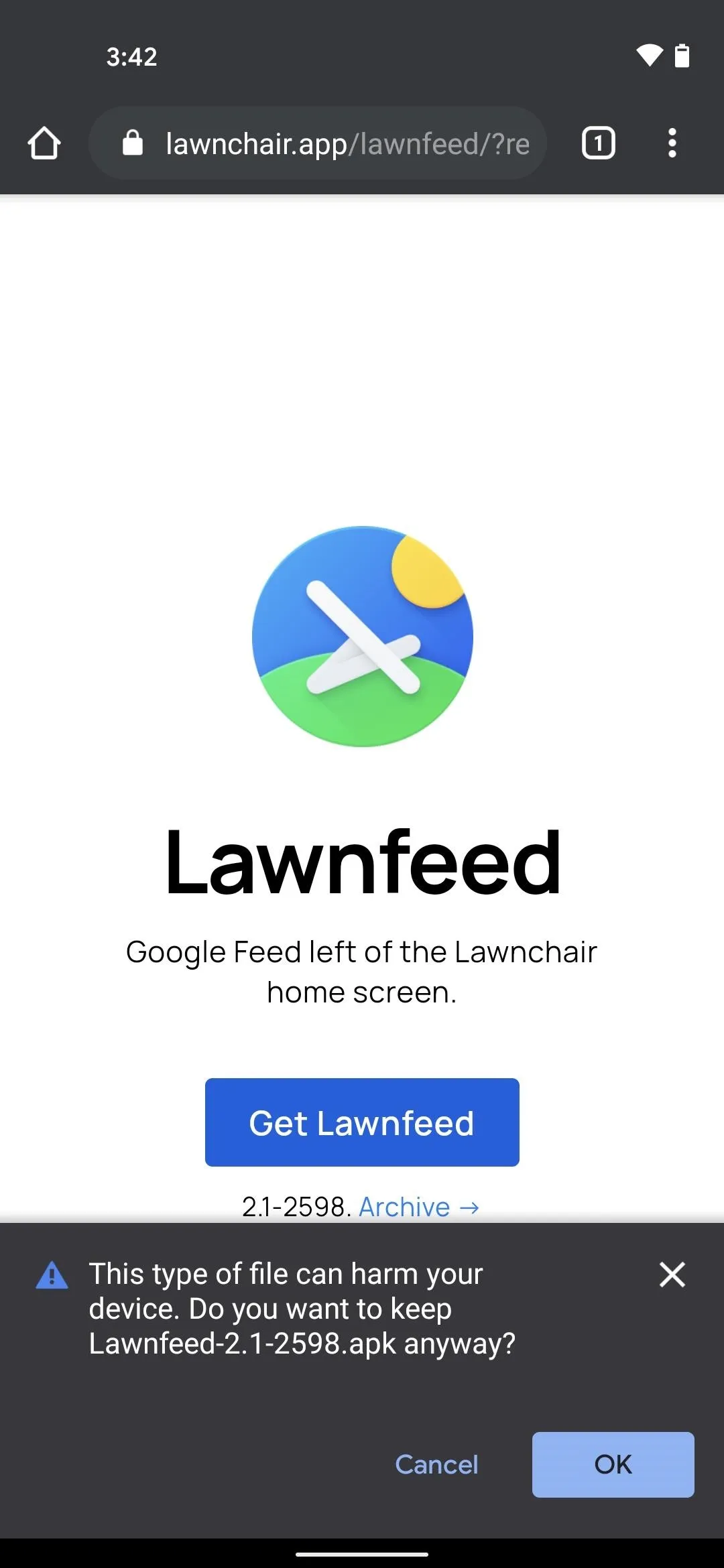
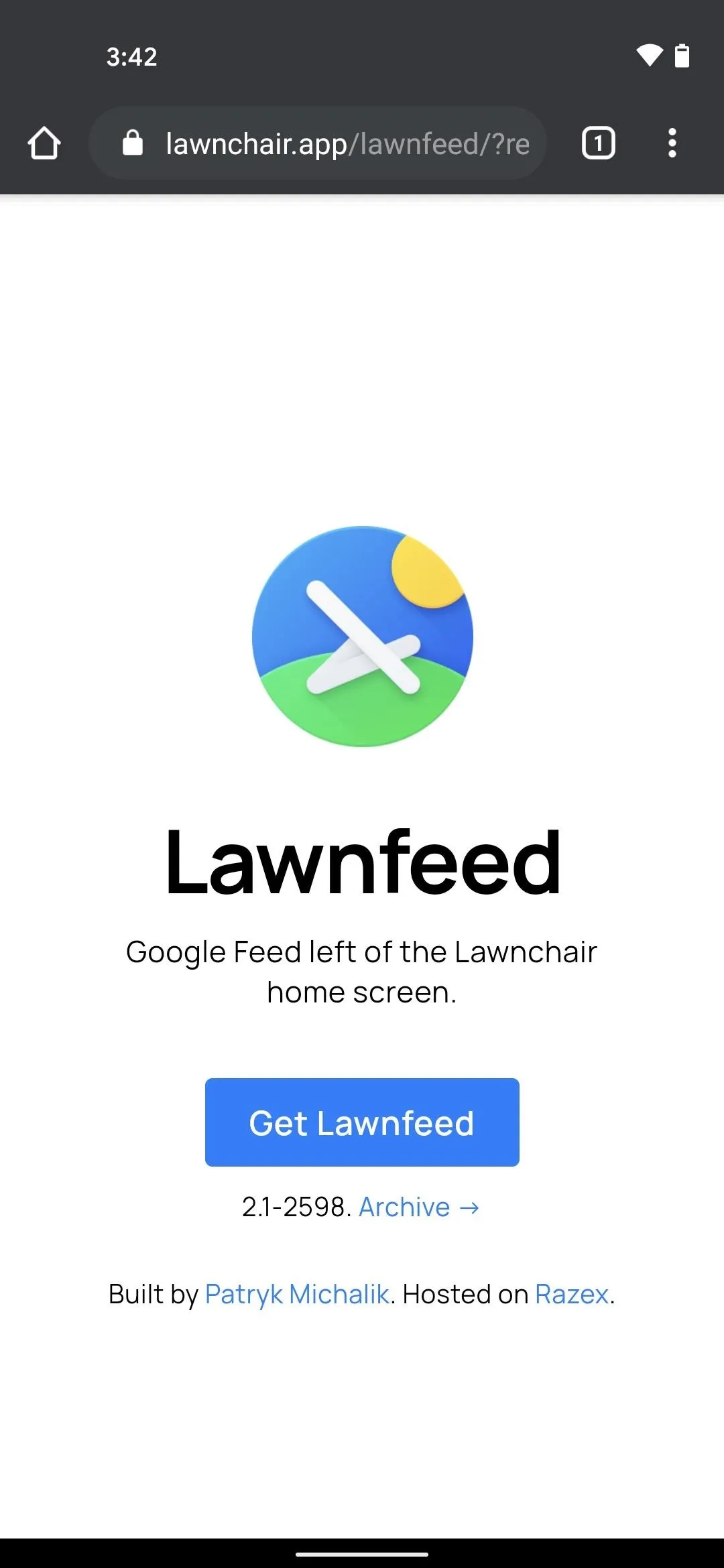
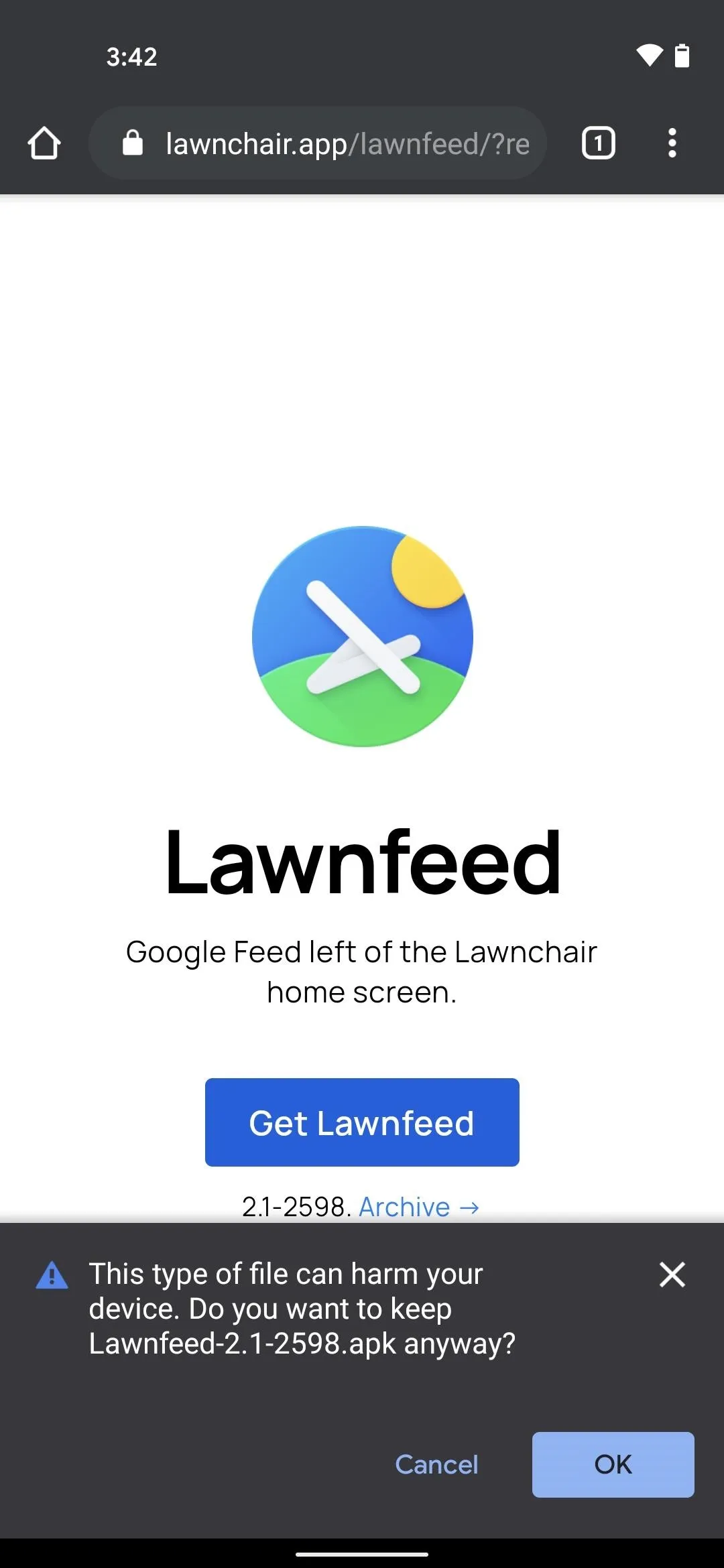
Now, open your notification shade and tap the Download complete notification for the Lawnfeed APK. Next, most users will be greeted with a system dialog saying Chrome can't install this app. Tap "Settings" here.
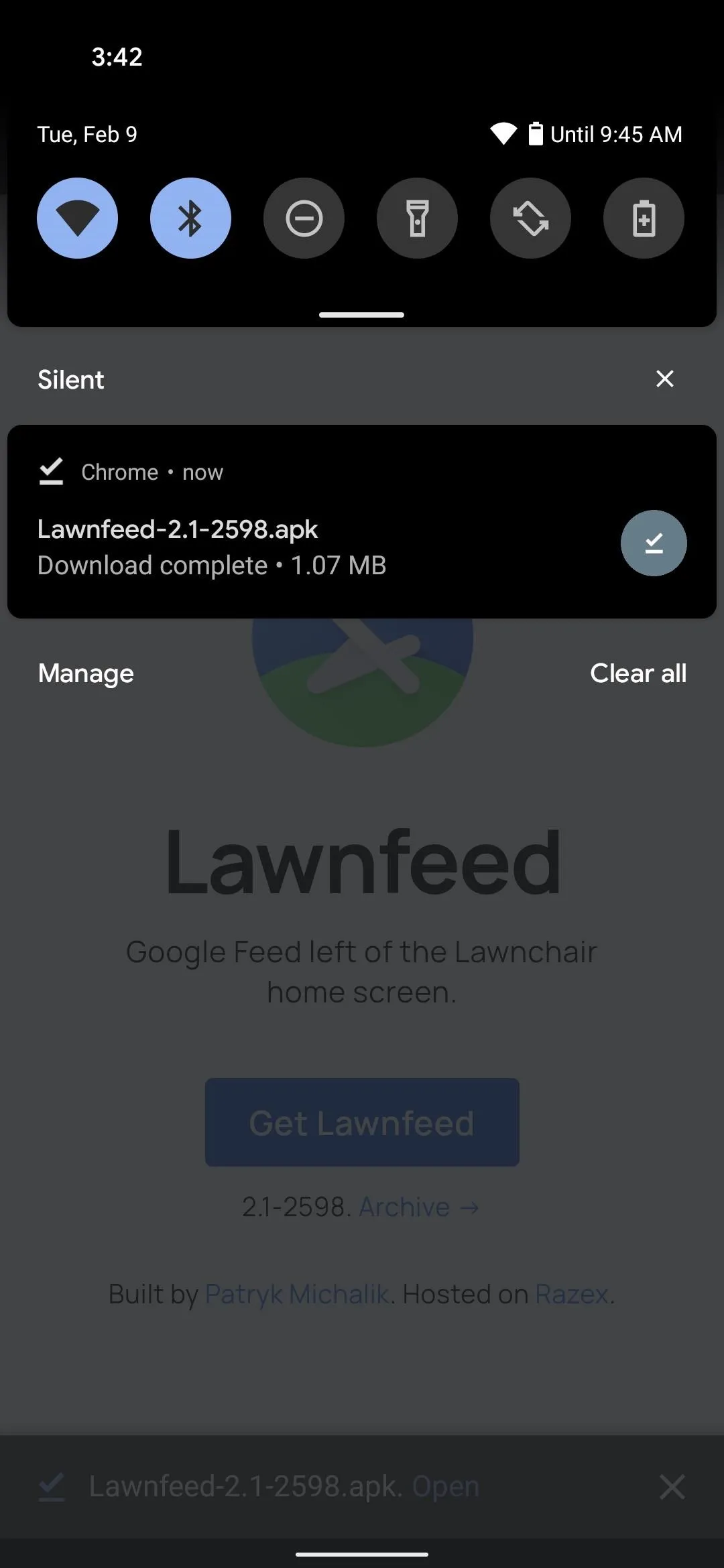
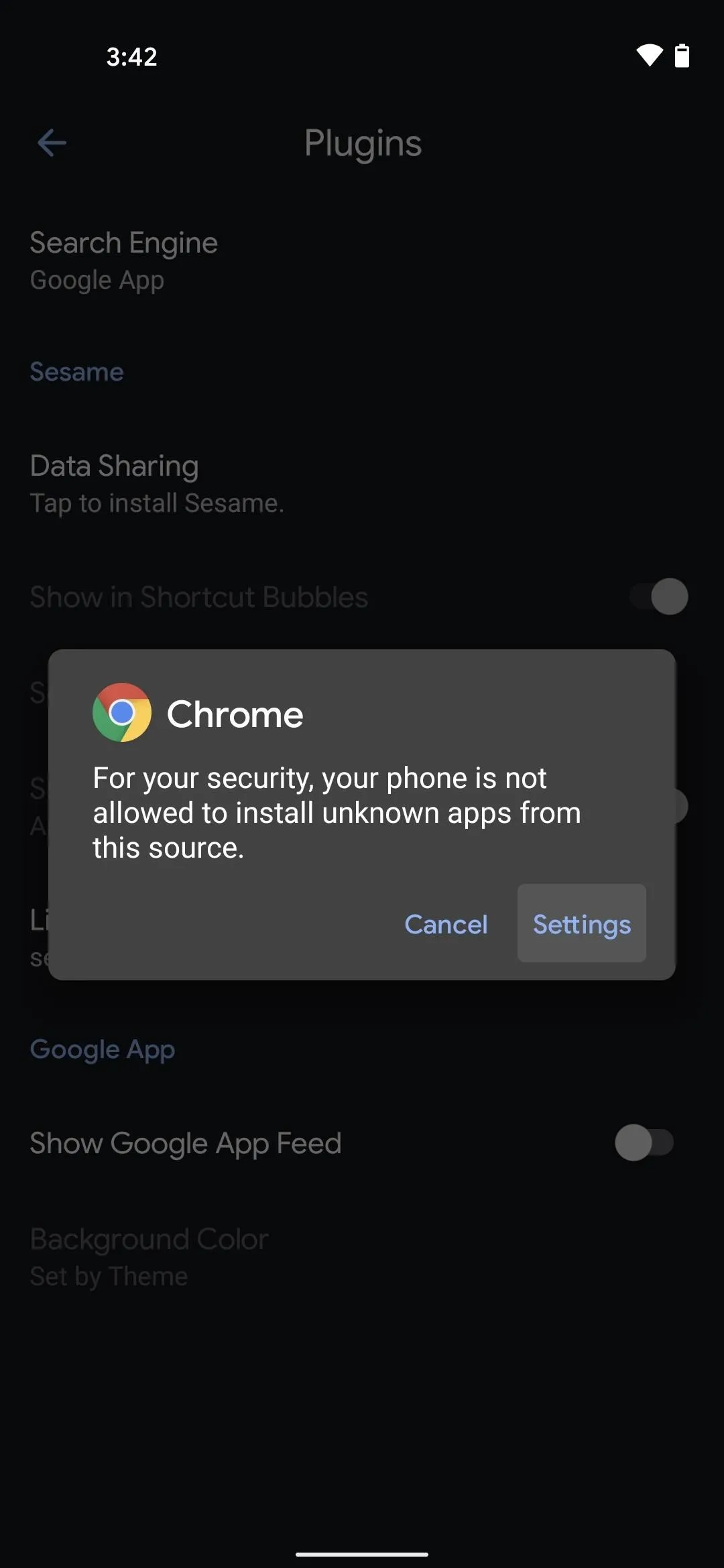
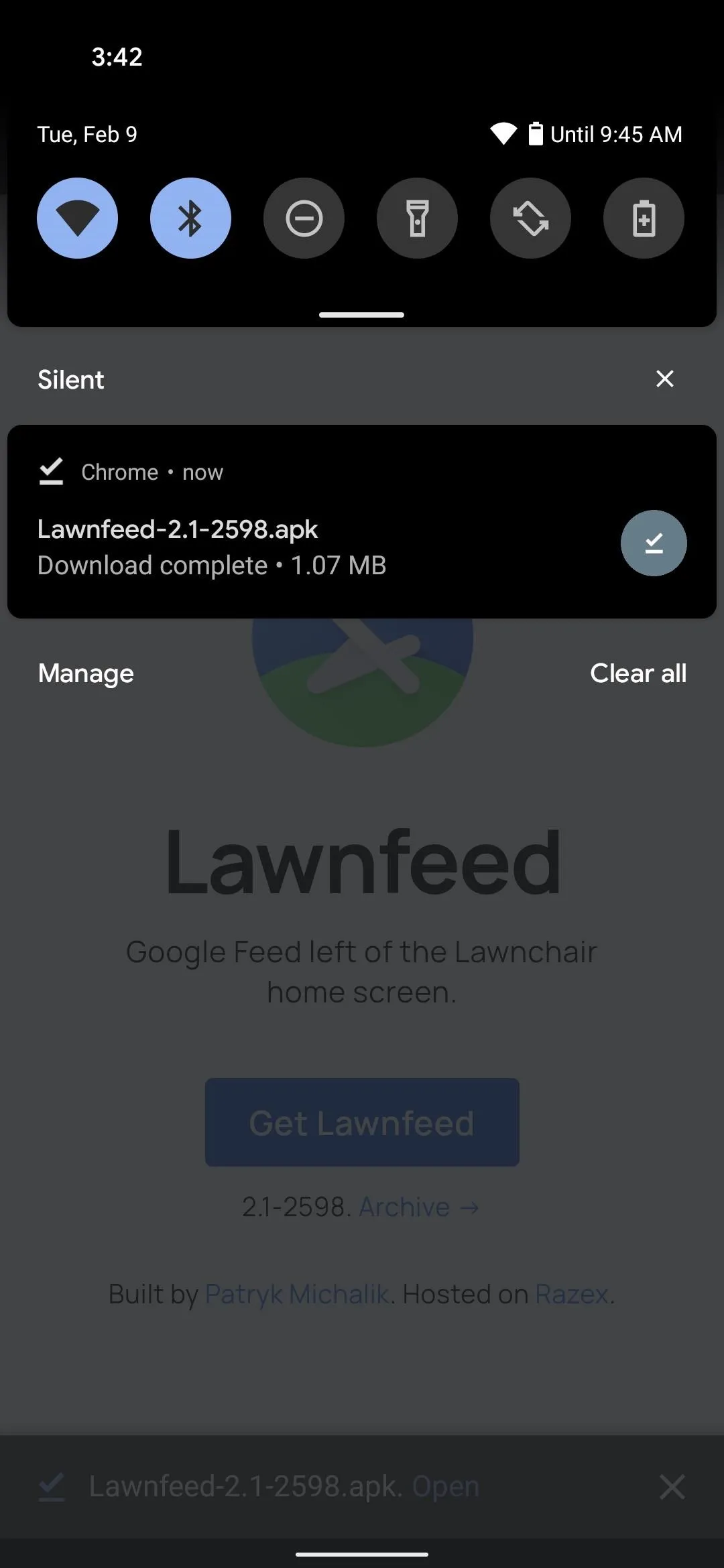
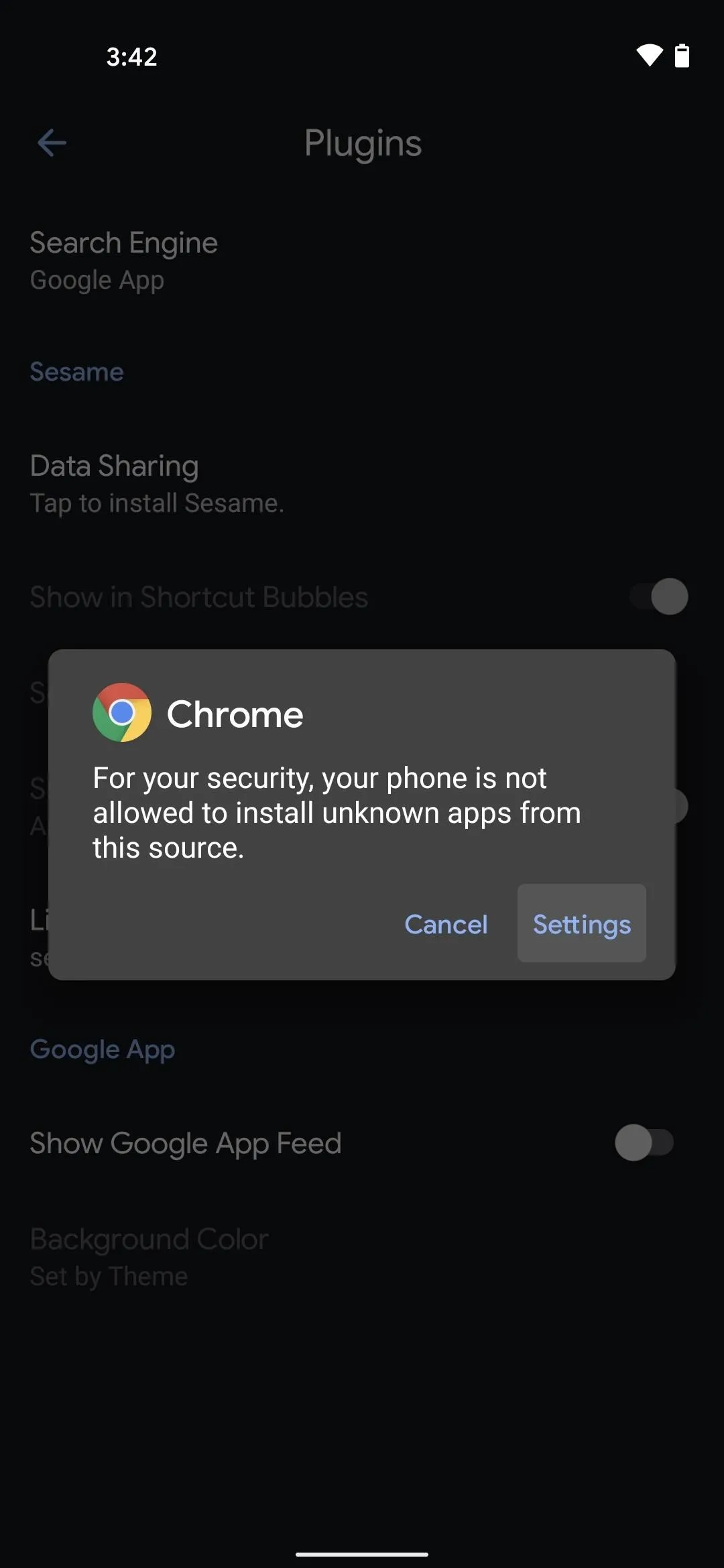
On the next screen, enable the switch next to the "Install other apps" permission for Google Chrome, then press "OK" to confirm your choice. Now, perform the back gesture or tap the back button to return to that system dialog. This time, tap "Install."
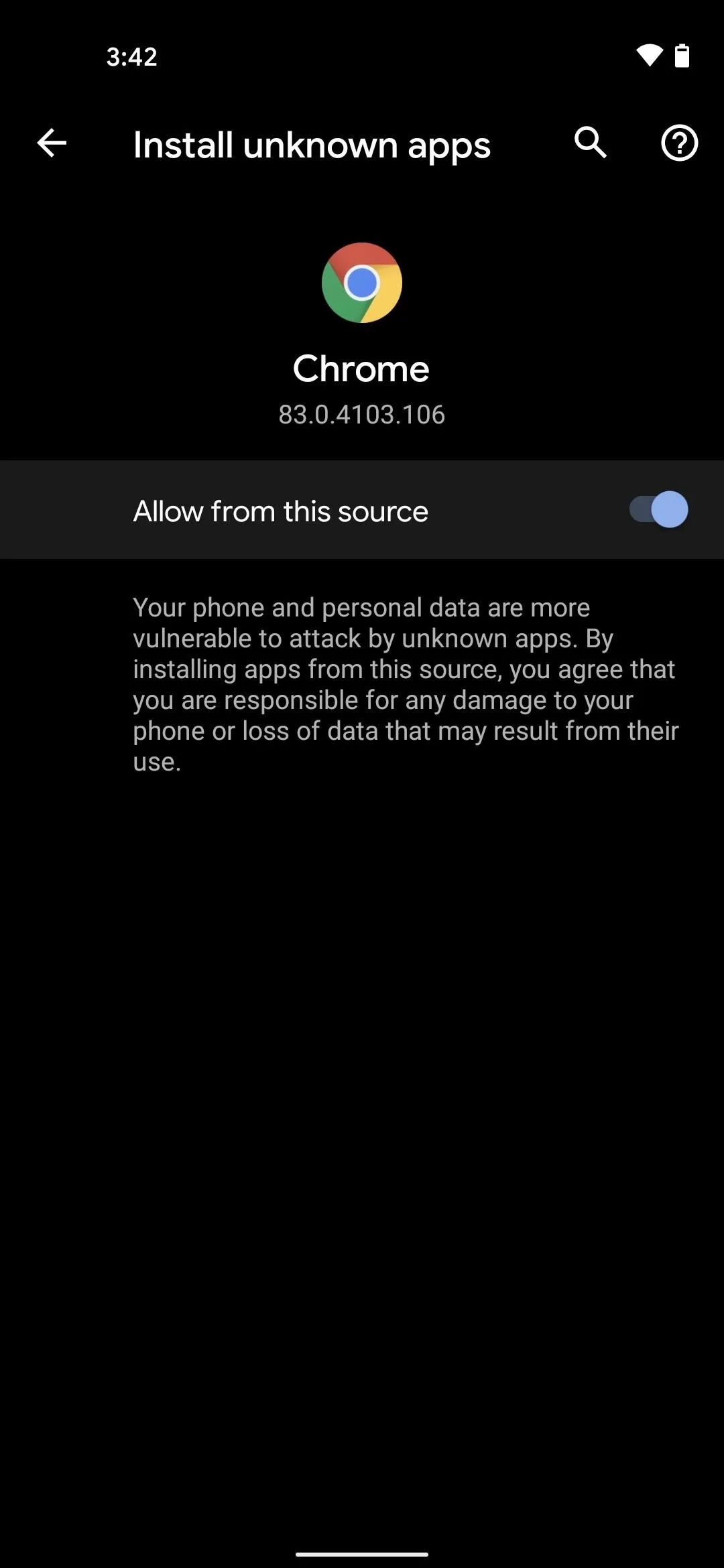
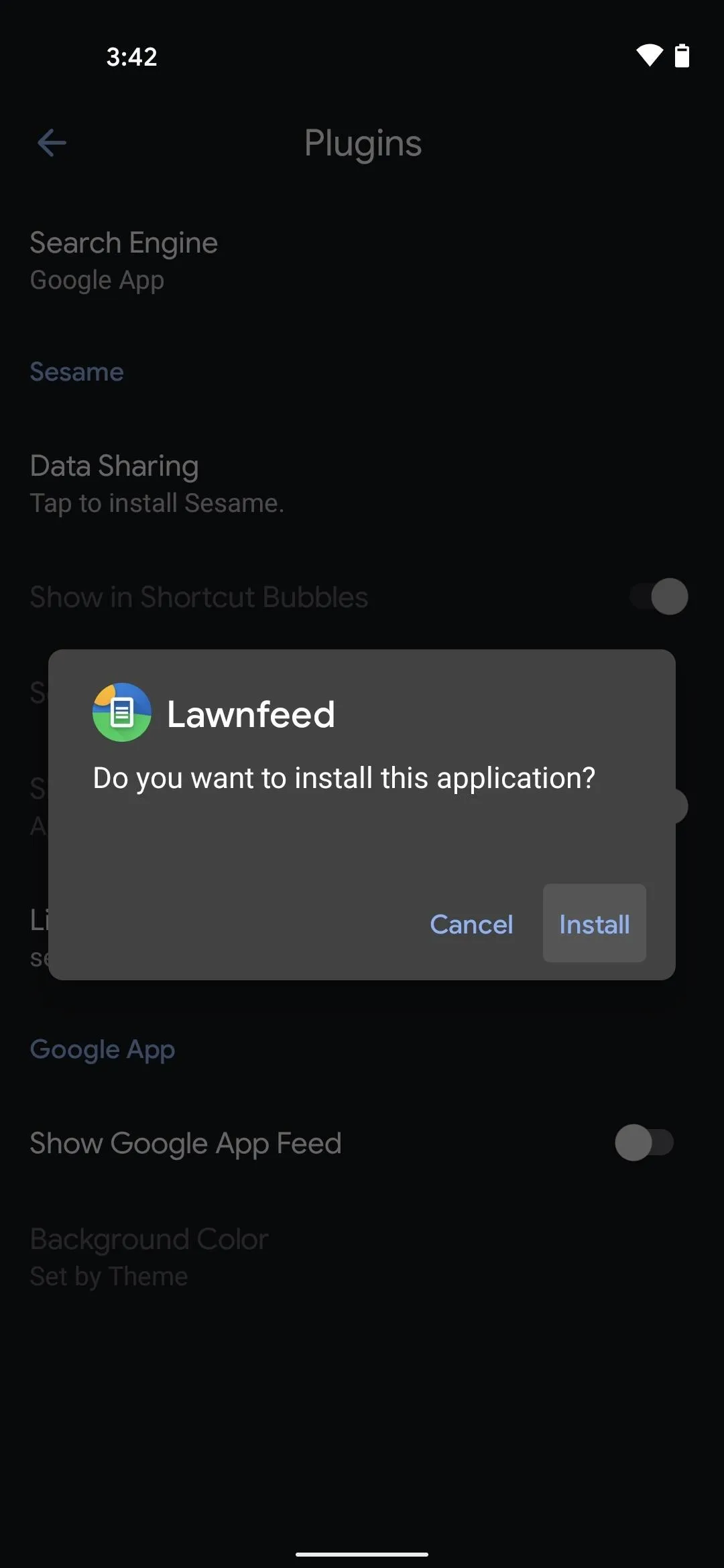
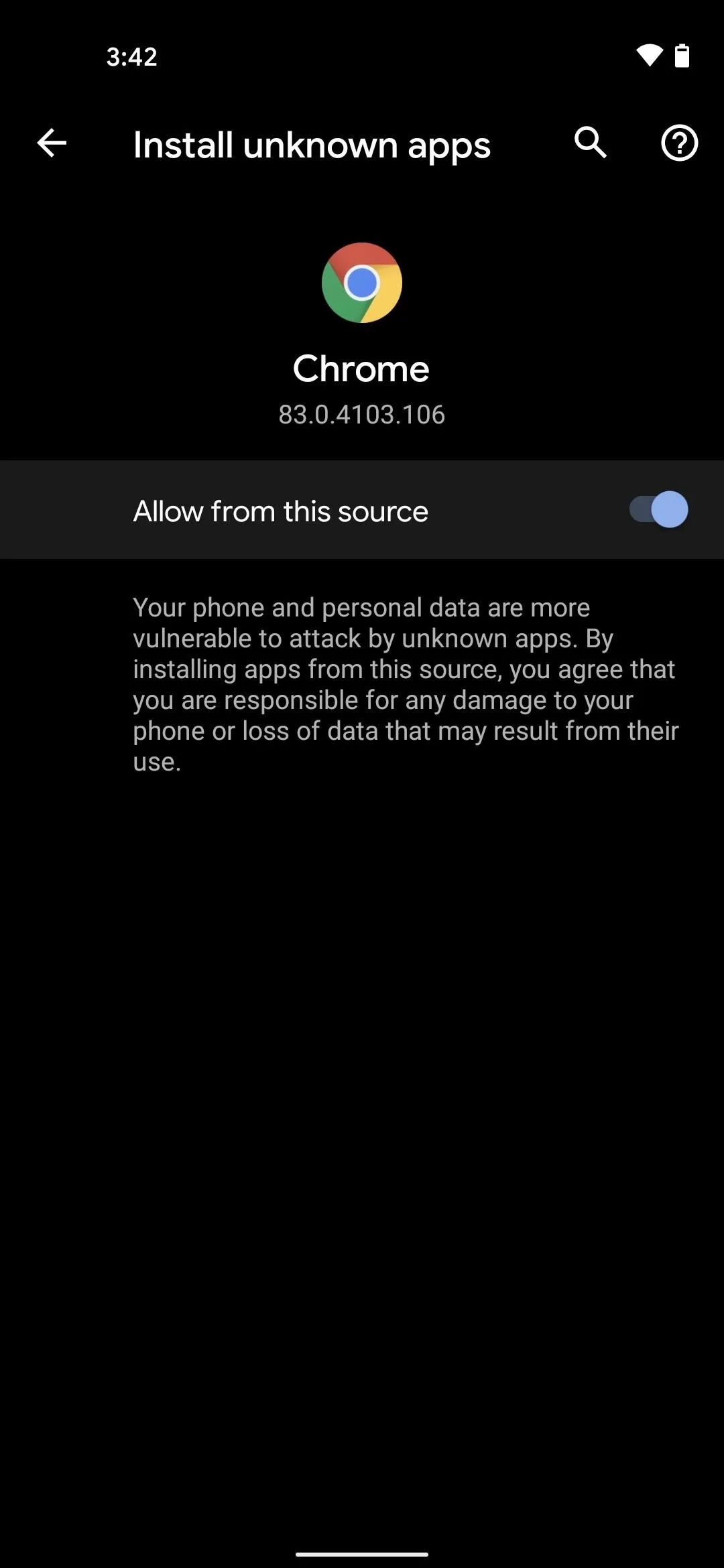
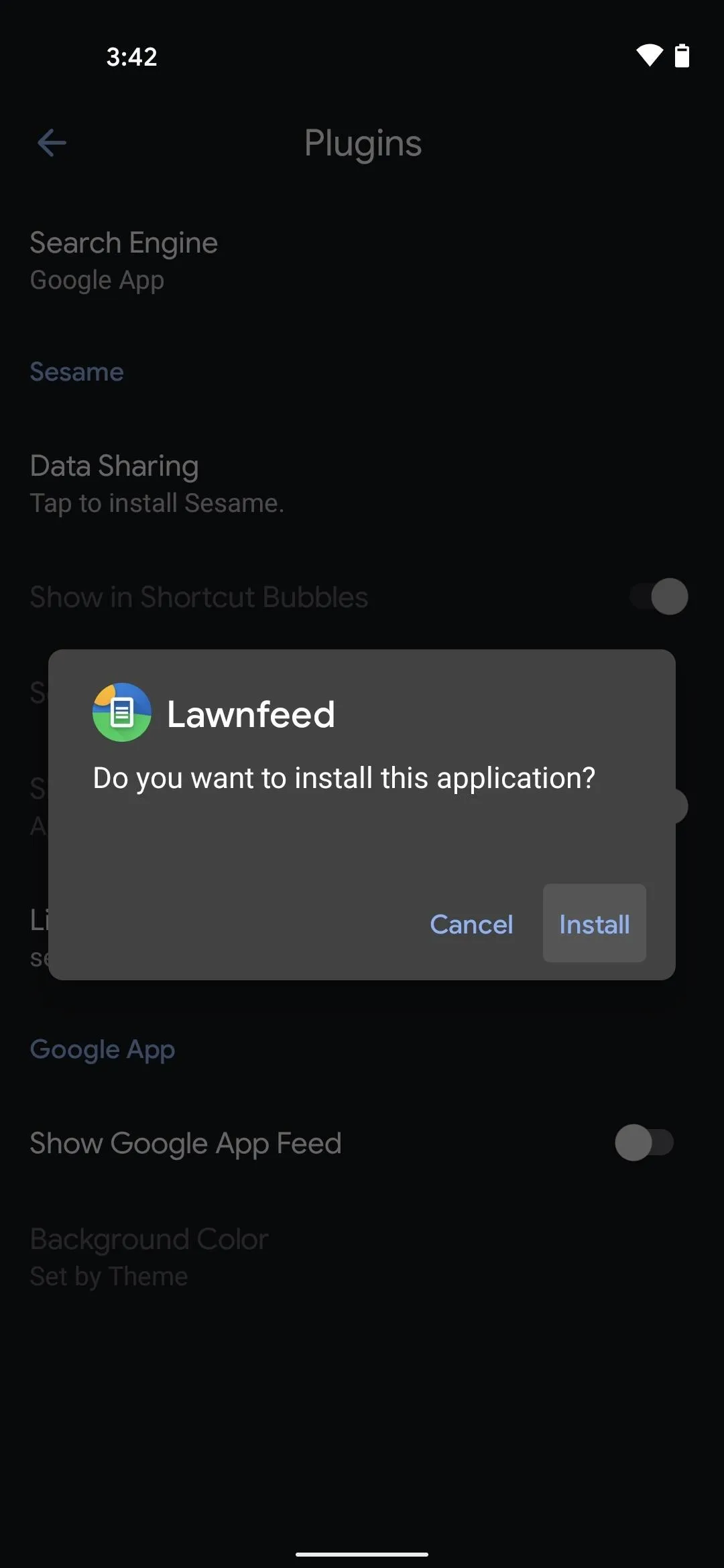
Now, head back to the Plugins menu in Lawnchair's settings and enable the toggle next to "Show Google App Feed" again. Once done, head to your home screen and swipe to the left page — you'll now see the Google Discover feed!
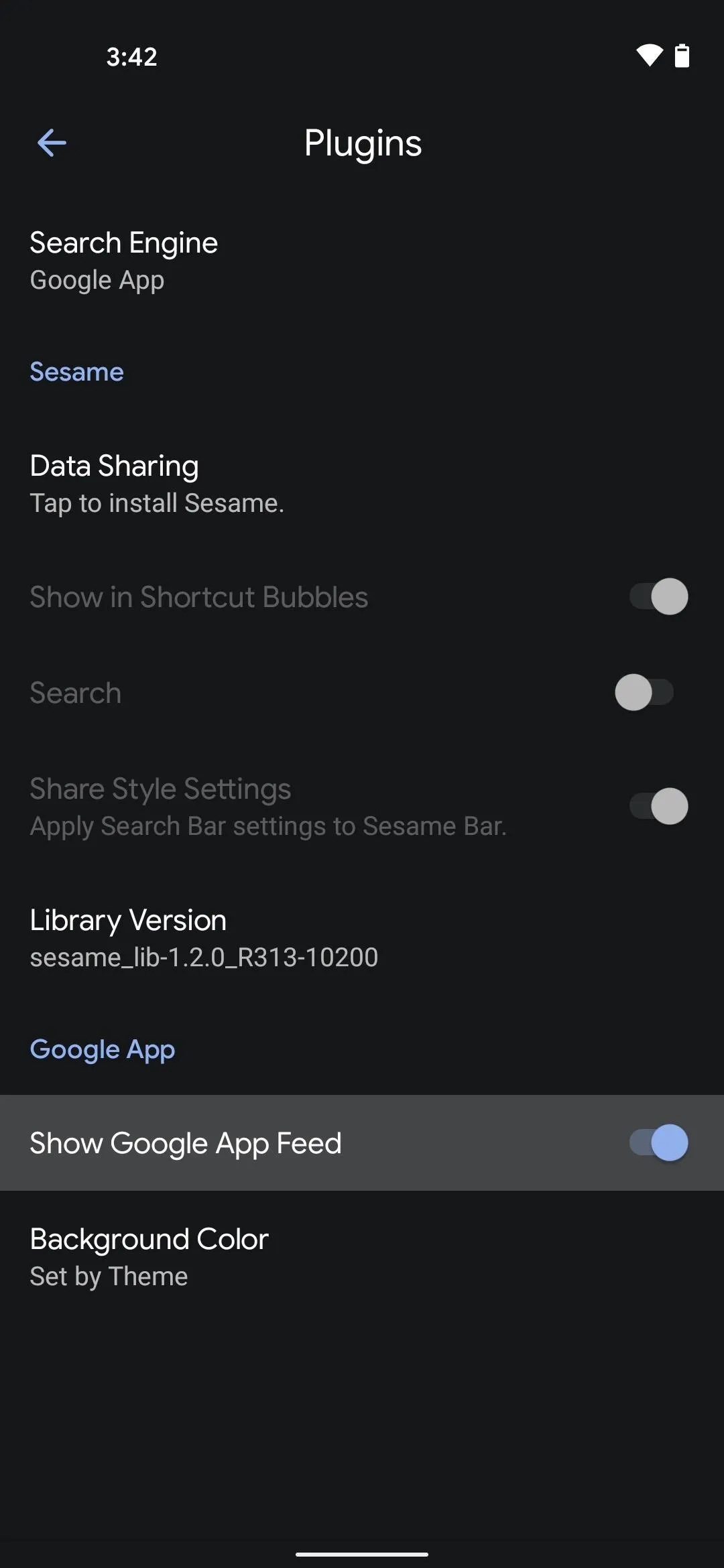
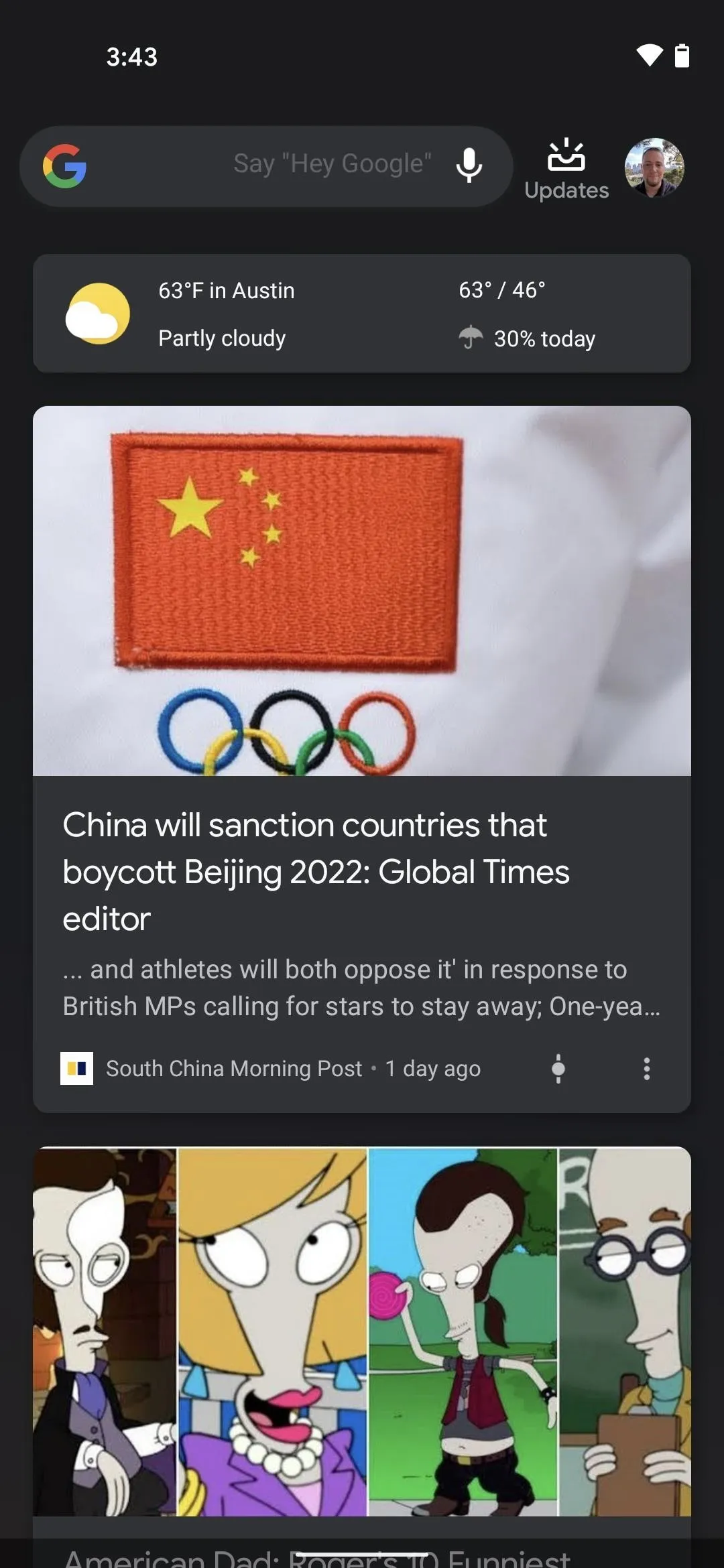
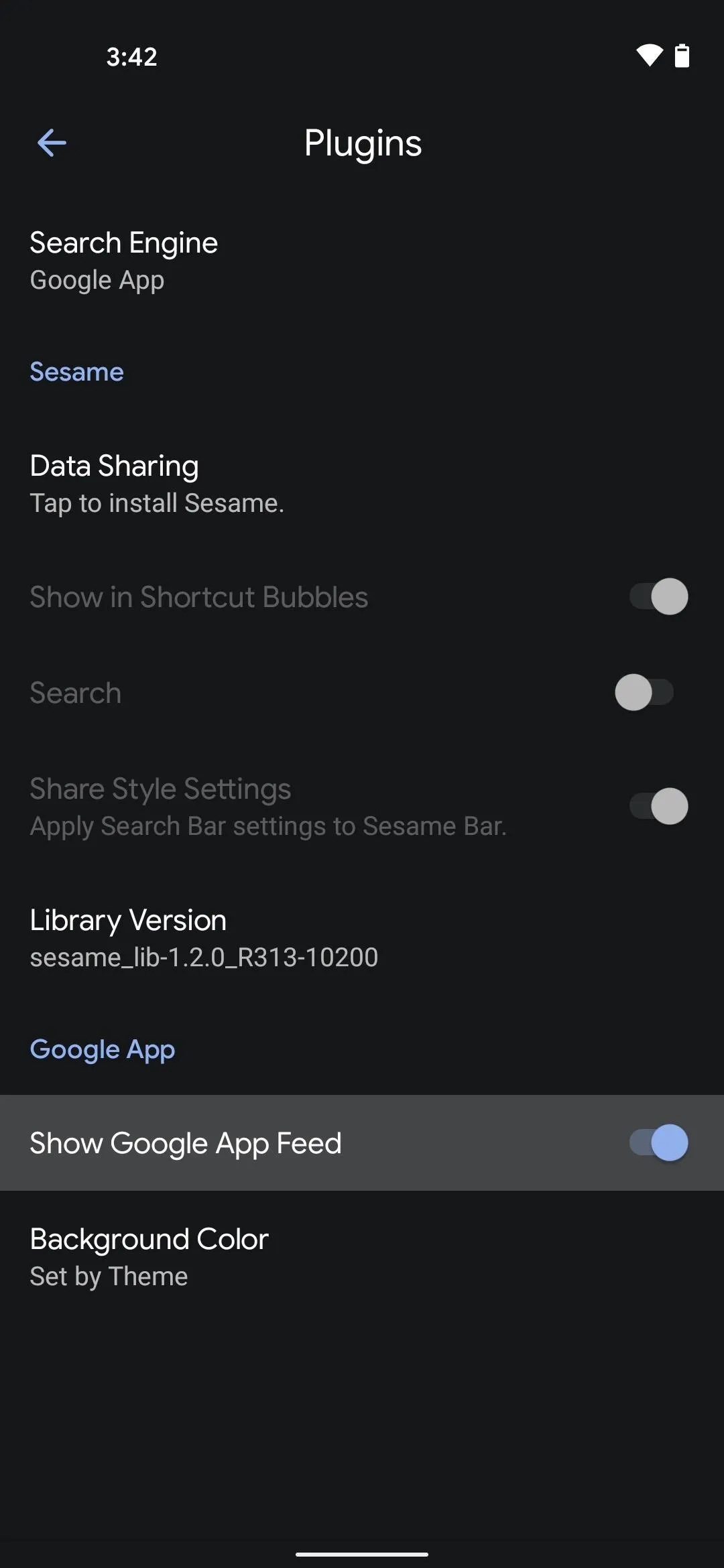
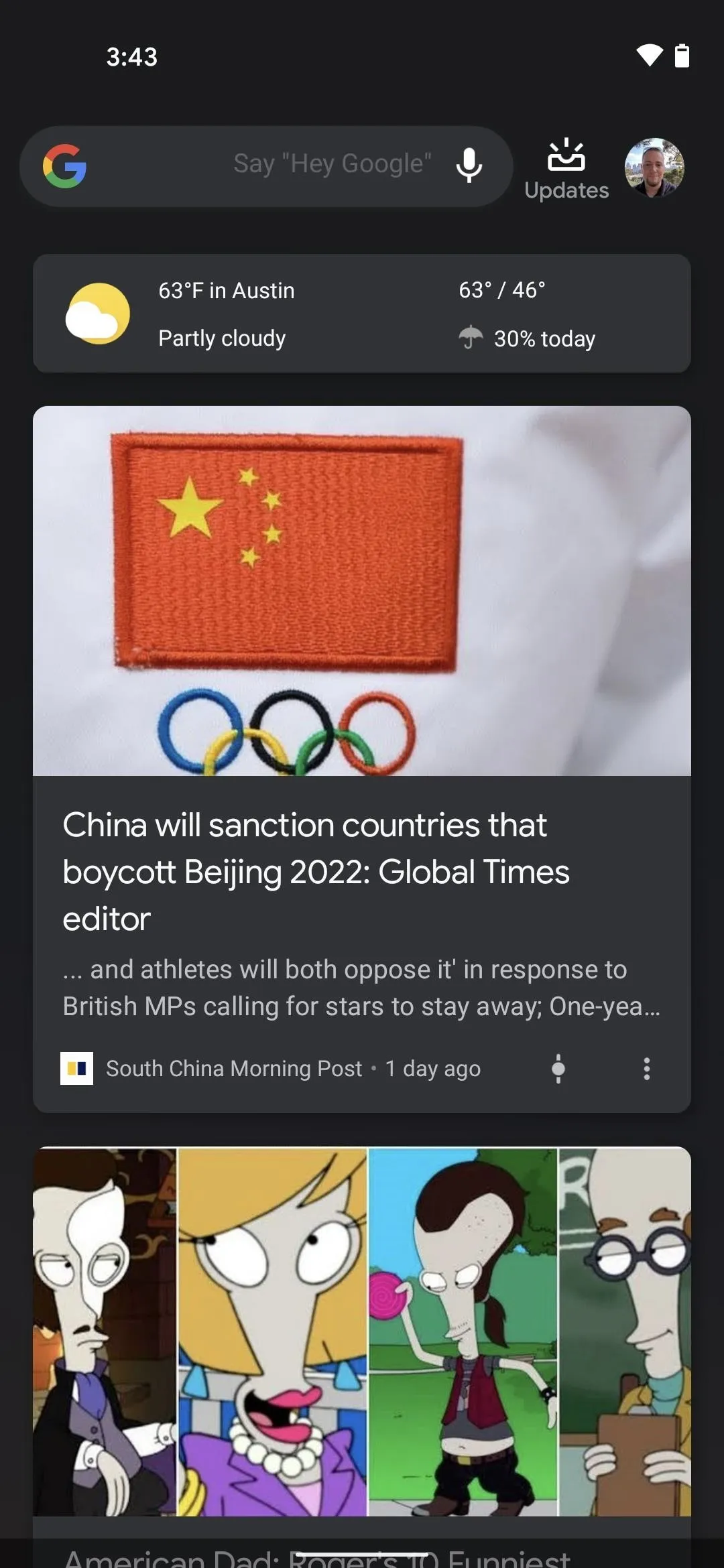
Use a Magisk Module (Root Required)
If you're hell-bent on keeping the stock Pixel Launcher, but you still want to remove the At A Glance widget, developer Eden Gonzales has just the mod for you. Of course, you will need to be rooted with Magisk installed to use this method.
1: Download Files
First, you'll need to download two files: an APK and a Magisk module. The files are different for the various Pixels out there, so start by tapping the link with your model's name below.
- Visit the XDA Release Thread for Your Model: Pixel 2 | Pixel 2 XL | Pixel 3 | Pixel 3 XL | Pixel 3a | Pixel 3a XL | Pixel 4 | Pixel 4 XL | Pixel 4a | Pixel 5
The links all point to the second post in the release threads, which contain the download links. So scroll down to the bottom of the post and tap both links to get both files.
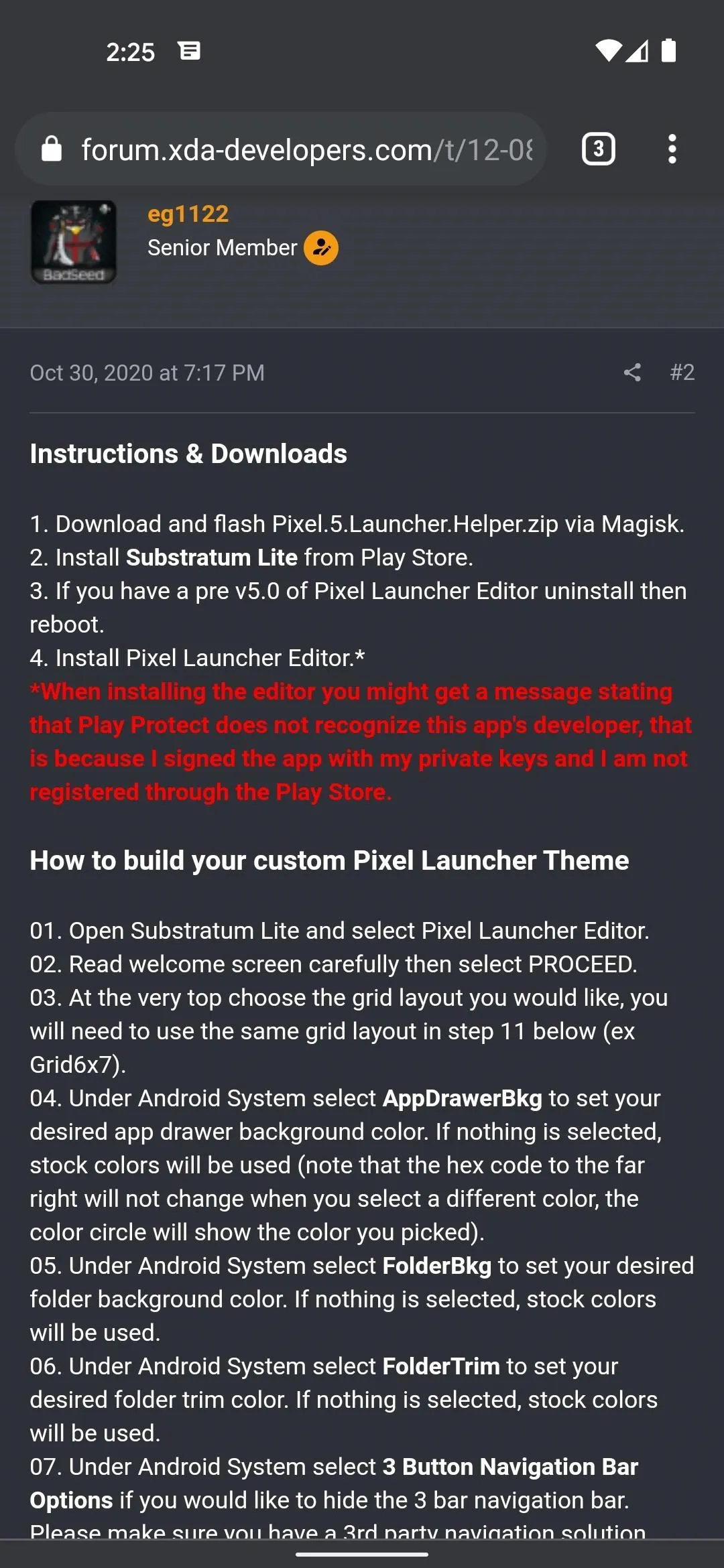
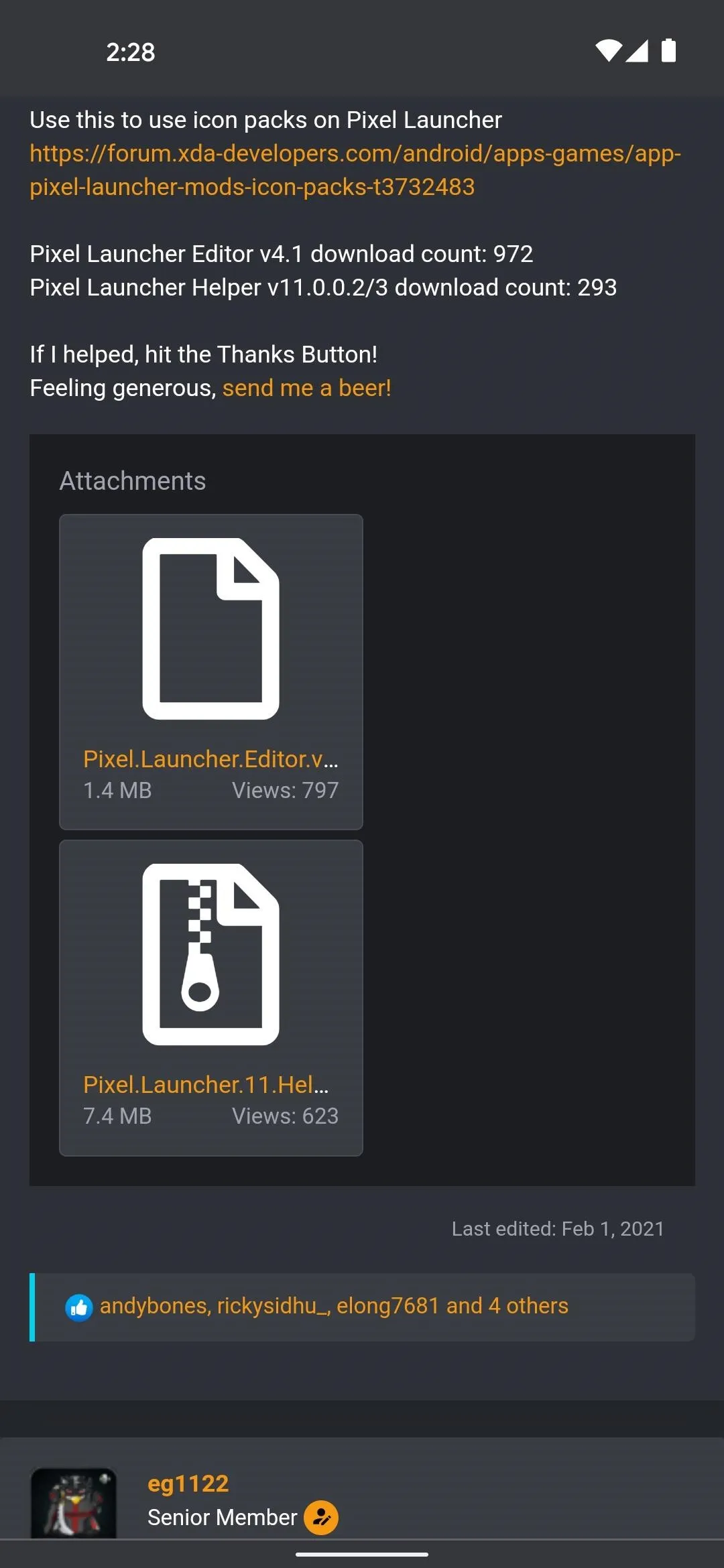
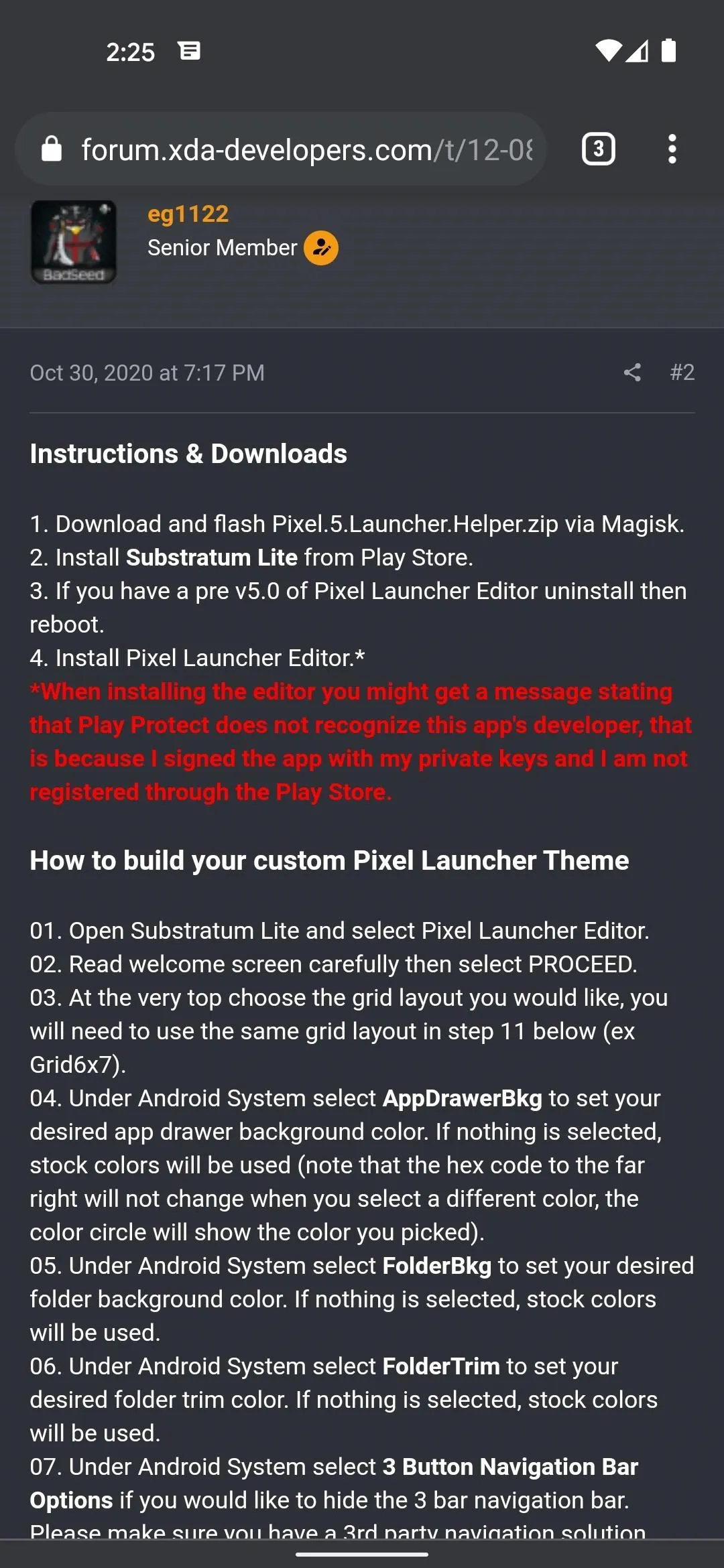
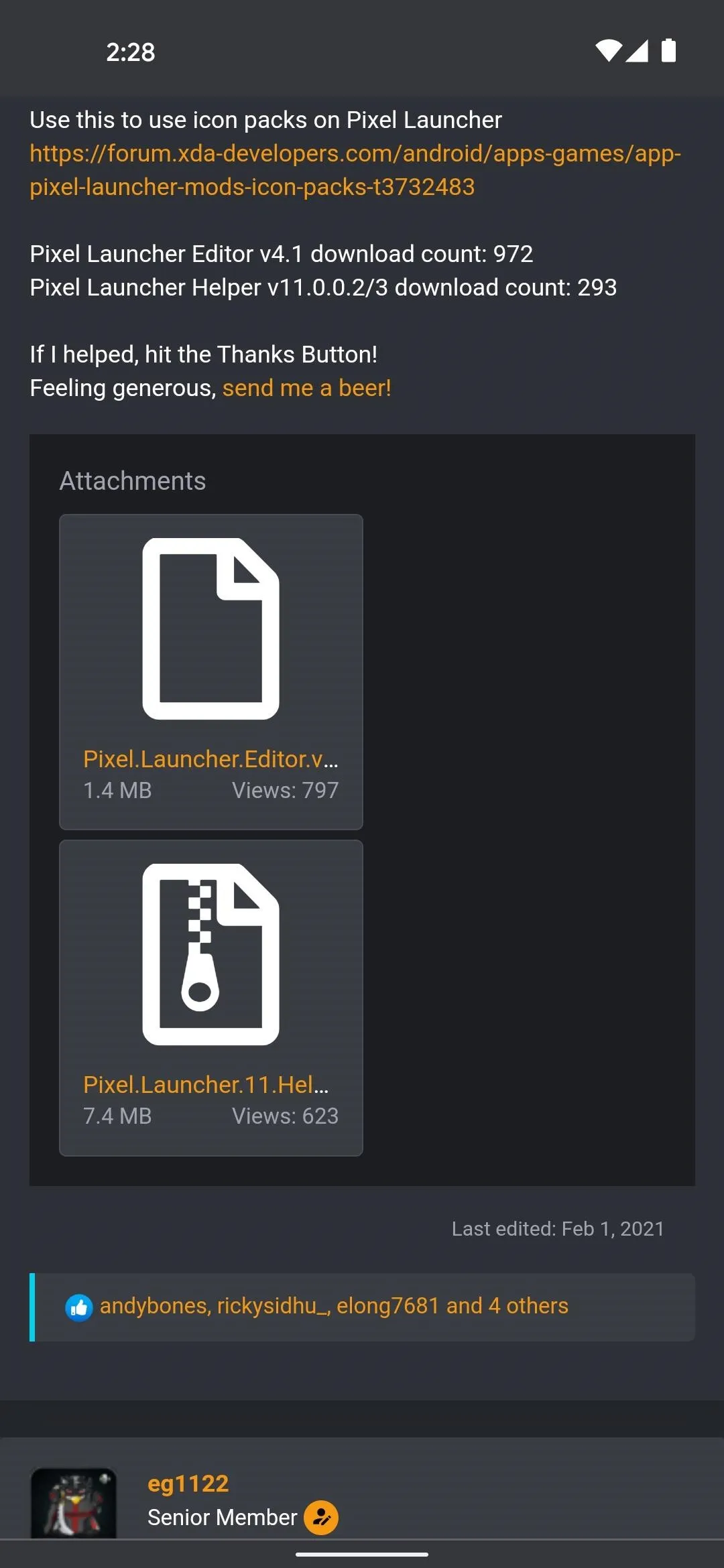
2: Install the APK
Next, open your notification shade and tap the Download complete notification for the Pixel Launcher Editor app. Assuming you already have the Install other apps permission enabled for Chrome, just tap "Install" on the popup to get the app on your system.
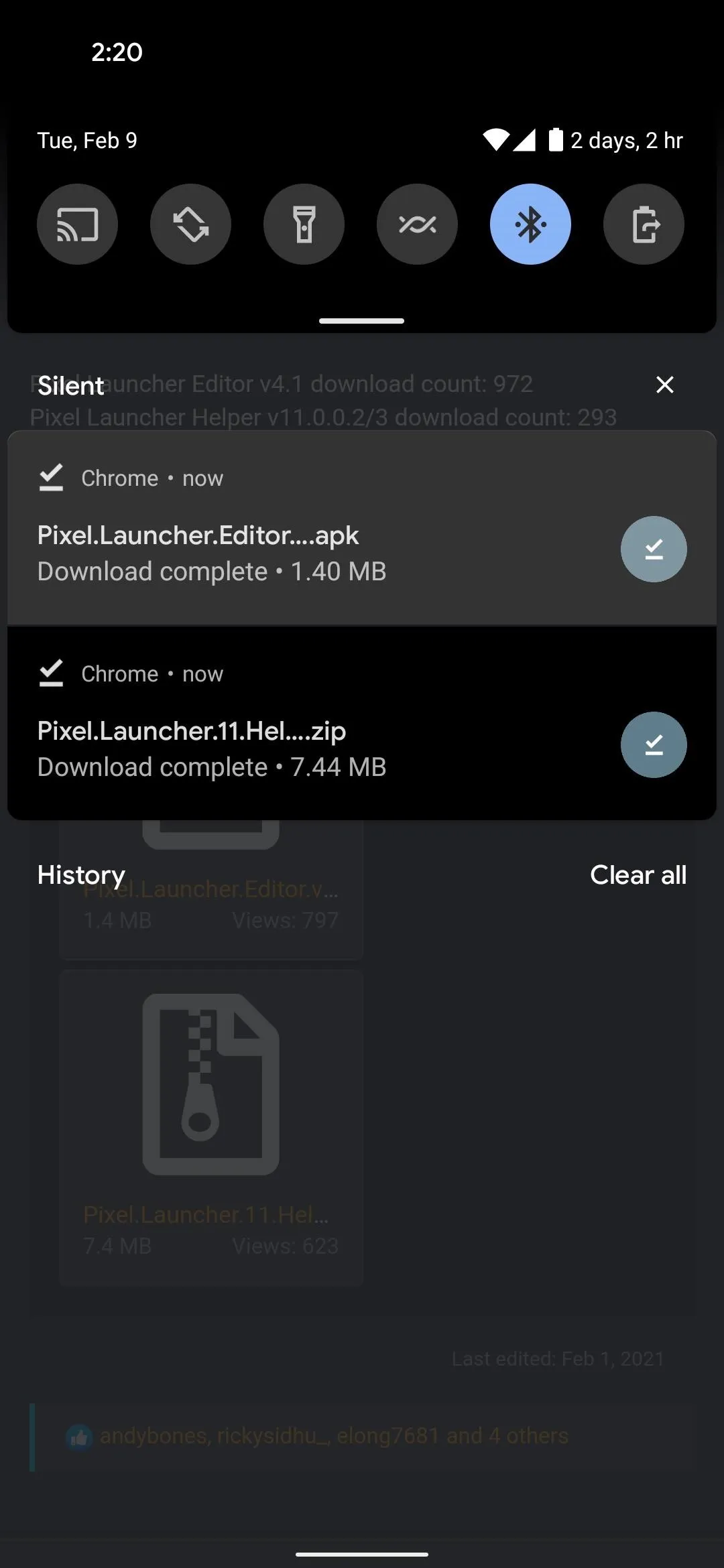
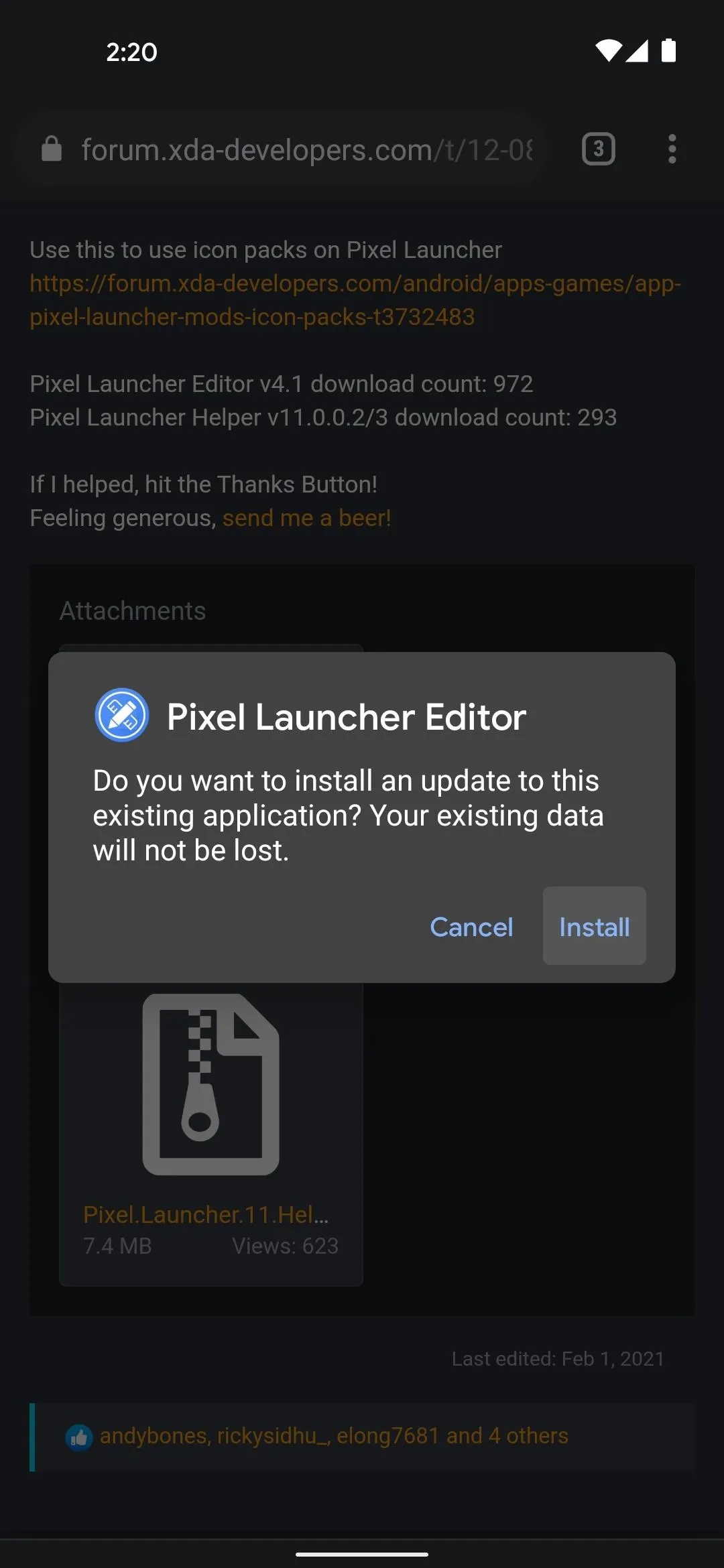
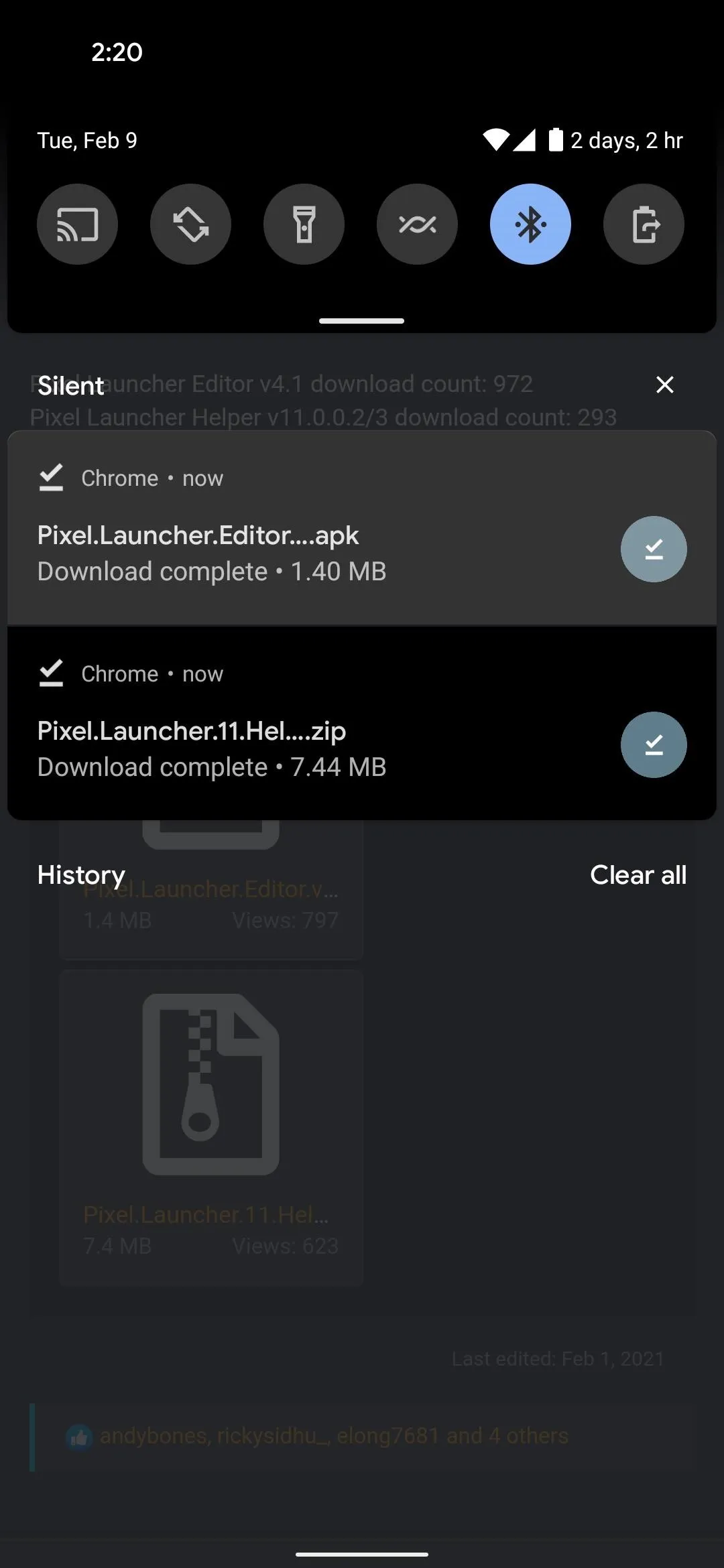
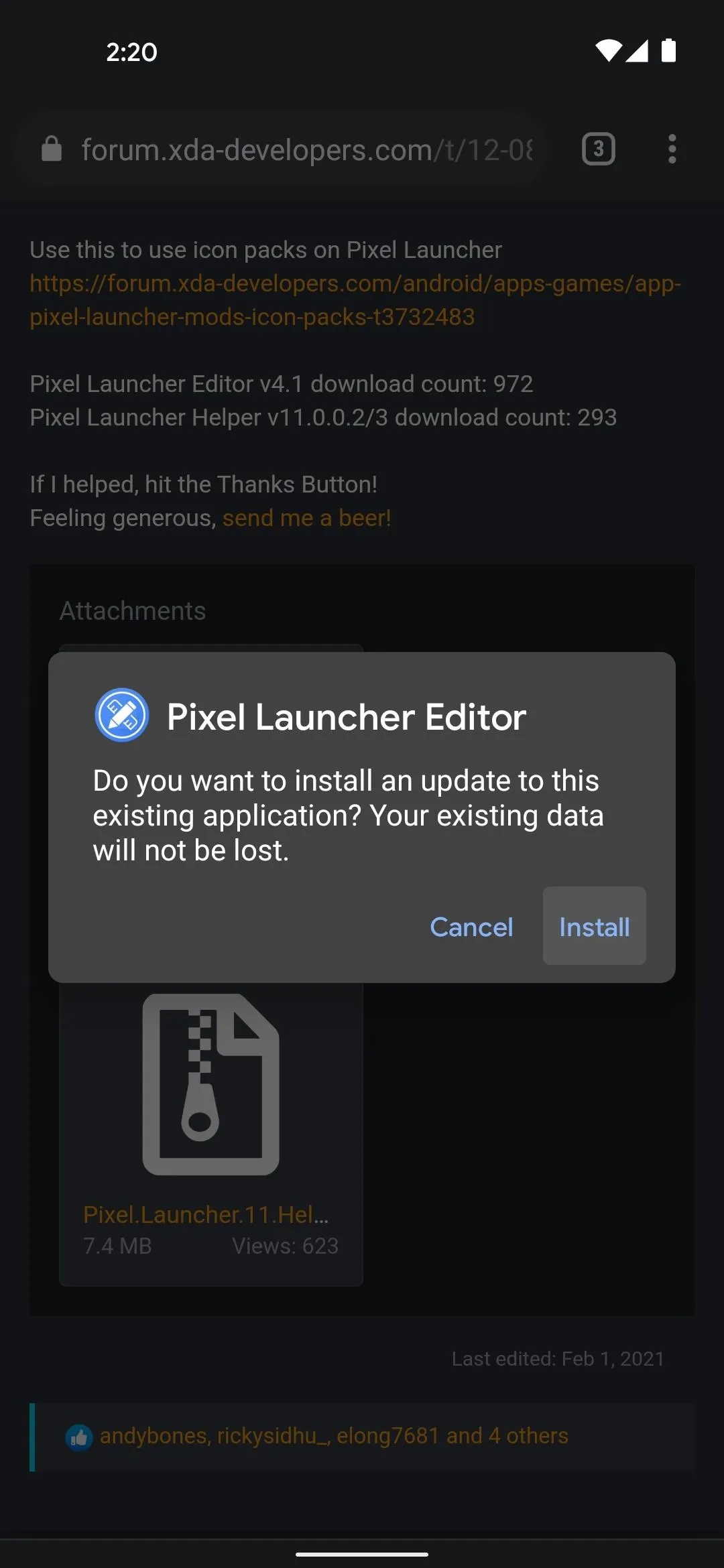
3: Install the Magisk Module
Now, open your Magisk Manager app and tap the puzzle piece icon on the menu bar at the bottom of the screen to head to the Modules tab. Here, tap "Install from storage," then browse to your Download folder to select the Pixel Launcher ZIP. Installation will begin immediately, and when it's done, go ahead and tap "Reboot."
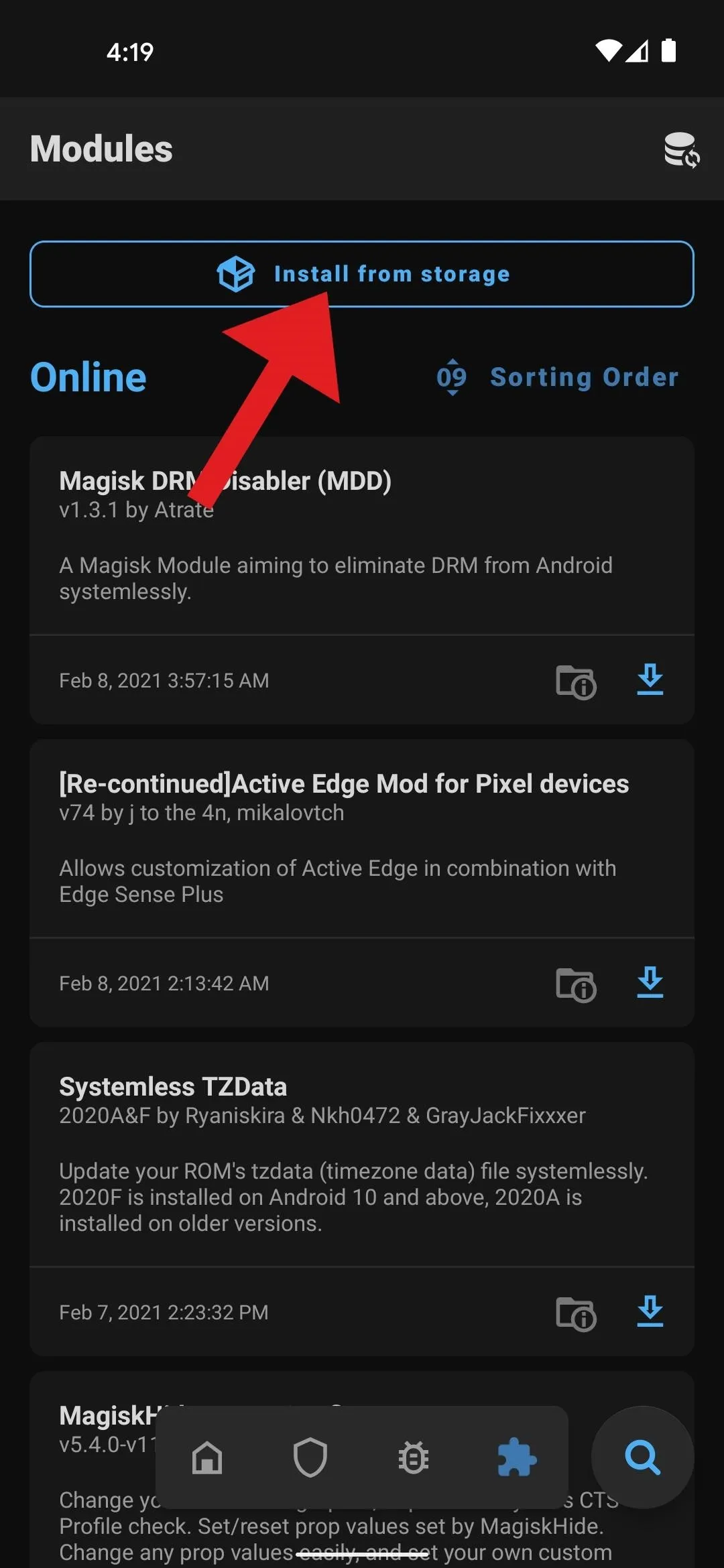
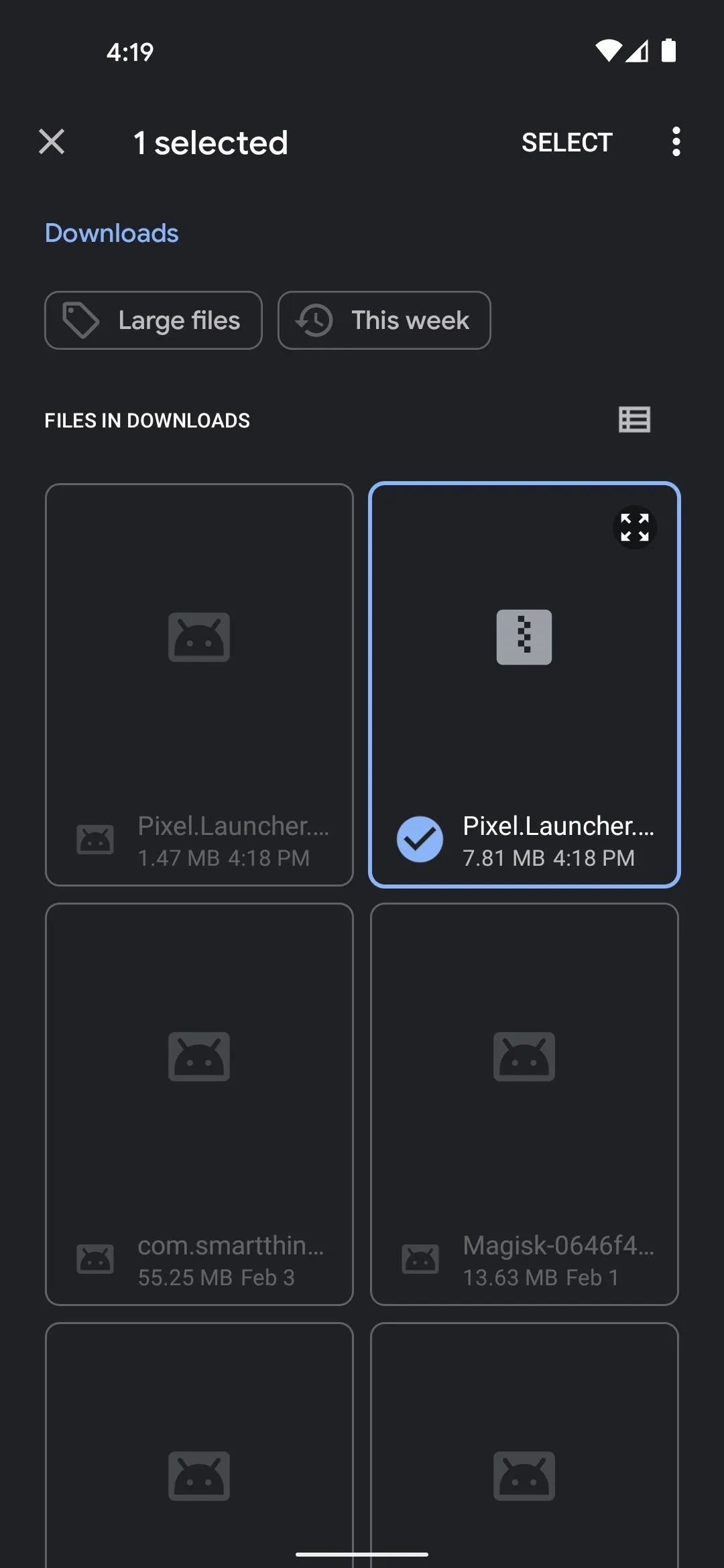
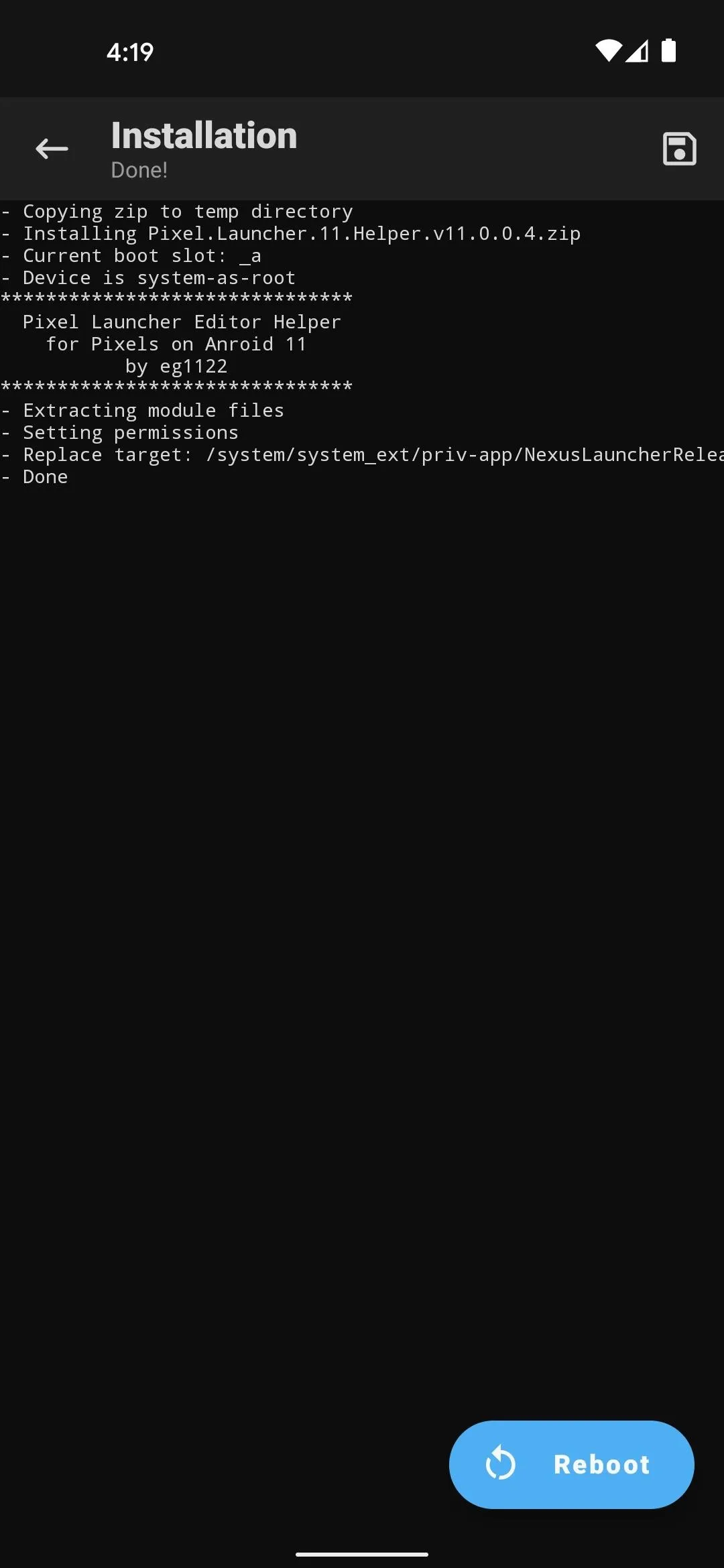
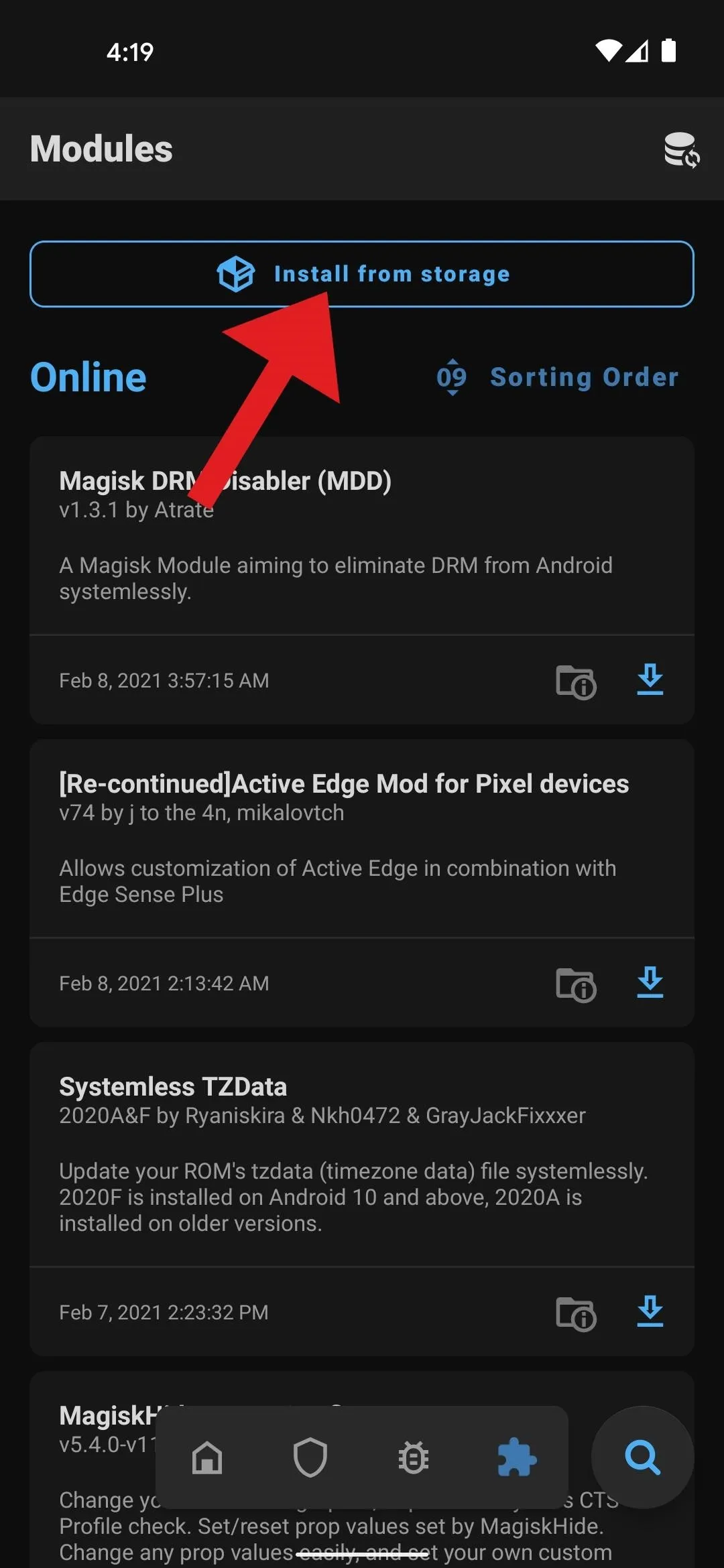
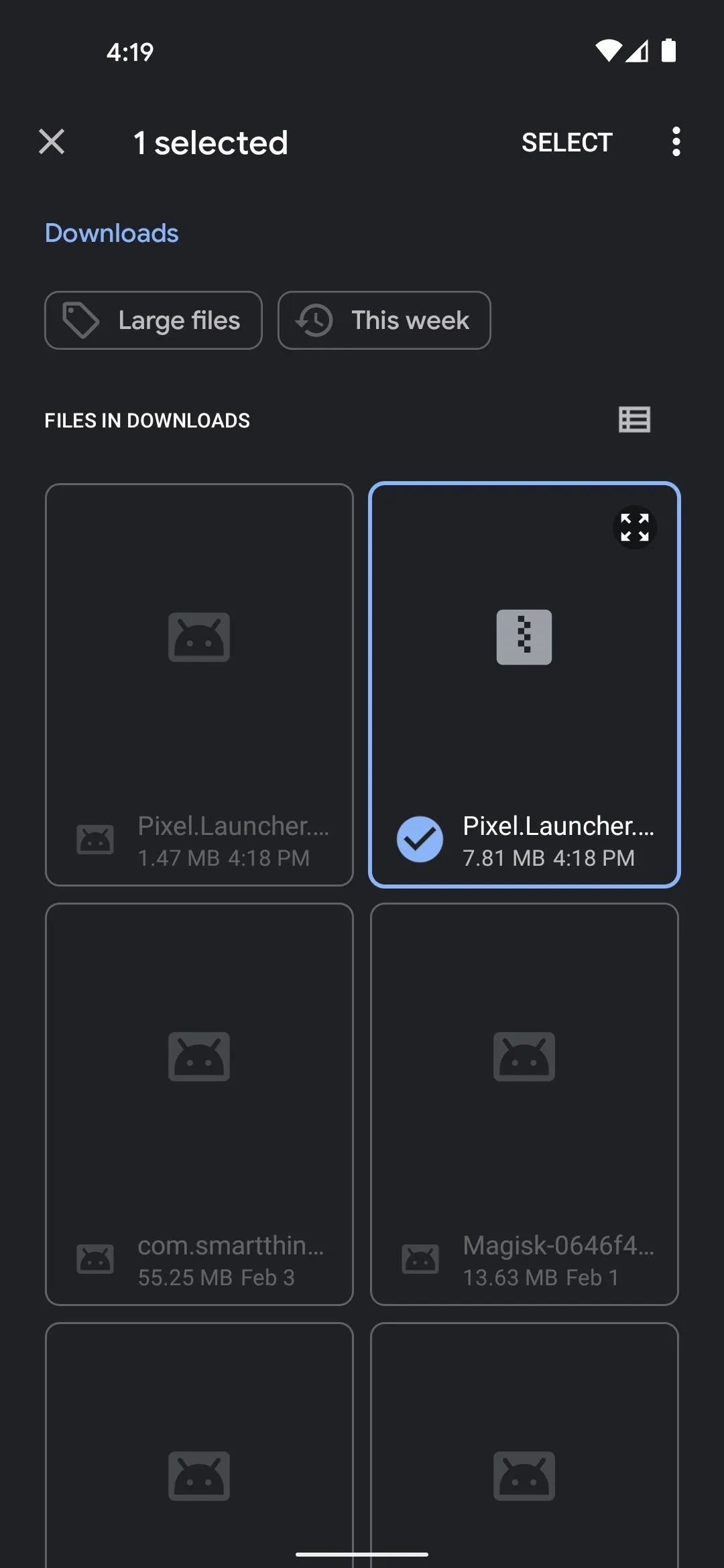
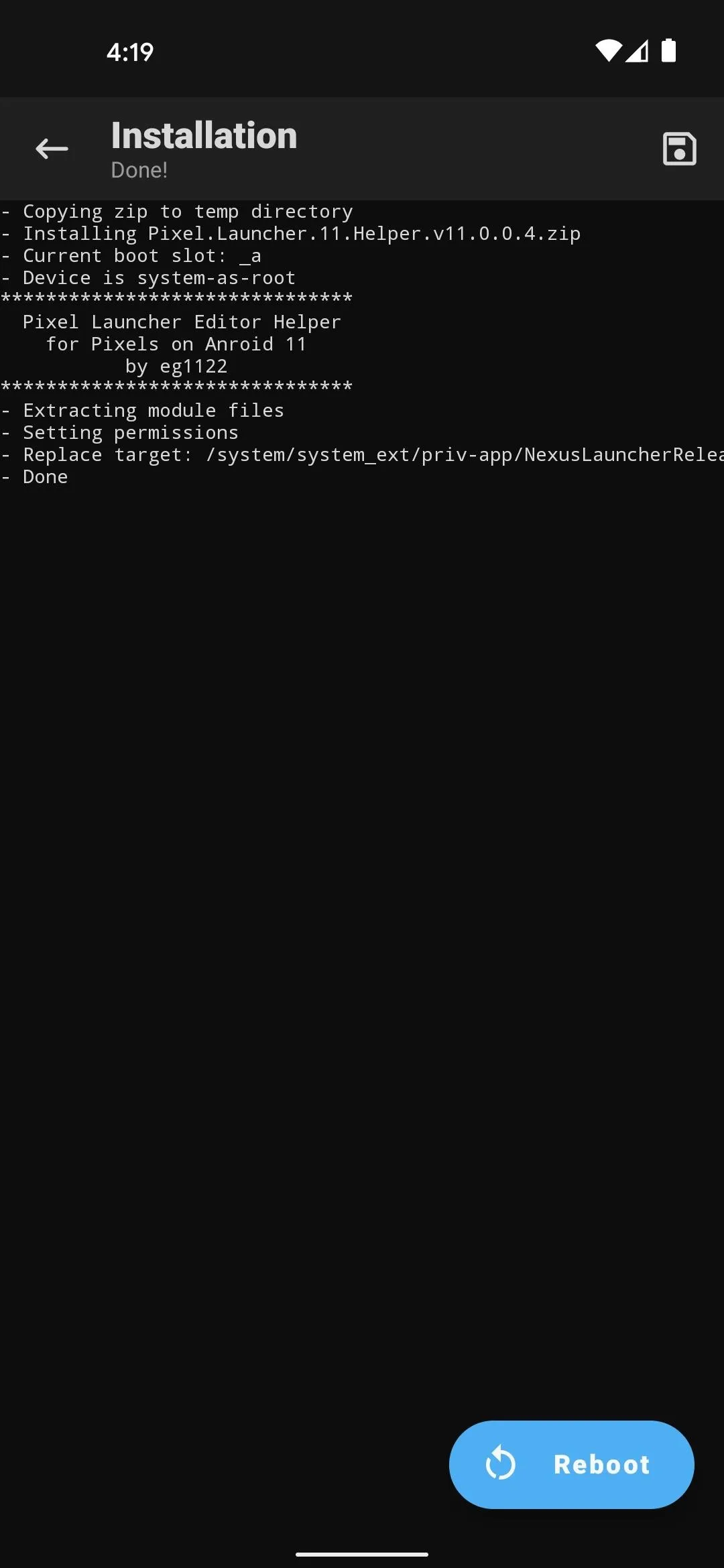
4: Install Substratum Lite
Next, head to the Play Store and grab the free app, Substratum Lite.
- Play Store Link: Substratum Lite (free)
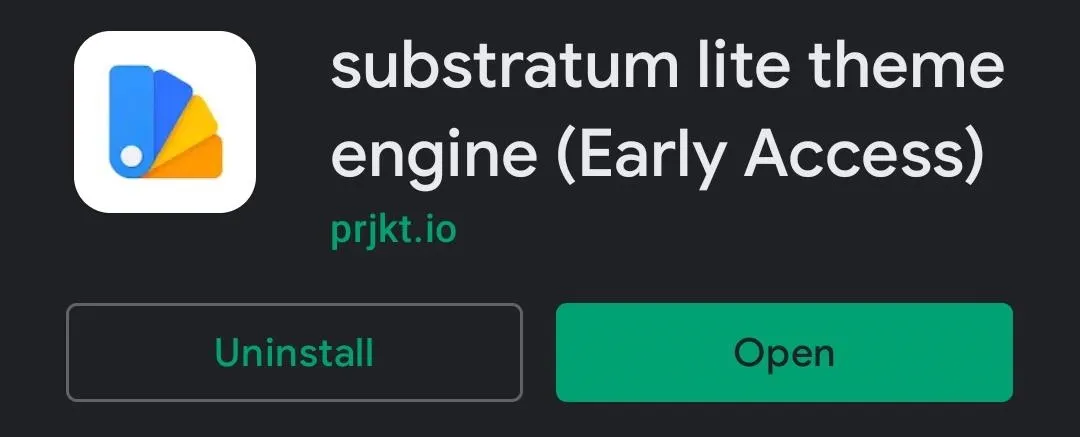
Open it up and tap "Grant" on the superuser access request. From there, you'll be greeted by an initial setup guide. If you think you might like to use this app to theme other apps in the future, I'd recommend enabling the "Substratum theme compatibility mode" toggle during this setup tour.
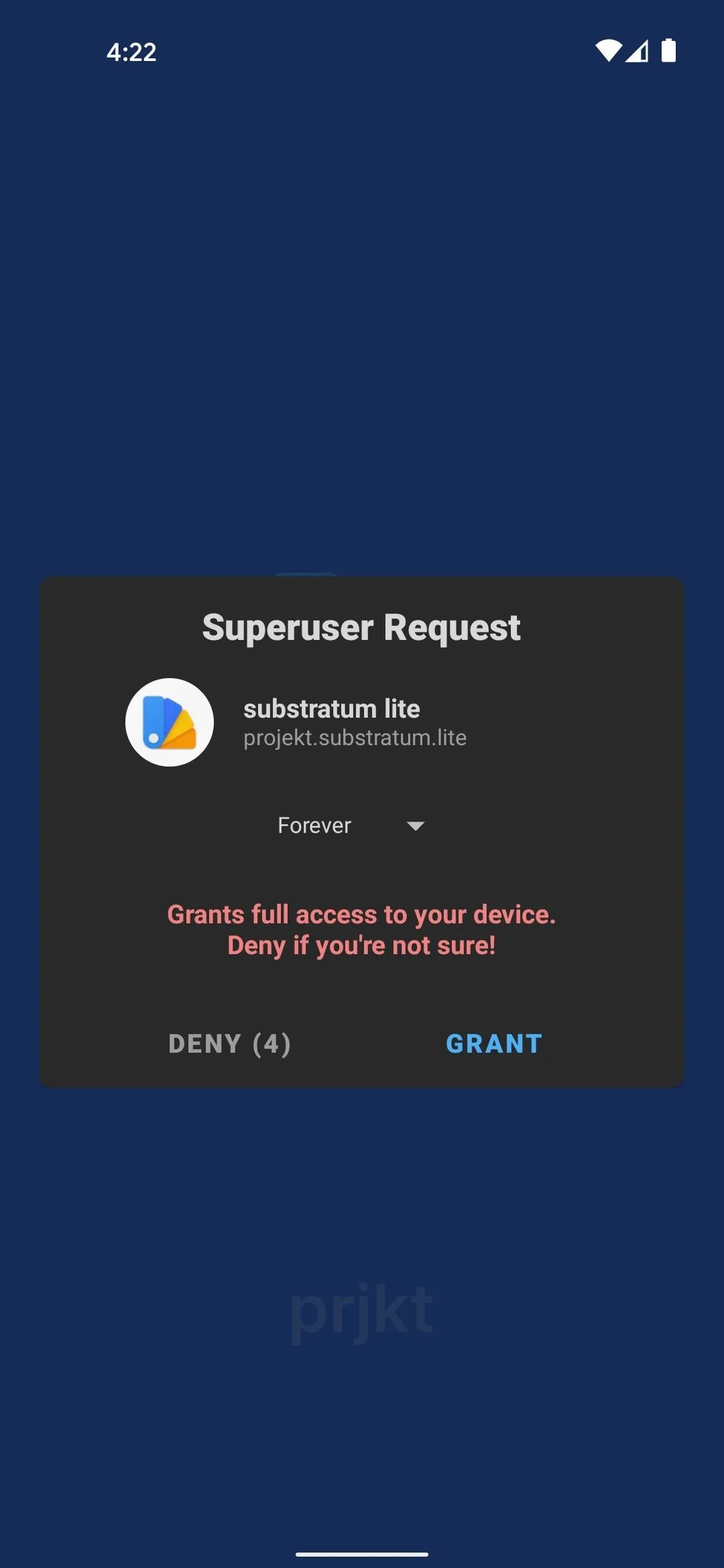
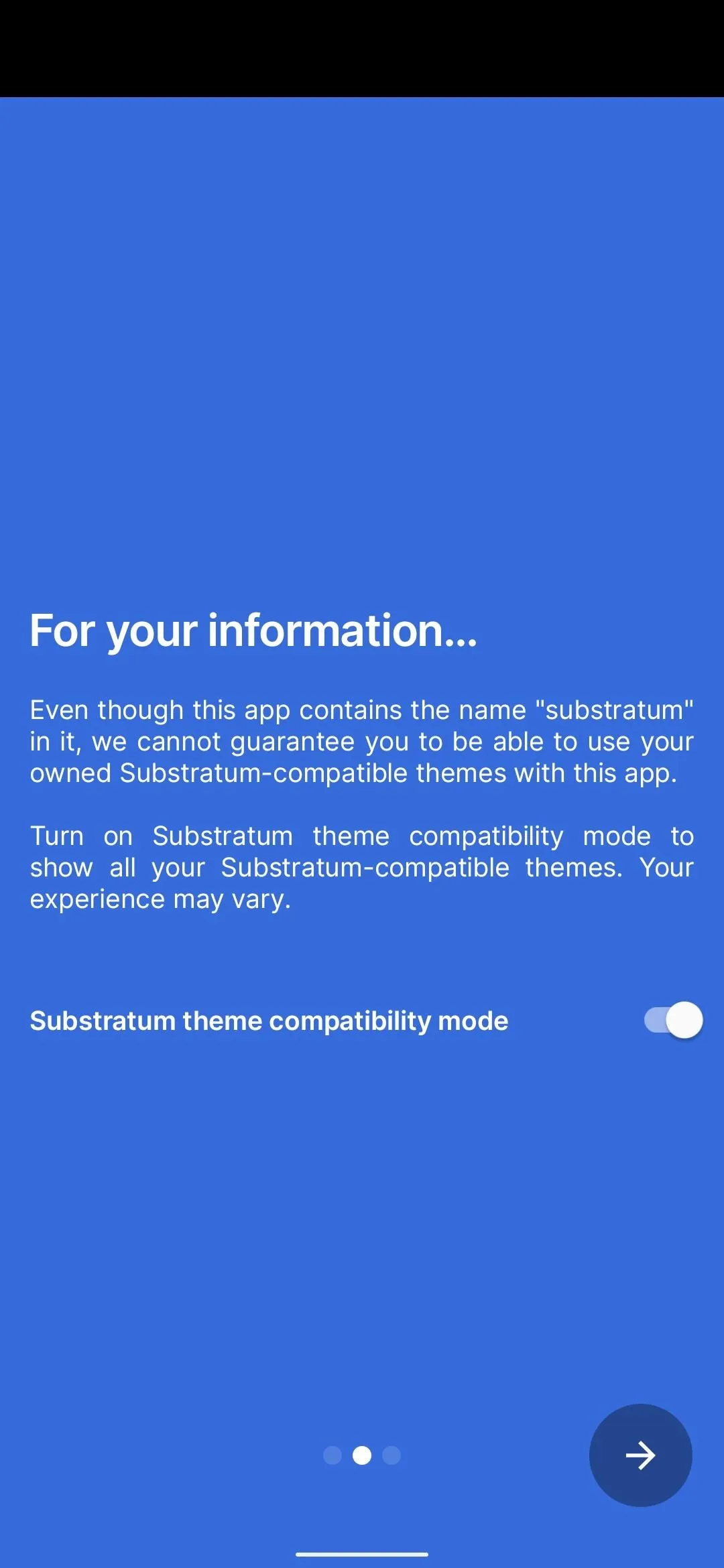
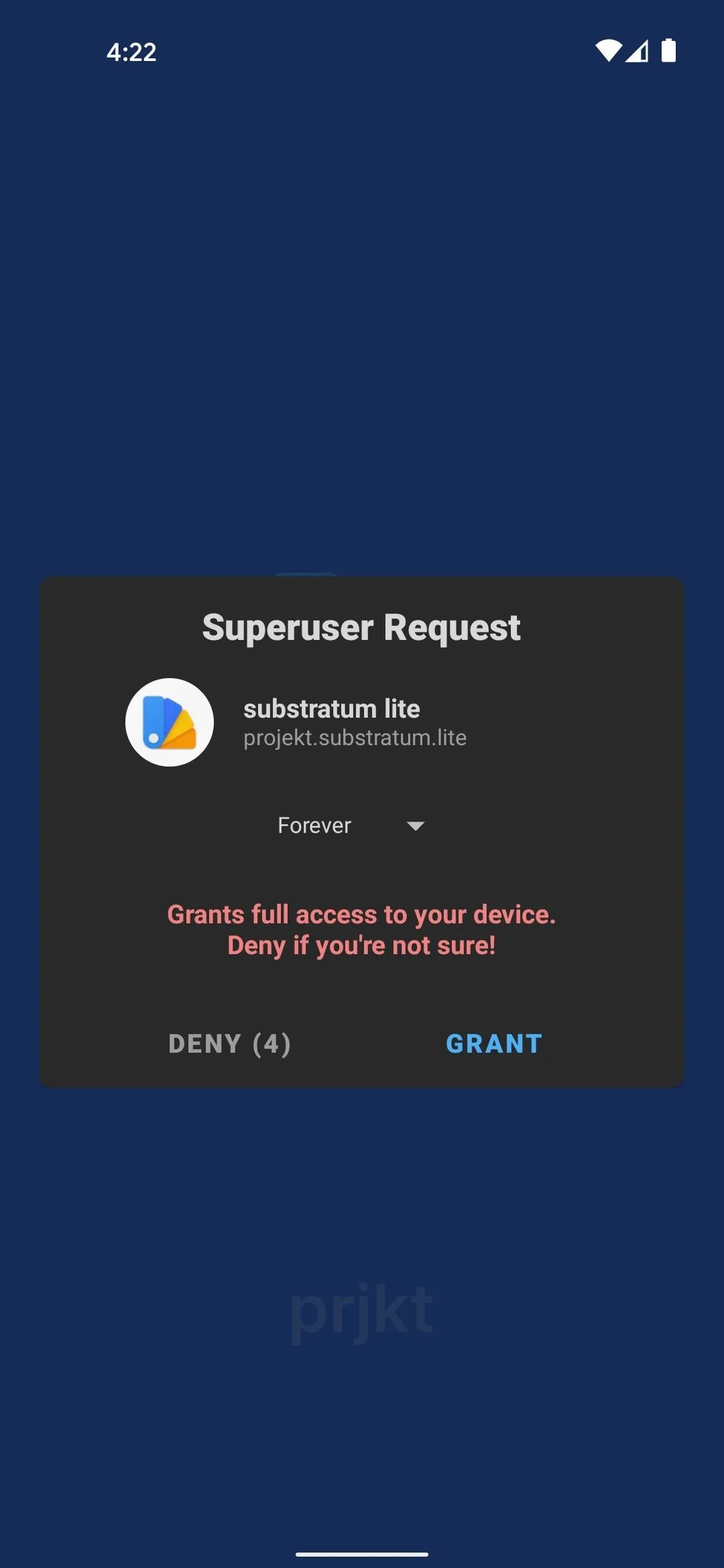
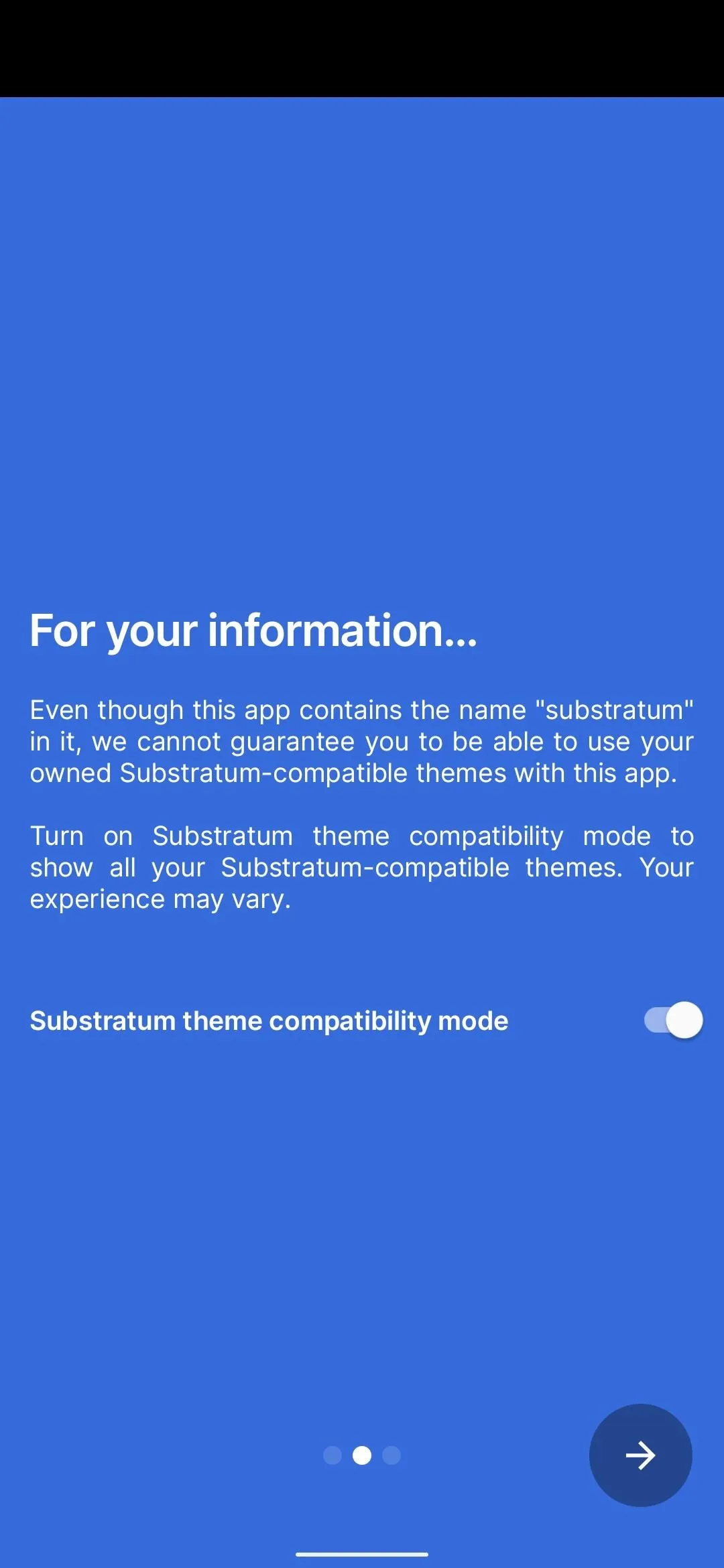
5: Configure the Theme
Now, open Substratum Lite (it will be called simply "lite" in your app drawer) and tap "Pixel Launcher Editor" on the main Themes tab. From there, tap the Grid4x5 drop-down at the top of the screen and select "Grid5x5." Leave the selection box to the right of it unchecked.
Also leave the "Android System" section alone and unchecked. But do tick the box next to "Pixel Launcher," and then tap "Icon & At A Glance Options." Here, scroll down to the bottom of the list and select "RemoveAtAGlance."
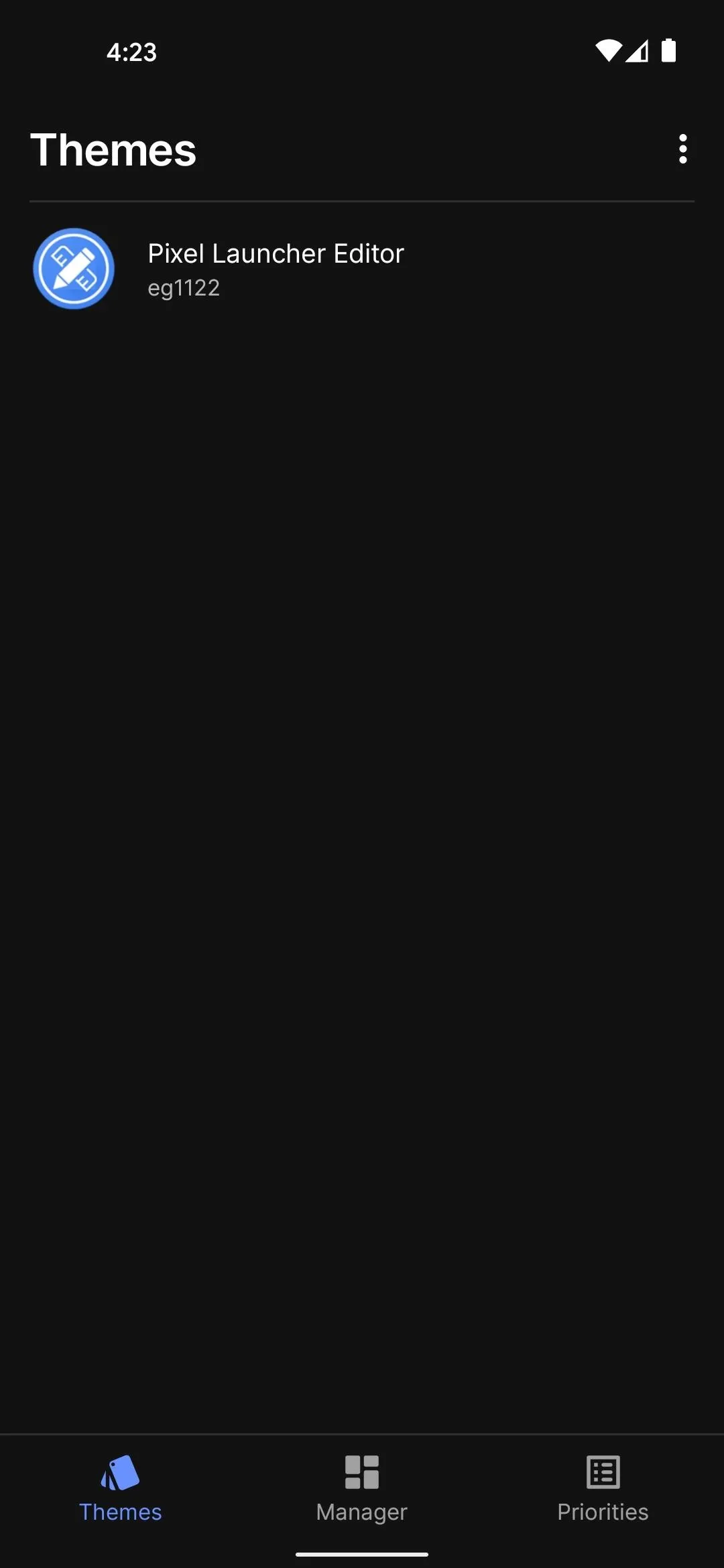
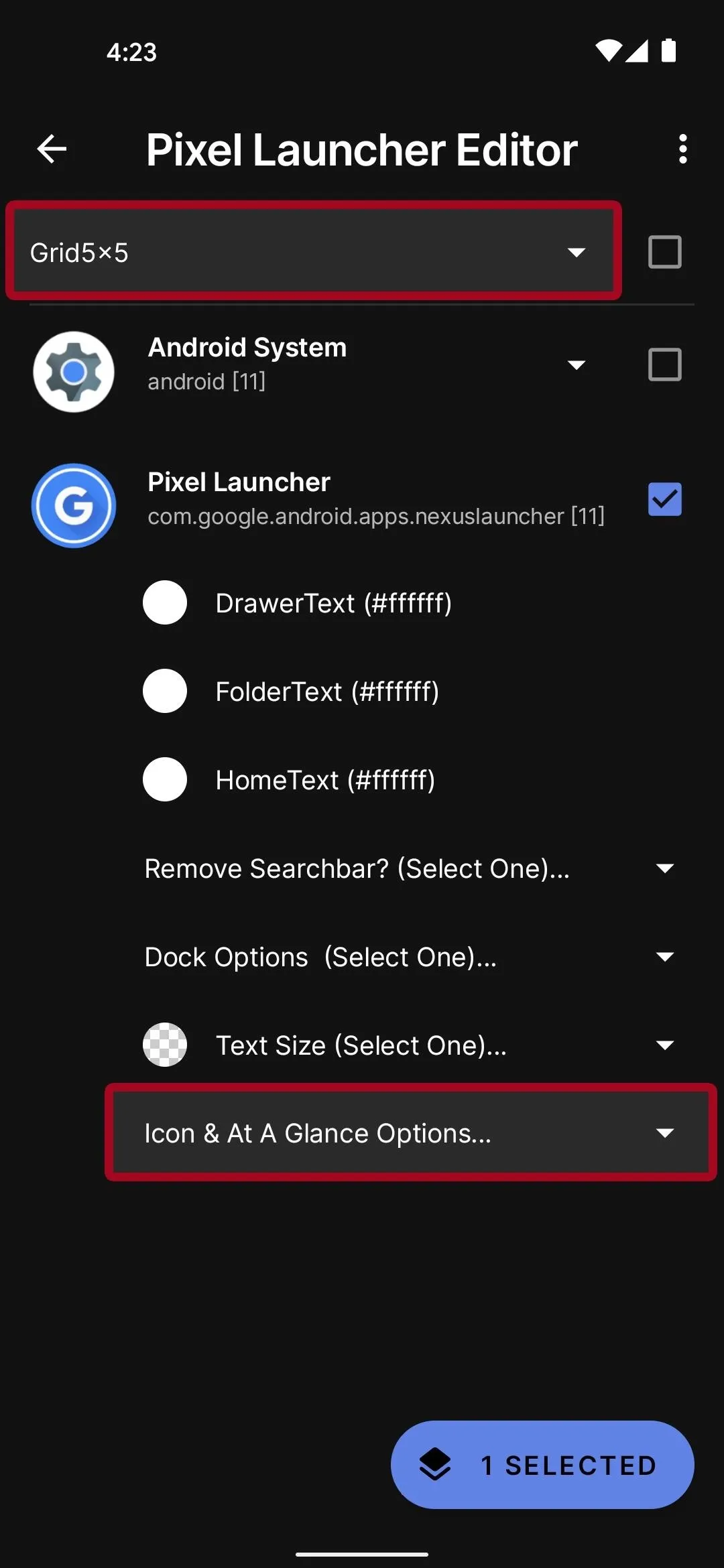
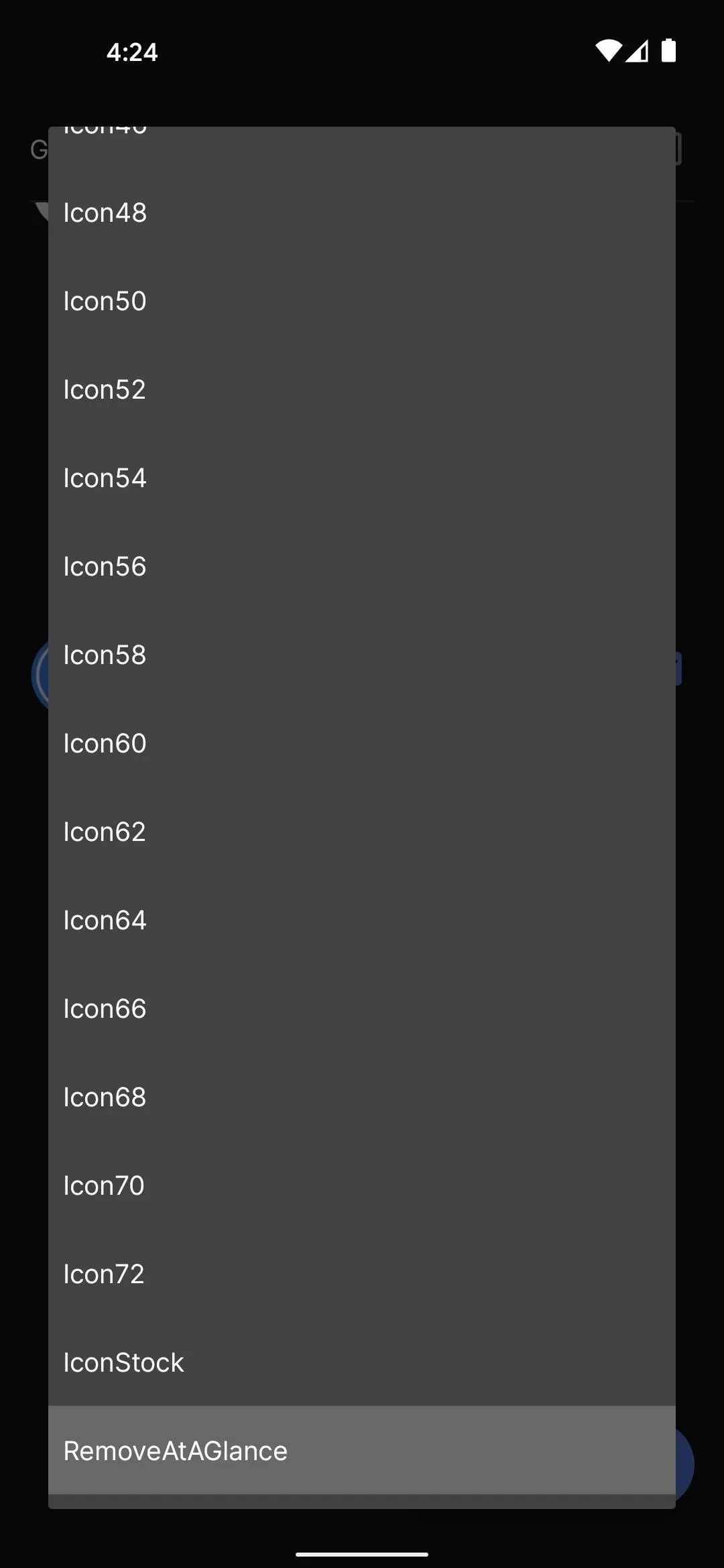
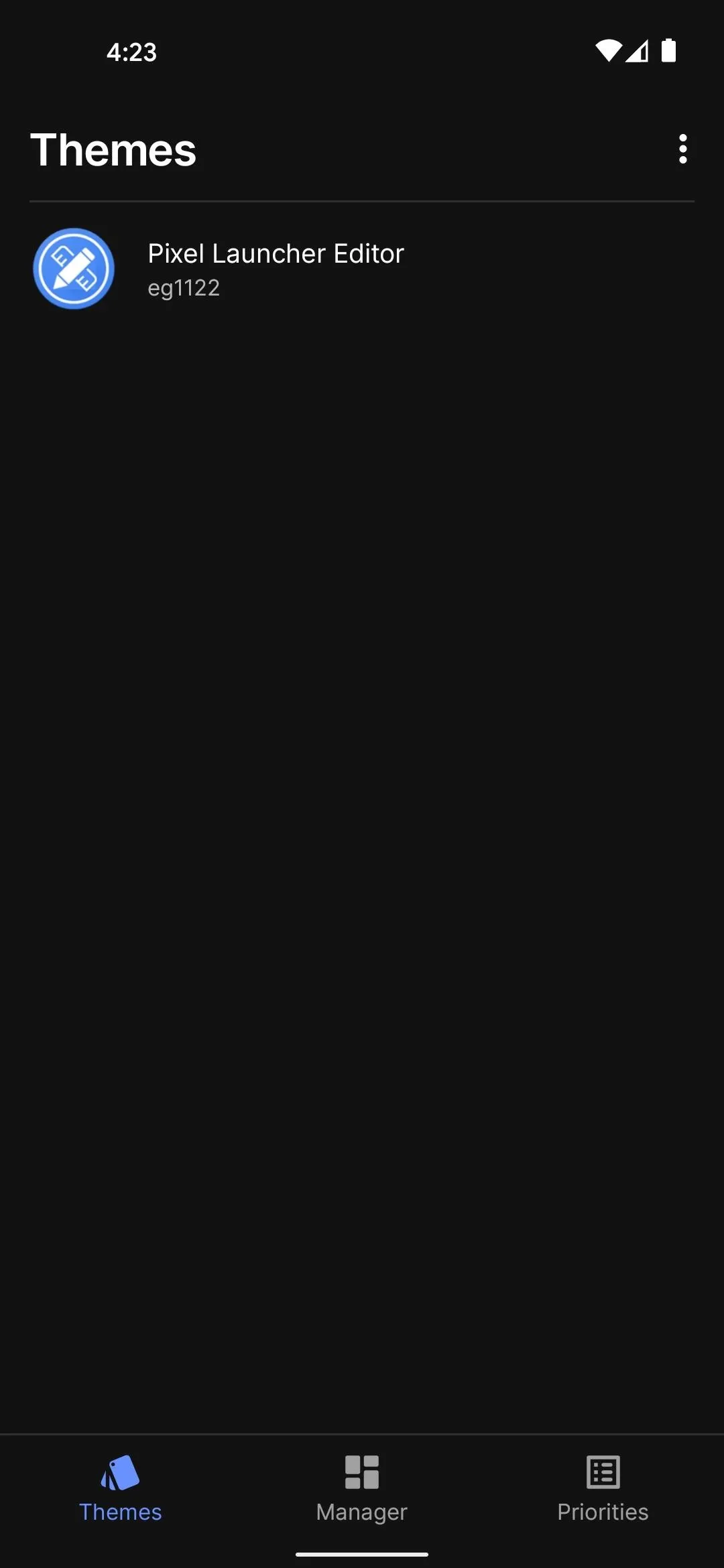
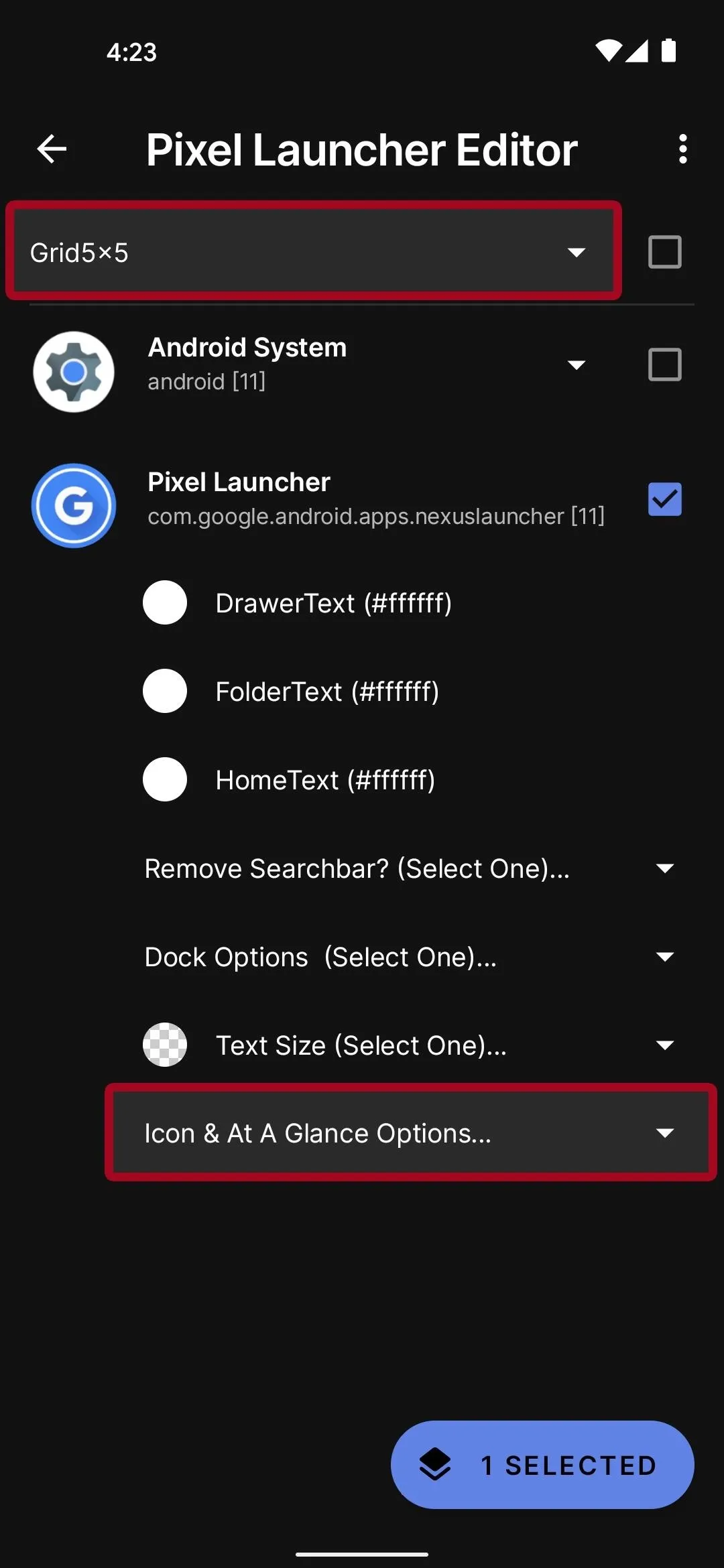
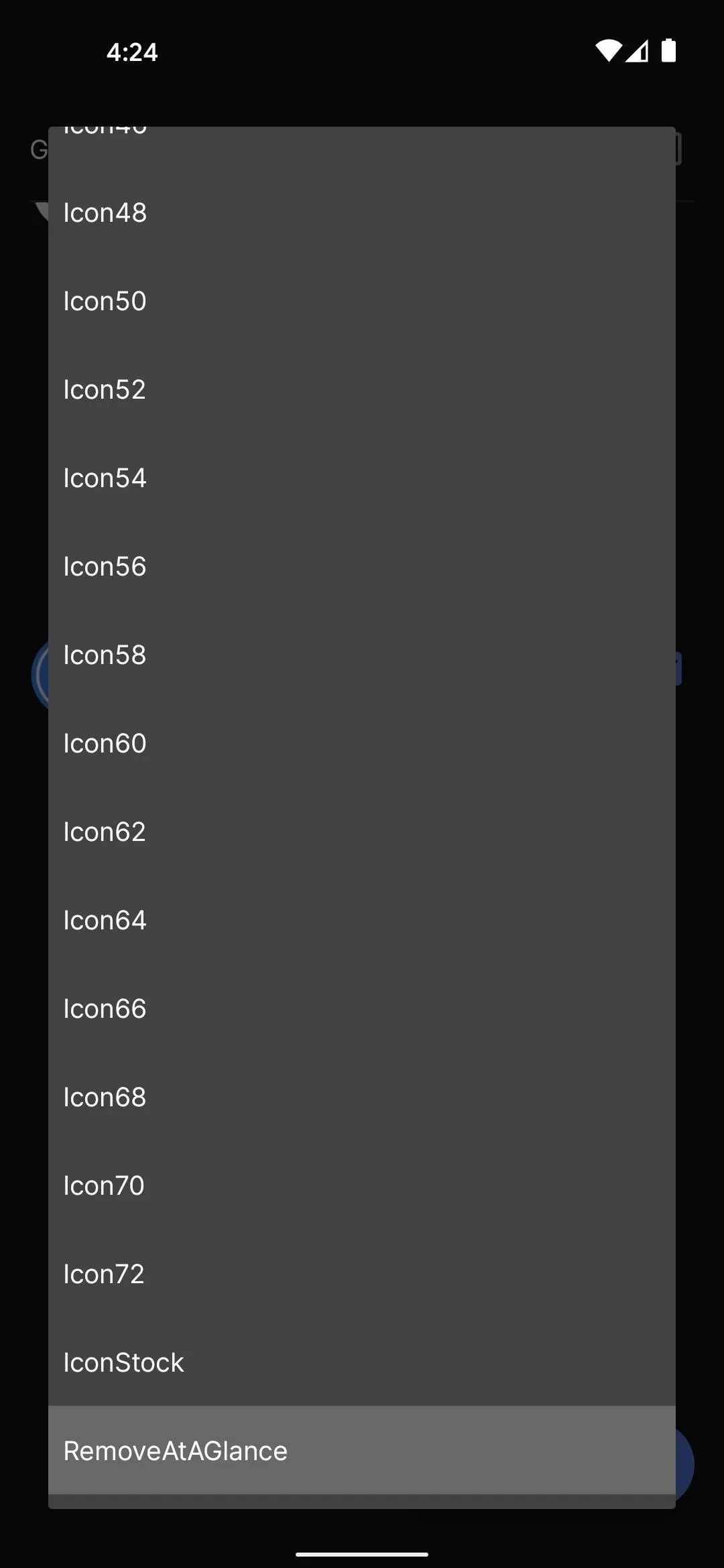
6: Install the Theme
From here, tap the "1 Selected" button at the bottom of the screen, then choose "Install selected." When that's done, reboot your phone again.
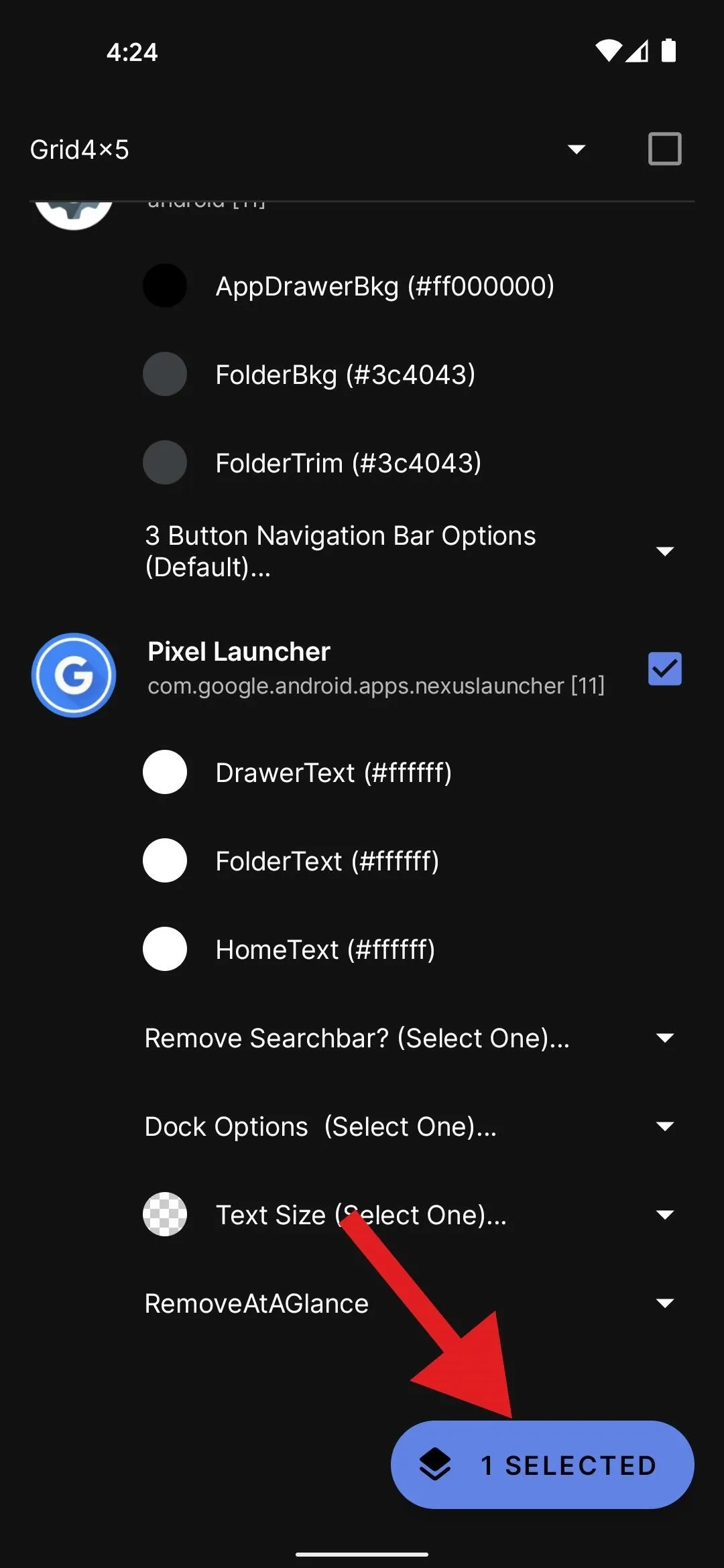
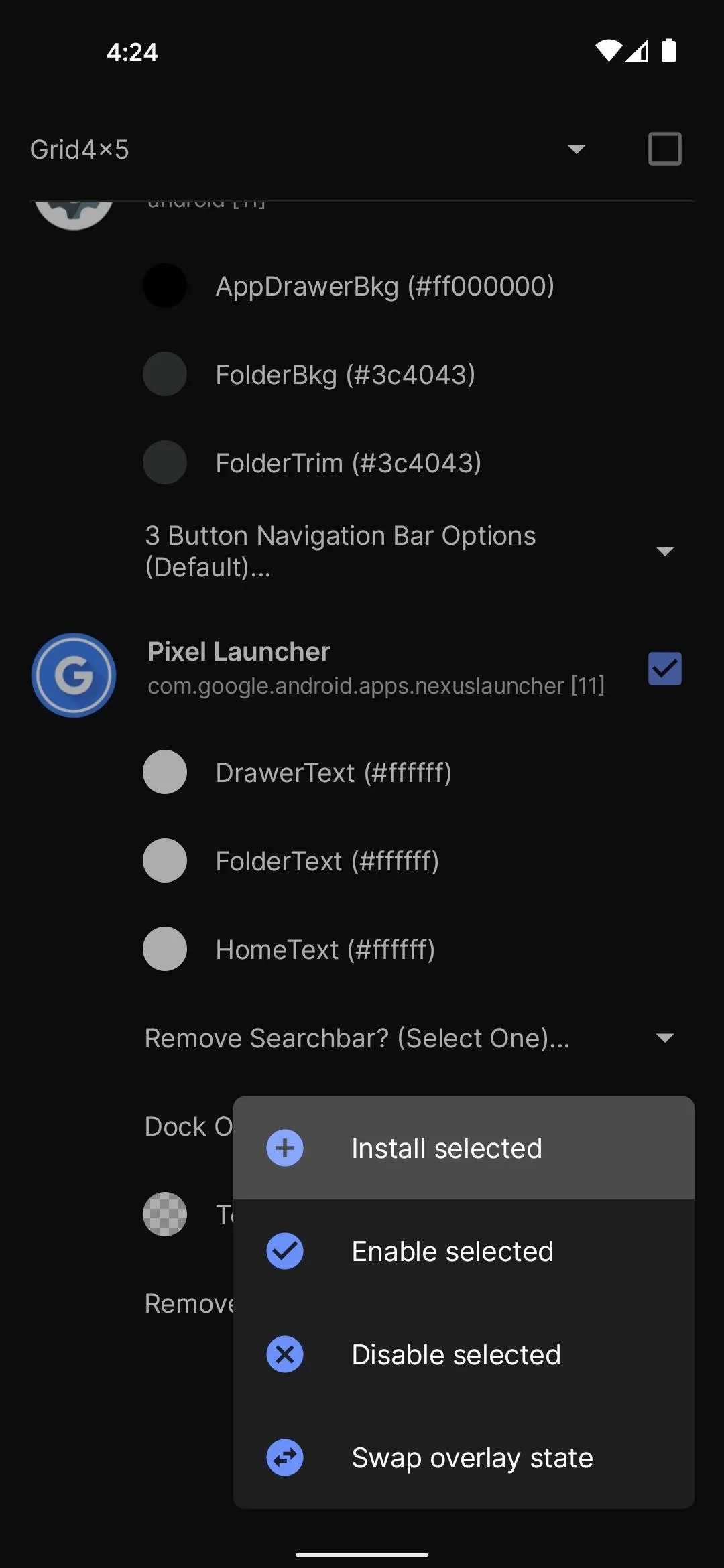
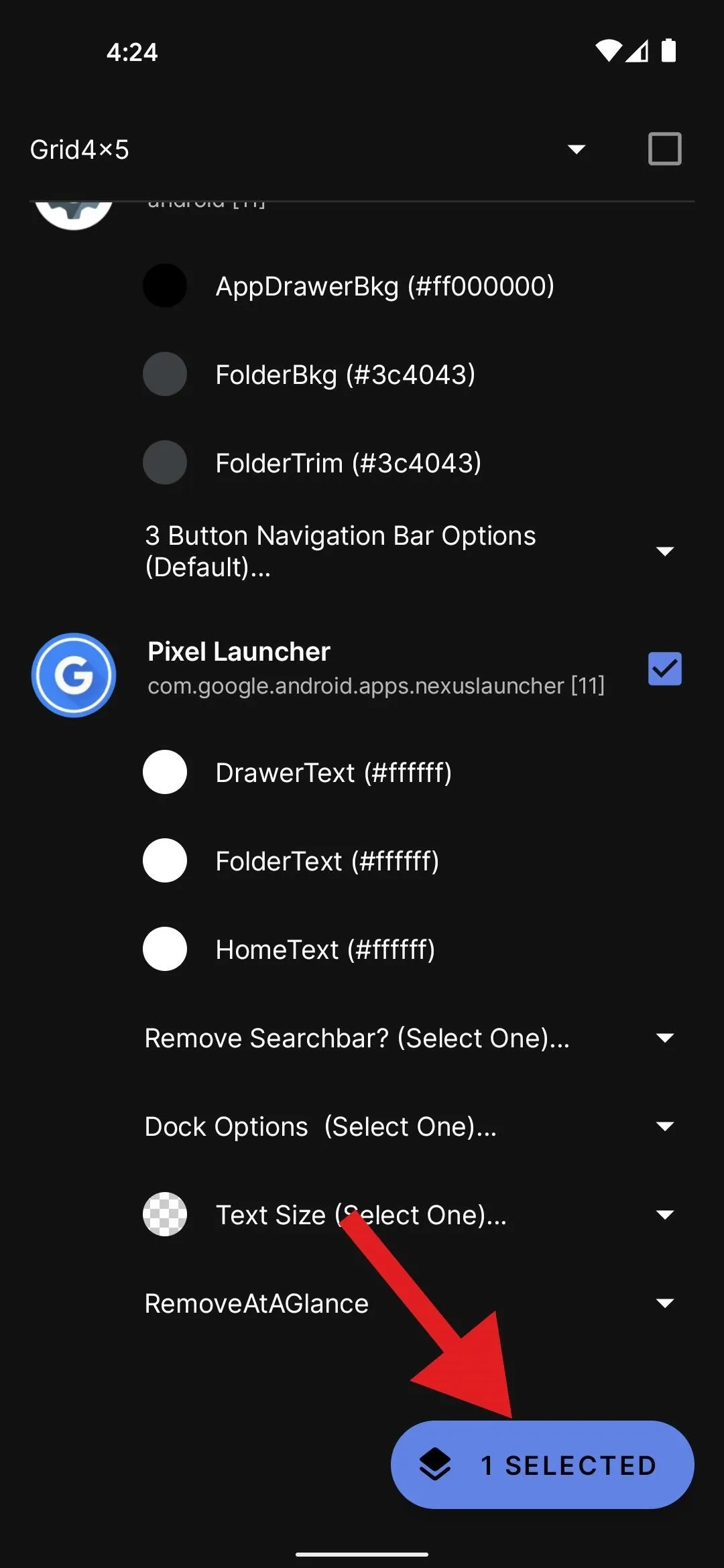
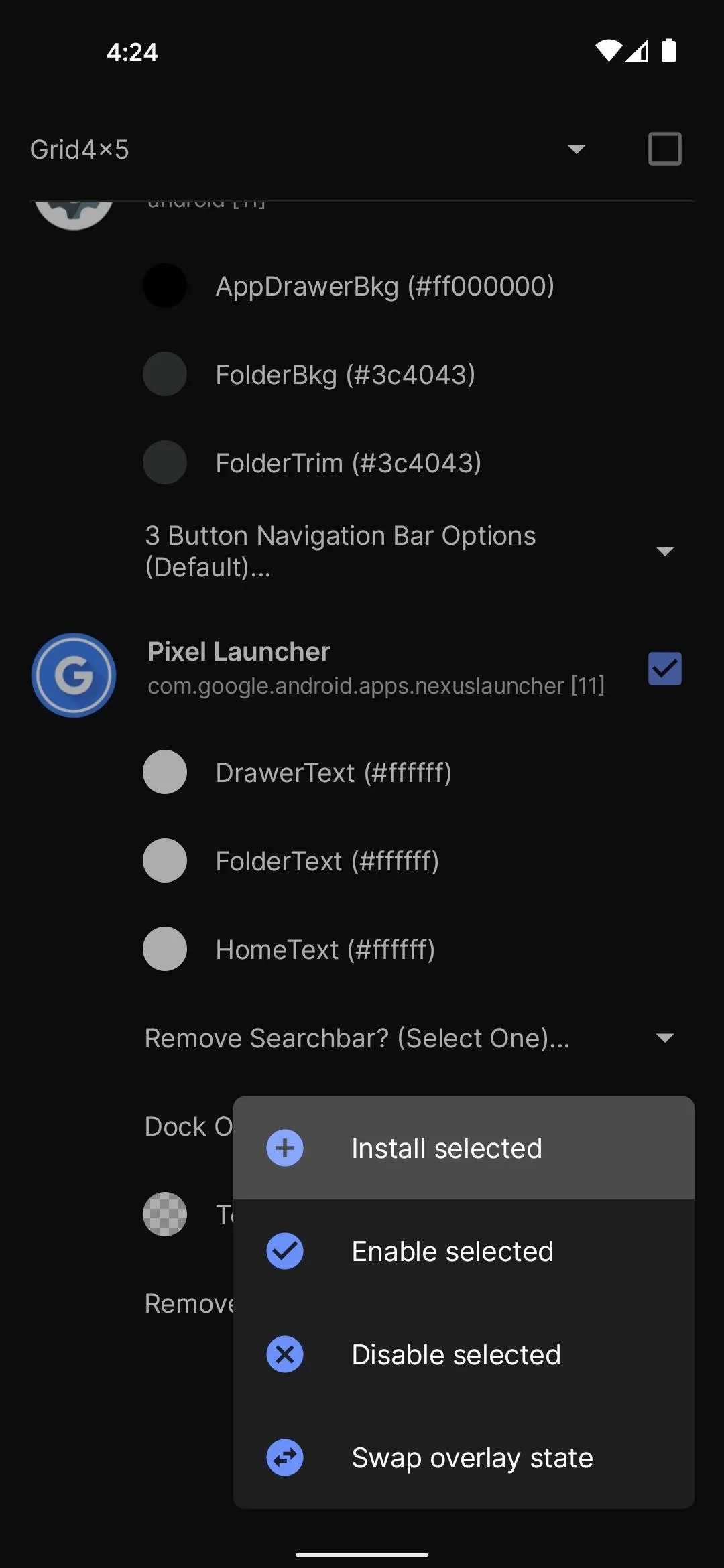
7: Apply the Theme
Finally, open the Substratum Lite app again (labeled "lite" in your app drawer) and switch to the Manager tab. Here, tick the box next to "Pixel Launcher," then tap the "1 Selected" button and choose "Enable selected." Go ahead and restart your phone one last time.
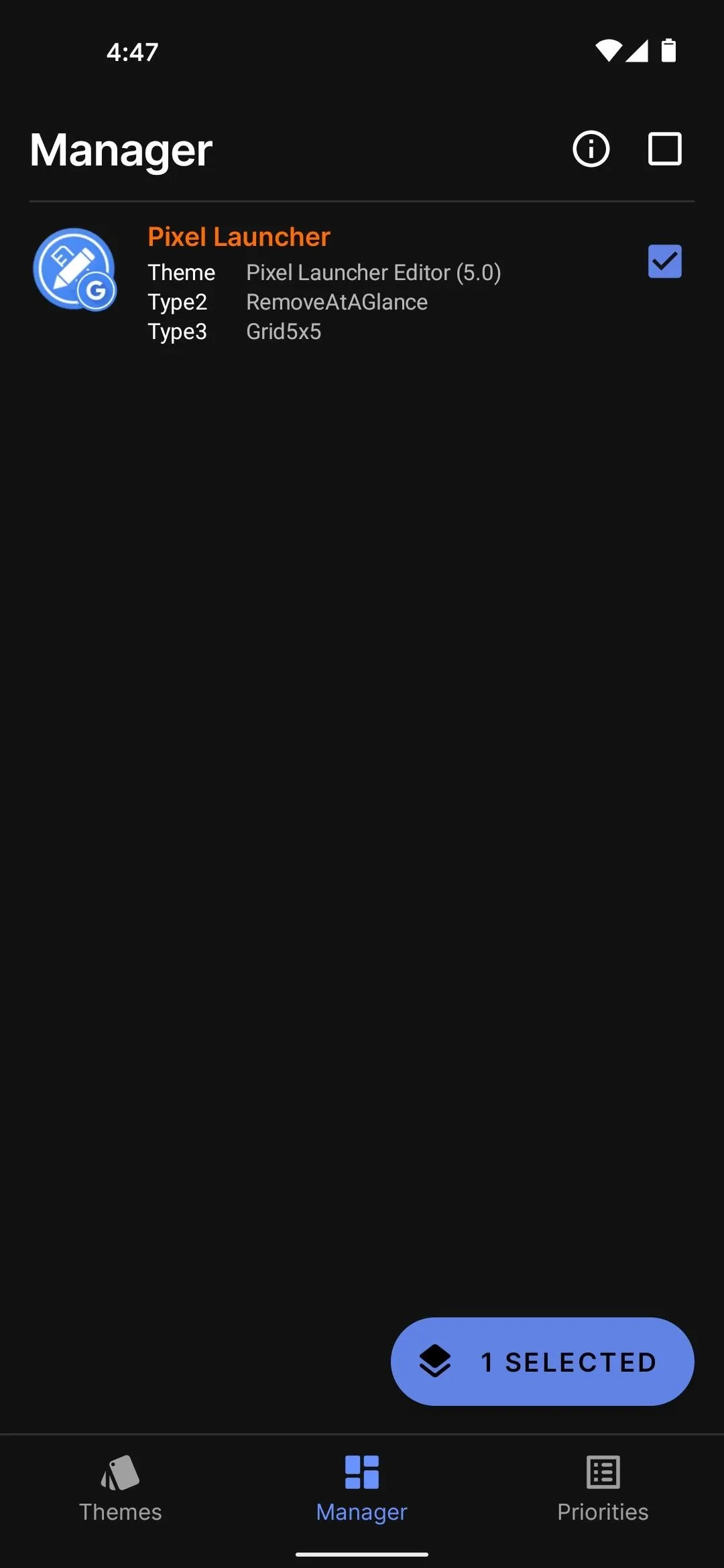
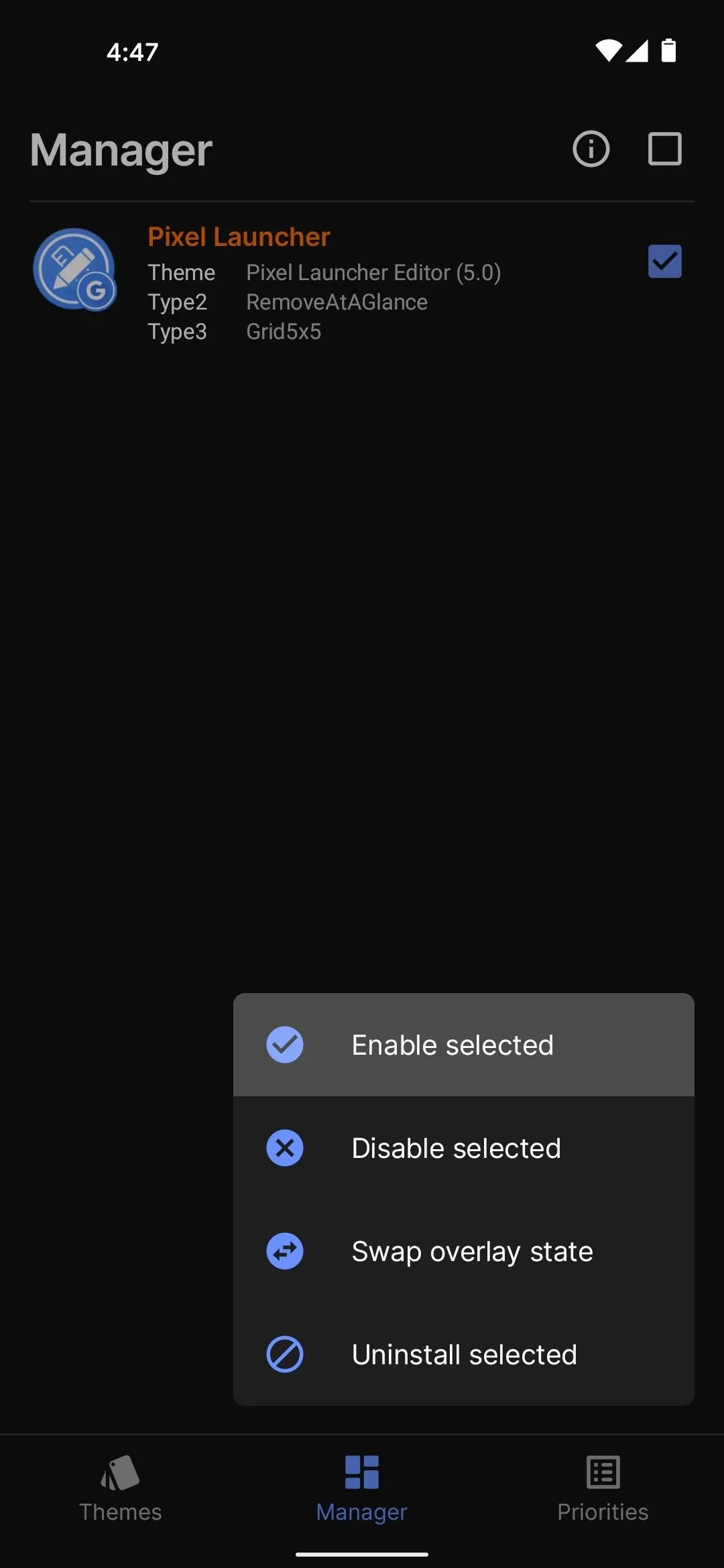
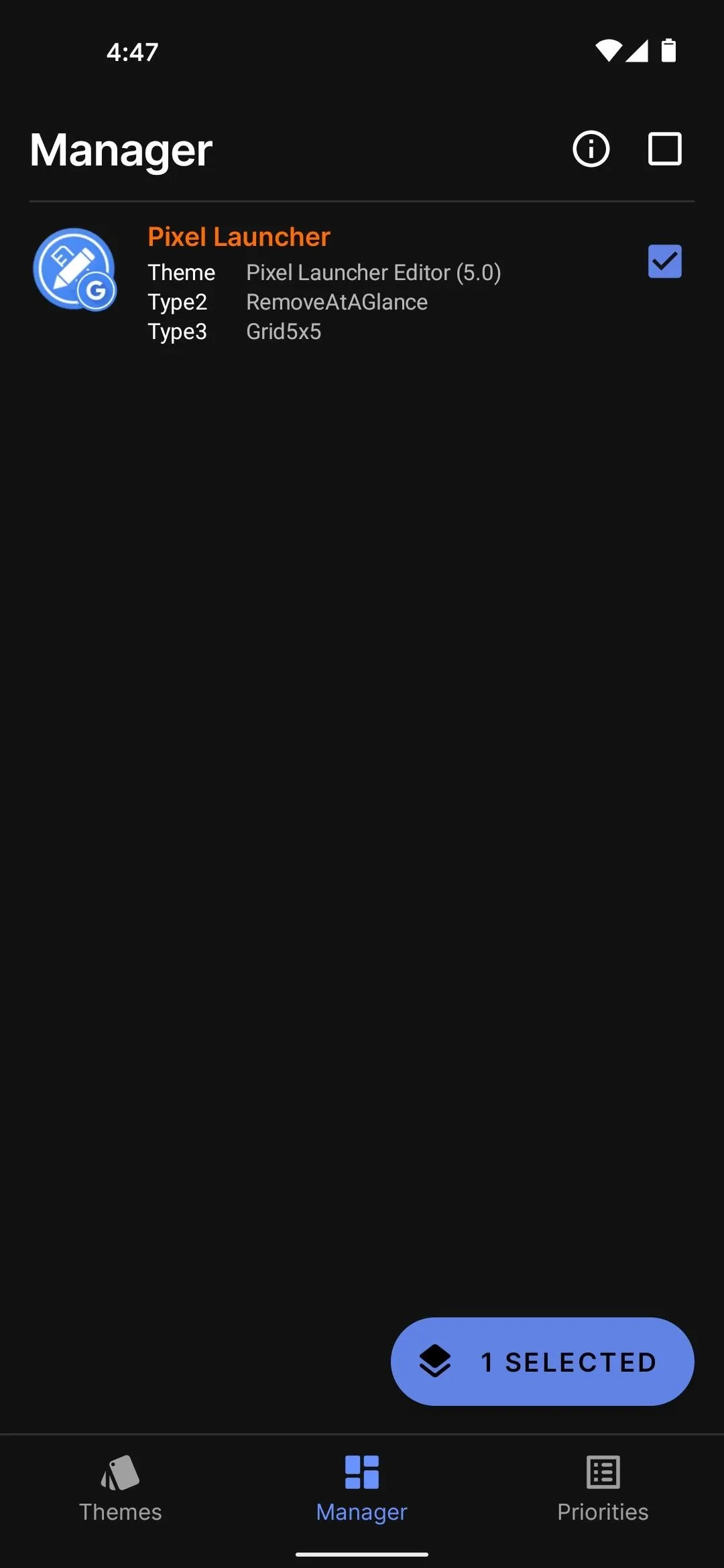
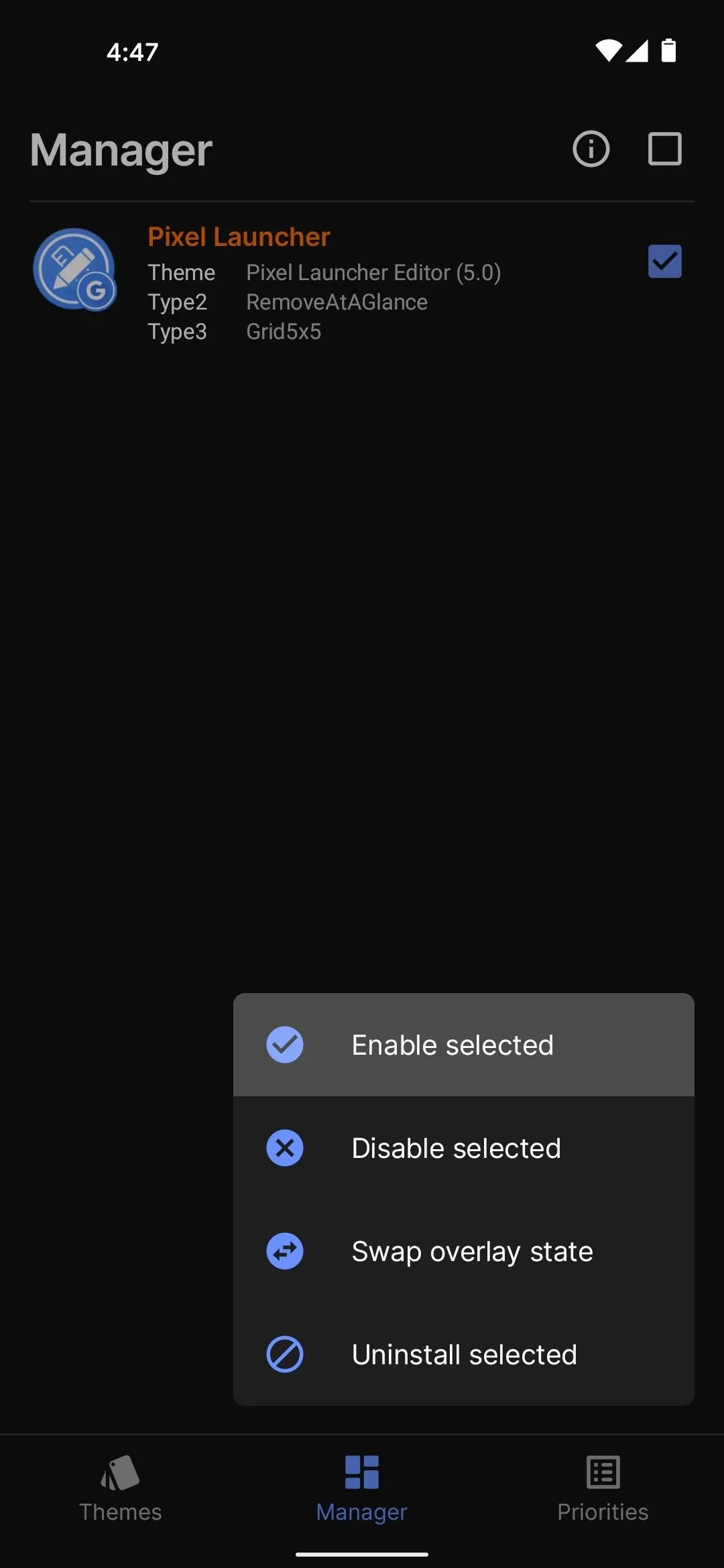
When you get back up, that pesky At A Glance widget will finally be gone! There are two main drawbacks, though. First, the search bar at the bottom of your home screen will change from dark gray to black if you have Android's dark theme enabled. Second, the space that was once occupied by the widget is not usable.
Cover image and screenshots by Dallas Thomas/Gadget Hacks
























Comments
Be the first, drop a comment!