
The Google Pixel's camera is a status symbol of sorts. When someone sees you with one, you become the photographer of choice for social events. And where do those photos end up? Social media, of course. It's how we share our lives now, and the smartphone camera defines how we approach that.
Since taking photos and sharing them on social media are synonymous, it makes sense to be able to share them in an instant. Google thought ahead and recently introduced a feature in the Pixel Camera app, which allows you to pick up to three social media apps for sharing photos. Once you have it set up, you just snap a photo and hit the app icon of choice. It's really that easy.
Enabling Social Share
To get started with this quick sharing feature, go ahead and open the Pixel Camera app to the main screen, then tap the expand icon at the top or swipe down with one finger. Now, tap the gear icon in the lower right, locate the "Social Share" option on the list, then select it to go to the next screen.
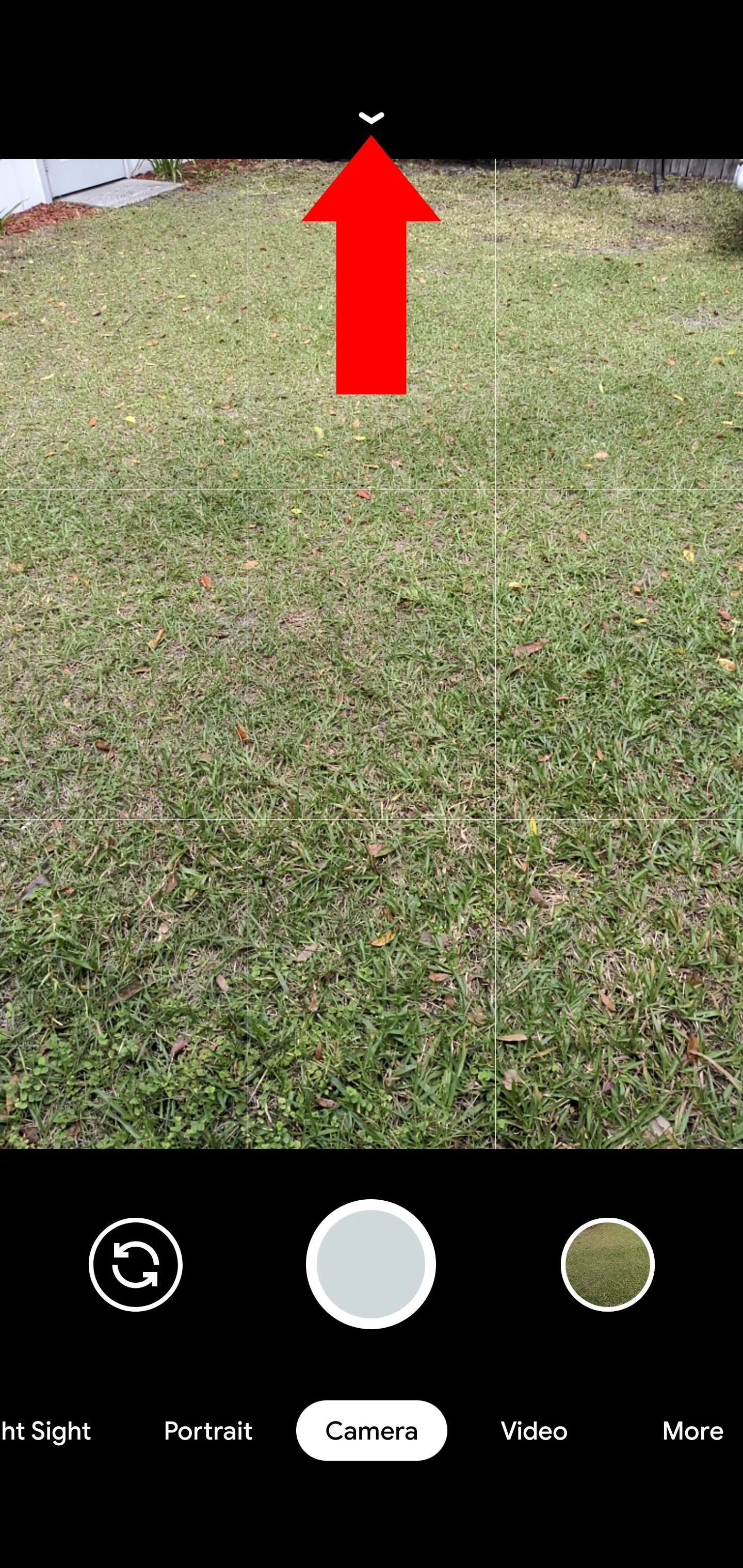
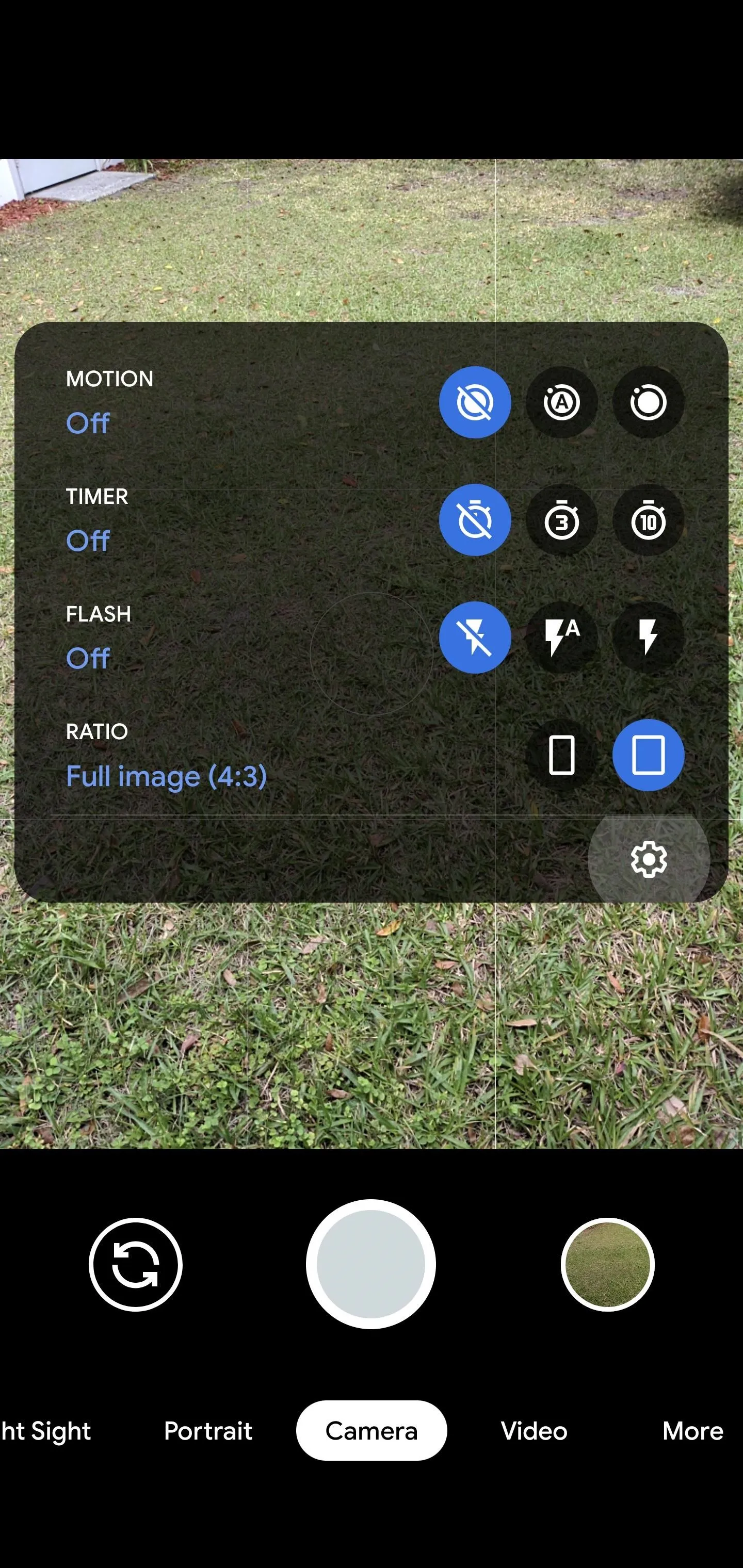
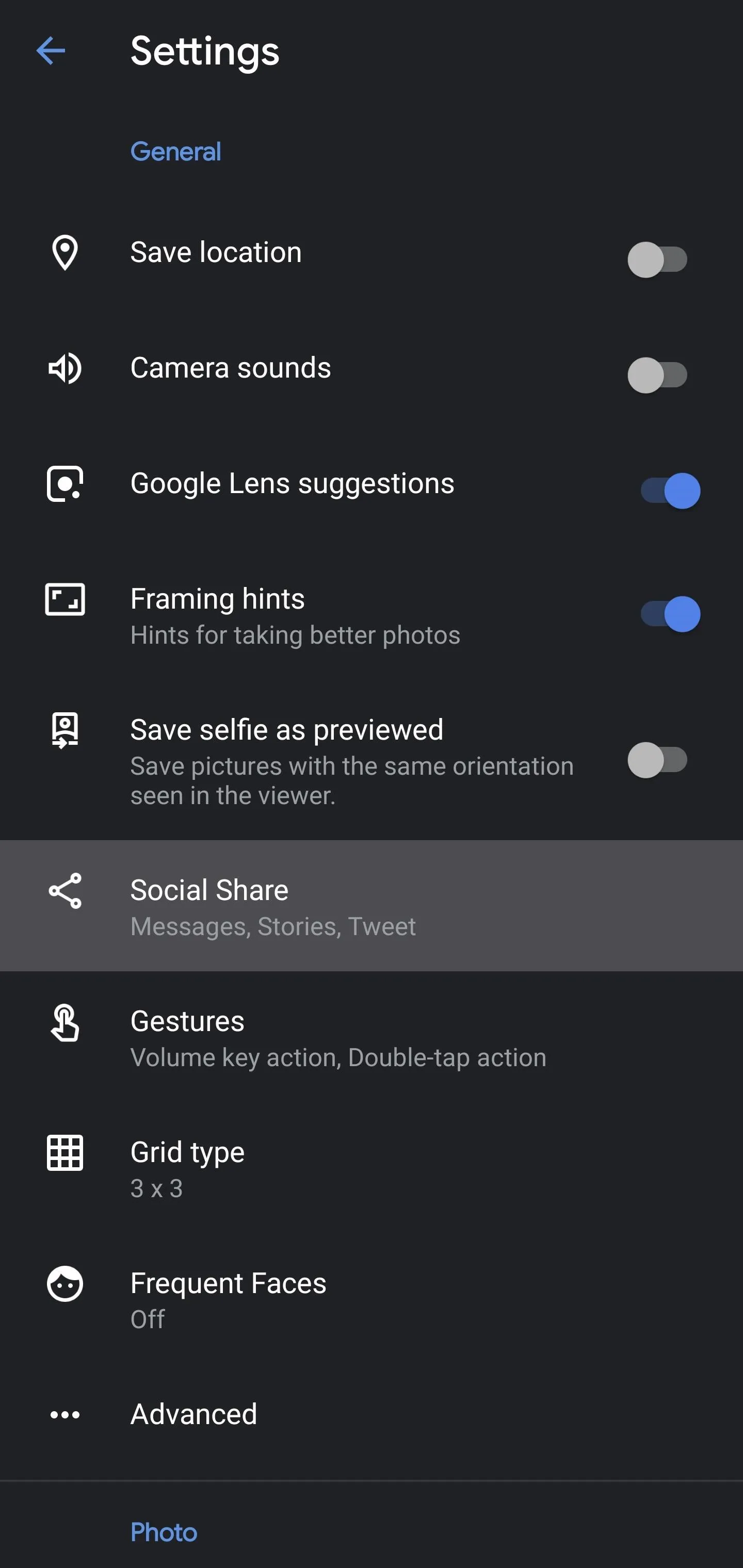
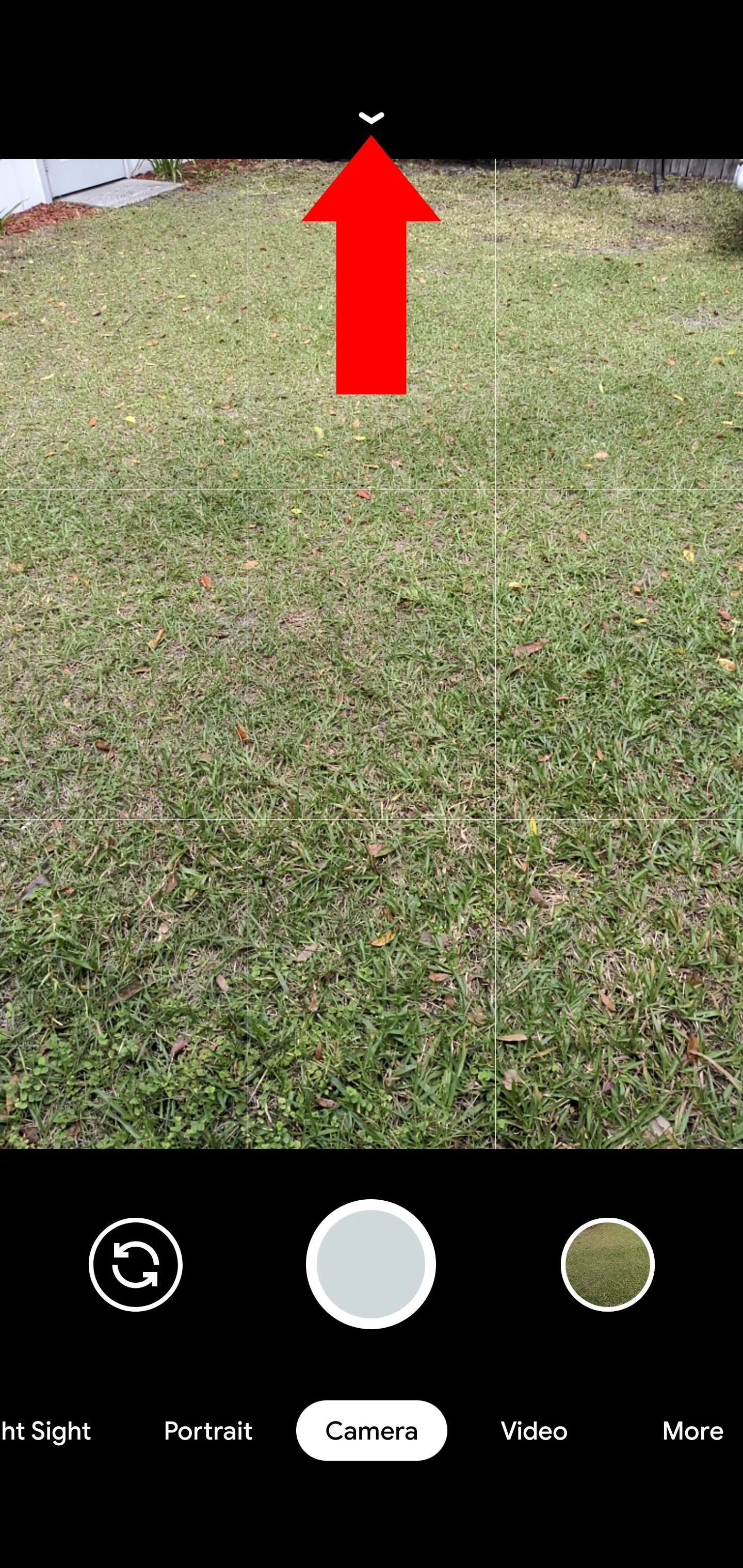
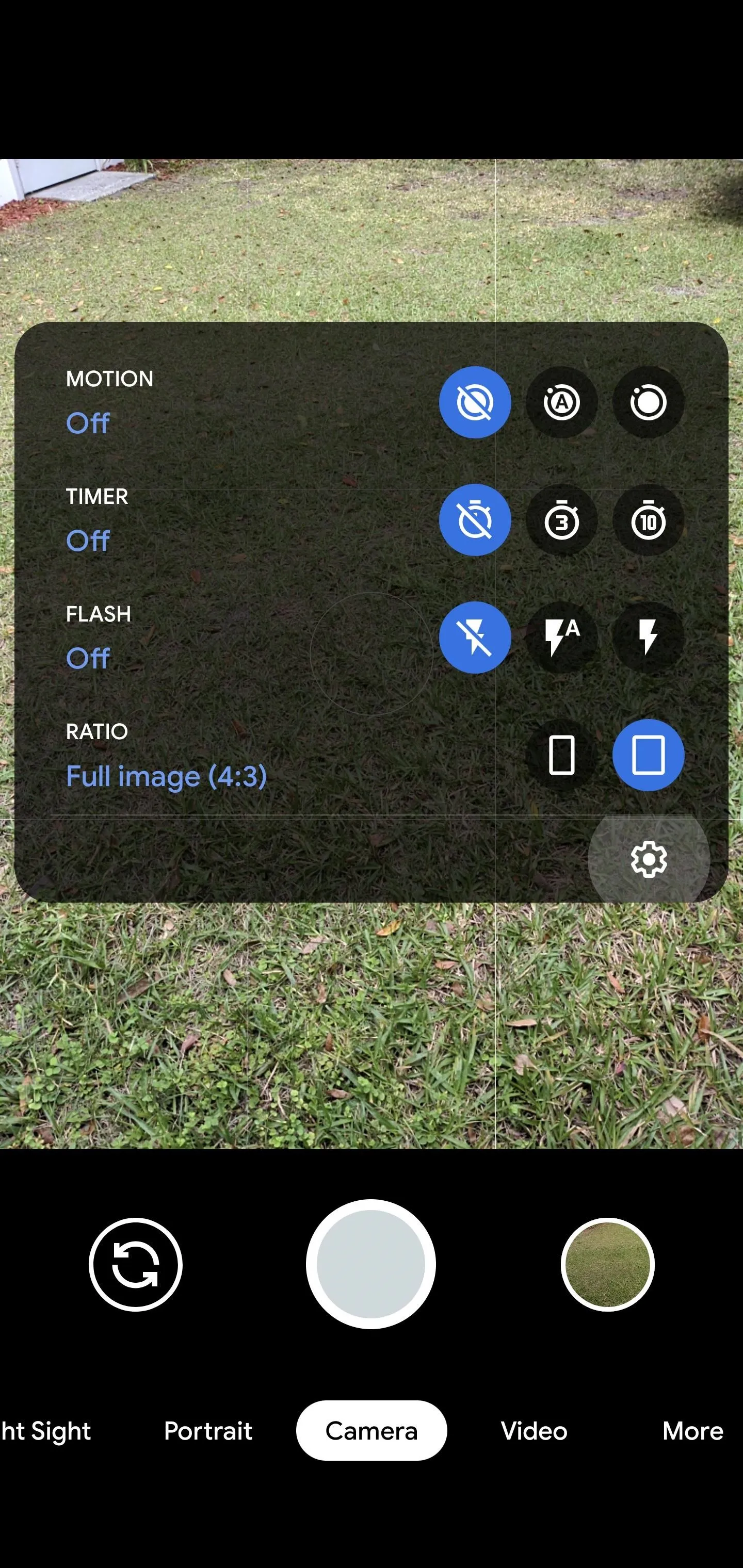
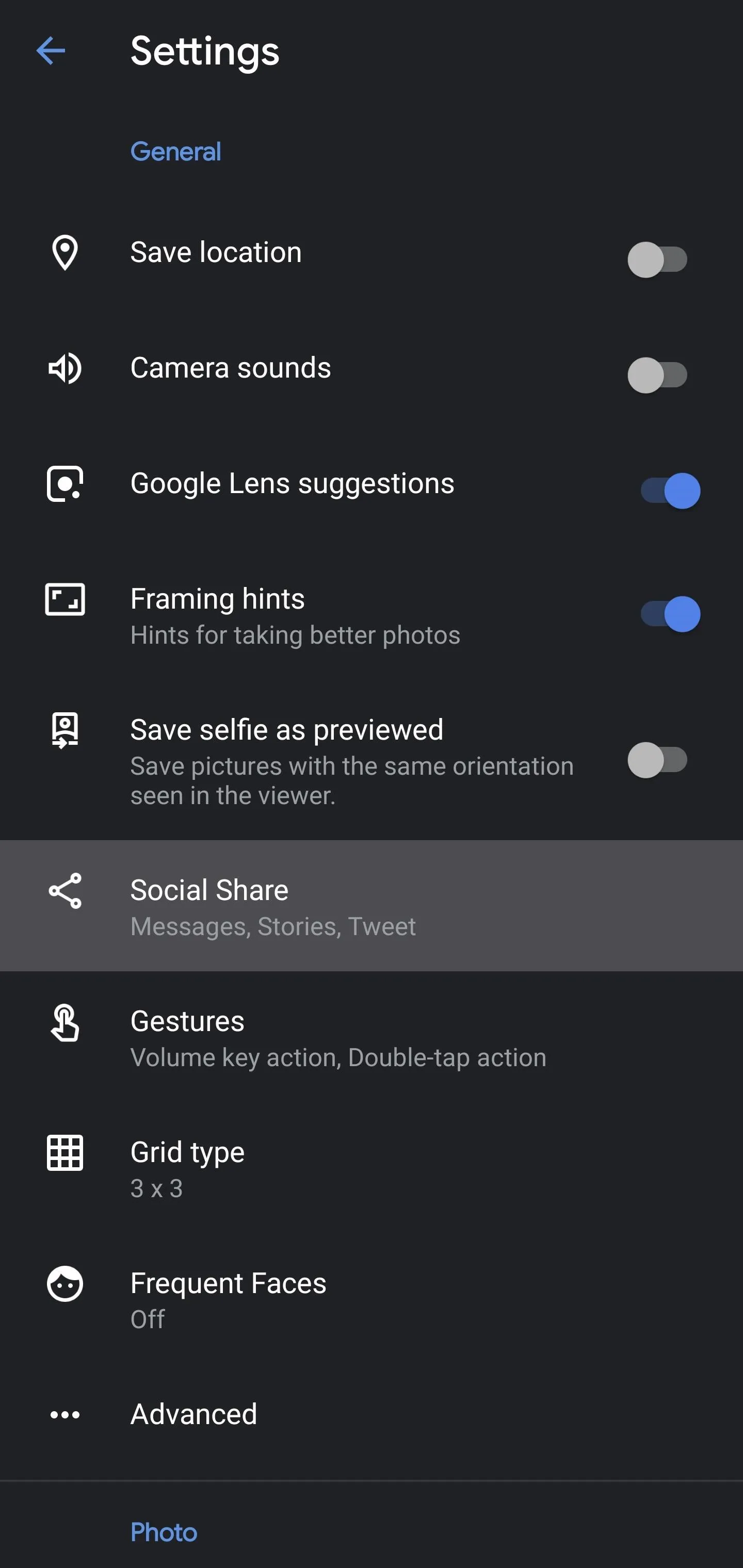
If needed, flip the switch to the on position for the "Social Share" option to enable it. You'll now see all the available sharing apps that are installed on your phone. Since you can select up to three at a time, you'd want to choose the ones that you plan on using the most. Flip the switch to the on position to enable each one until your three are all enabled, then you're done here.
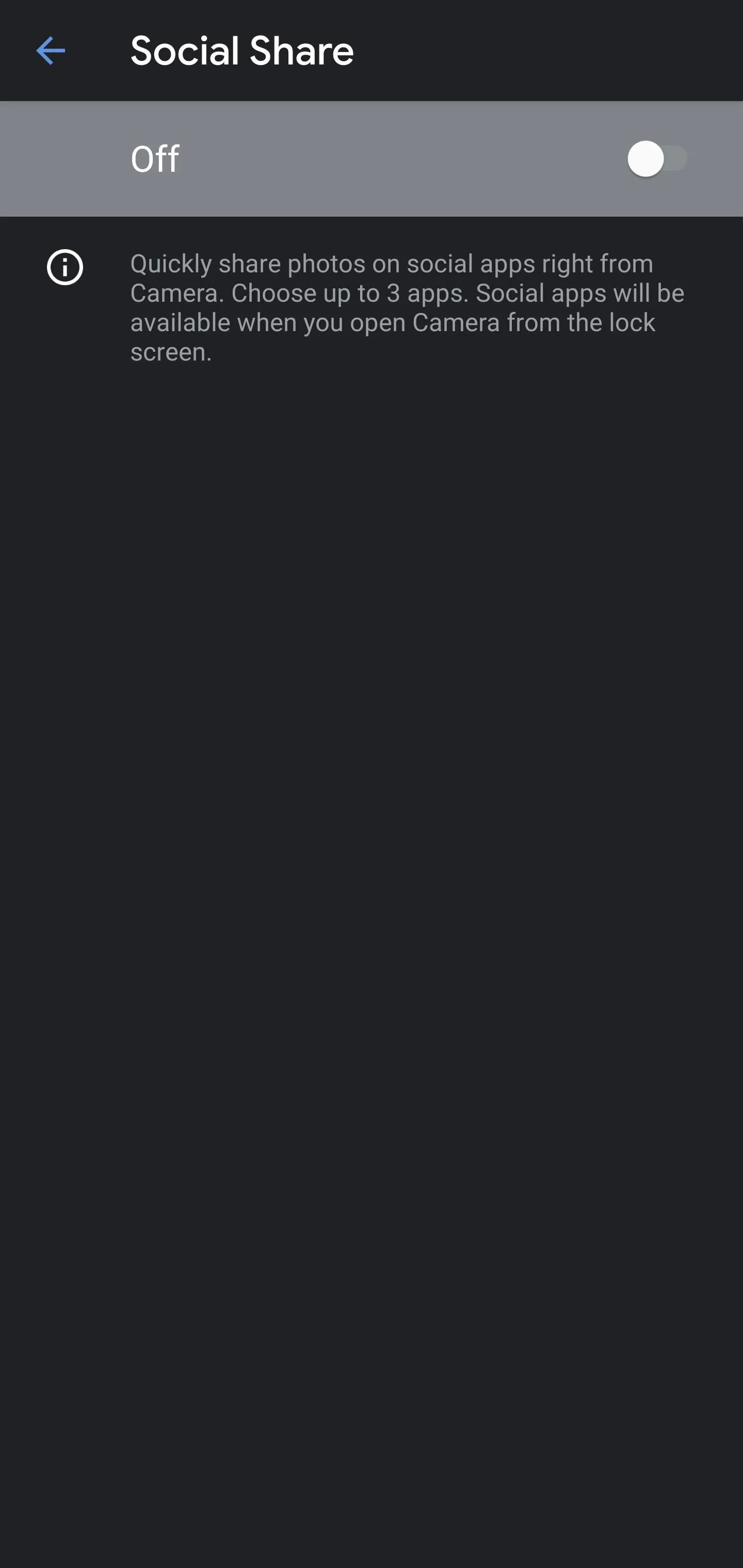
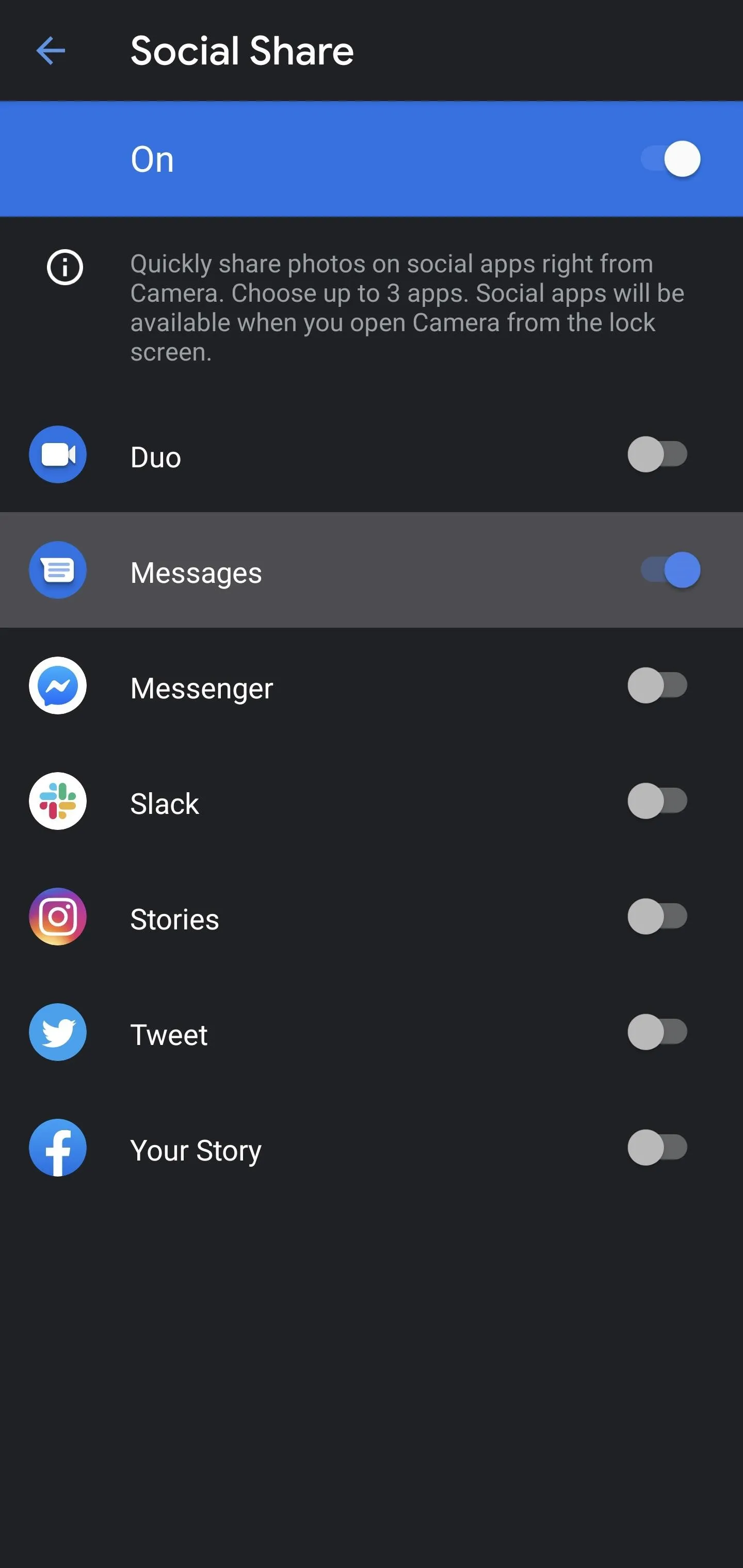
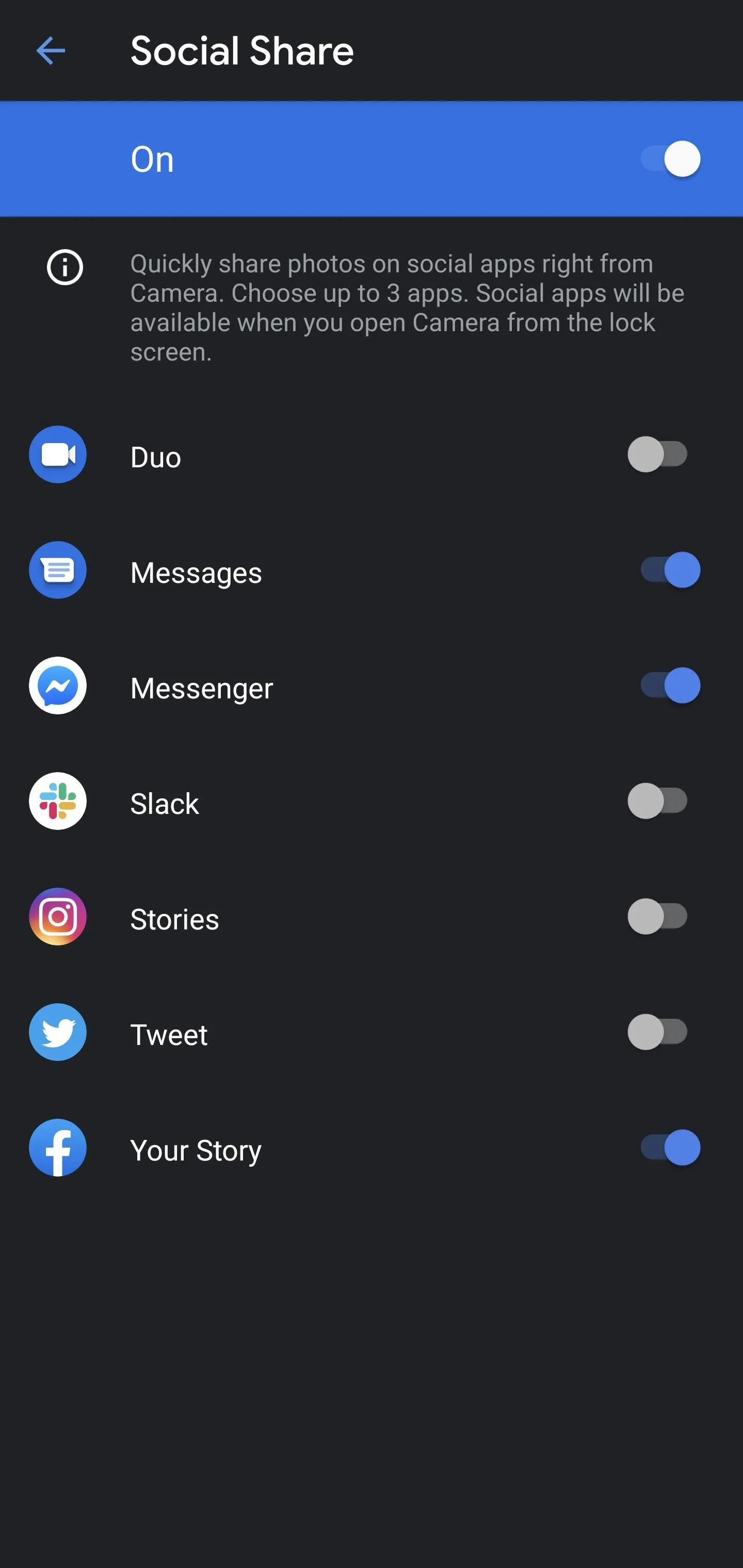
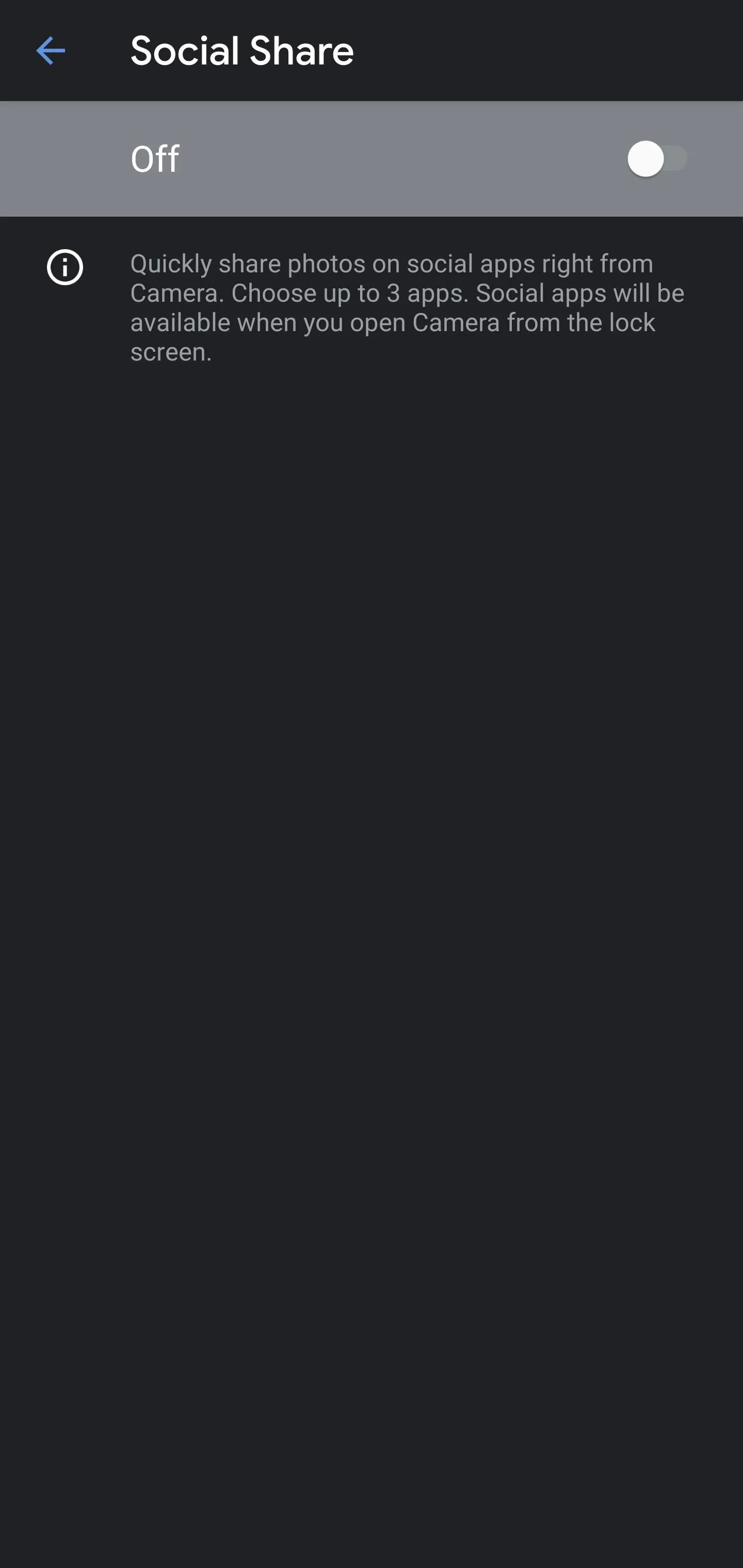
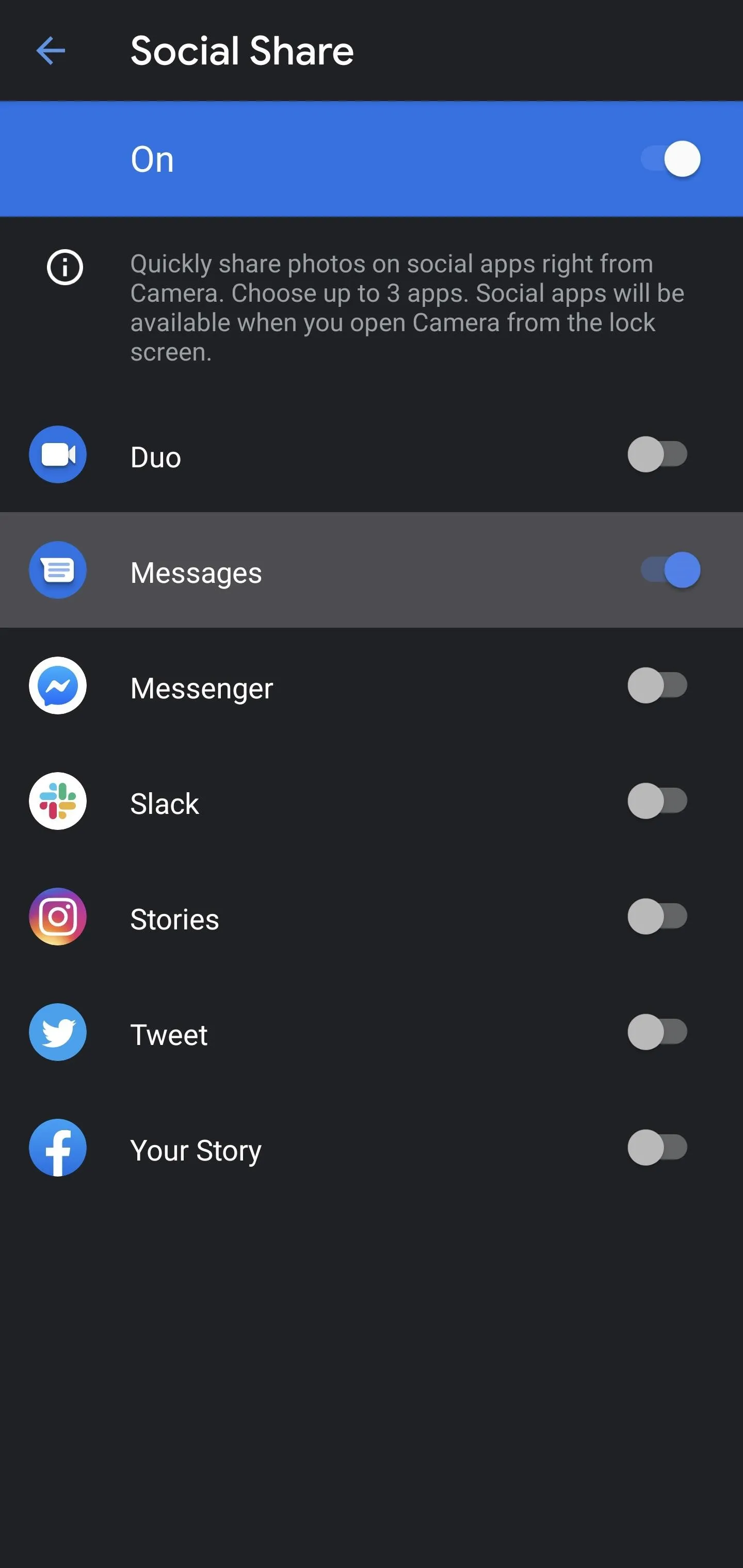
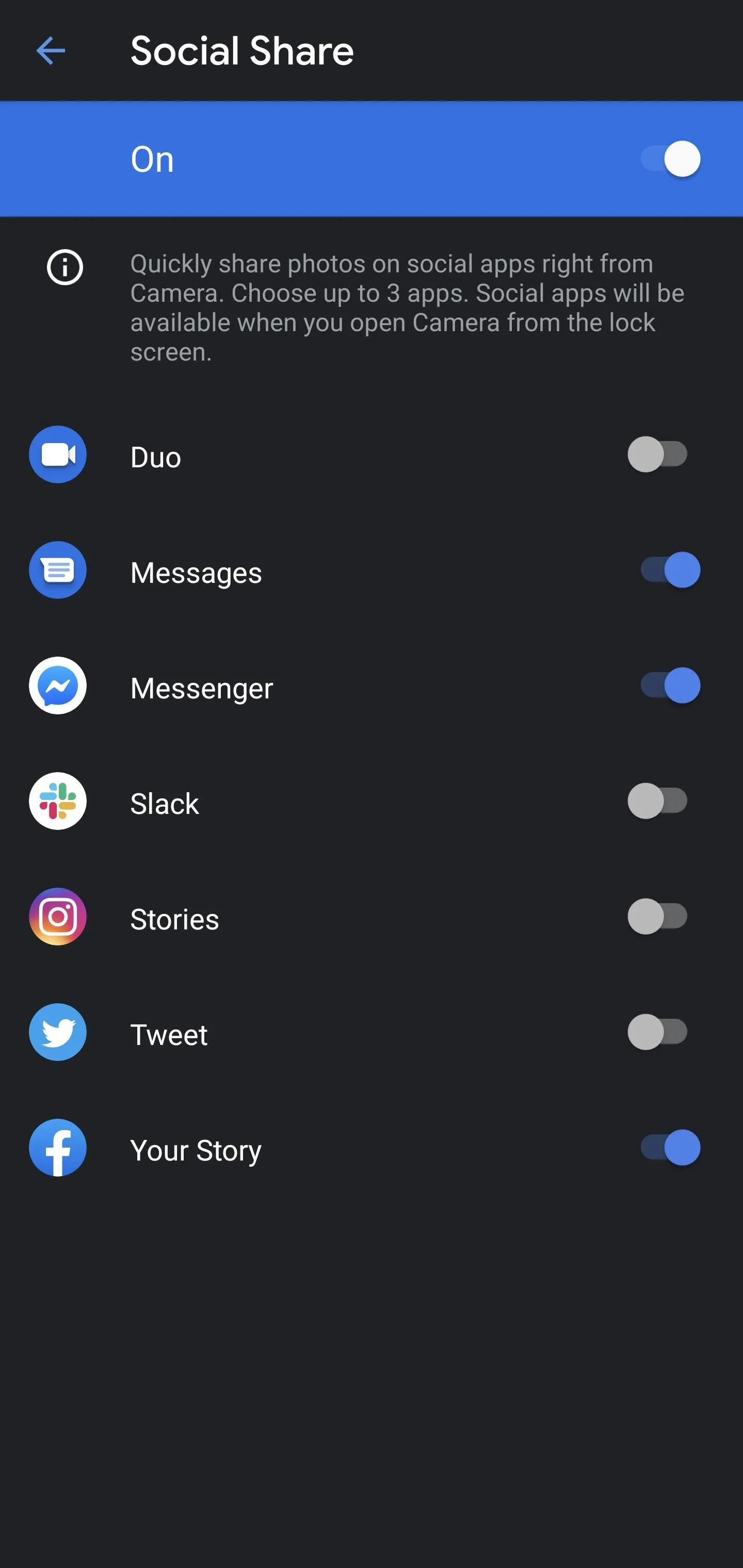
Head back to the main screen, go to the "Camera" section, then snap a photo of something. Immediately after that, an expand arrow icon will pop up above the image preview in the bottom right corner. Tap the arrow to reveal the three apps you selected. Alternatively, you can just swipe up on the camera roll preview for the last picture you took.
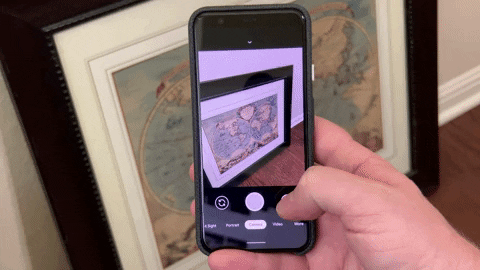
Dallas Thomas/Gadget Hacks
Once you pick an app on the expanded menu, it will transition to the chosen app with the photo attached and ready to go. Done!
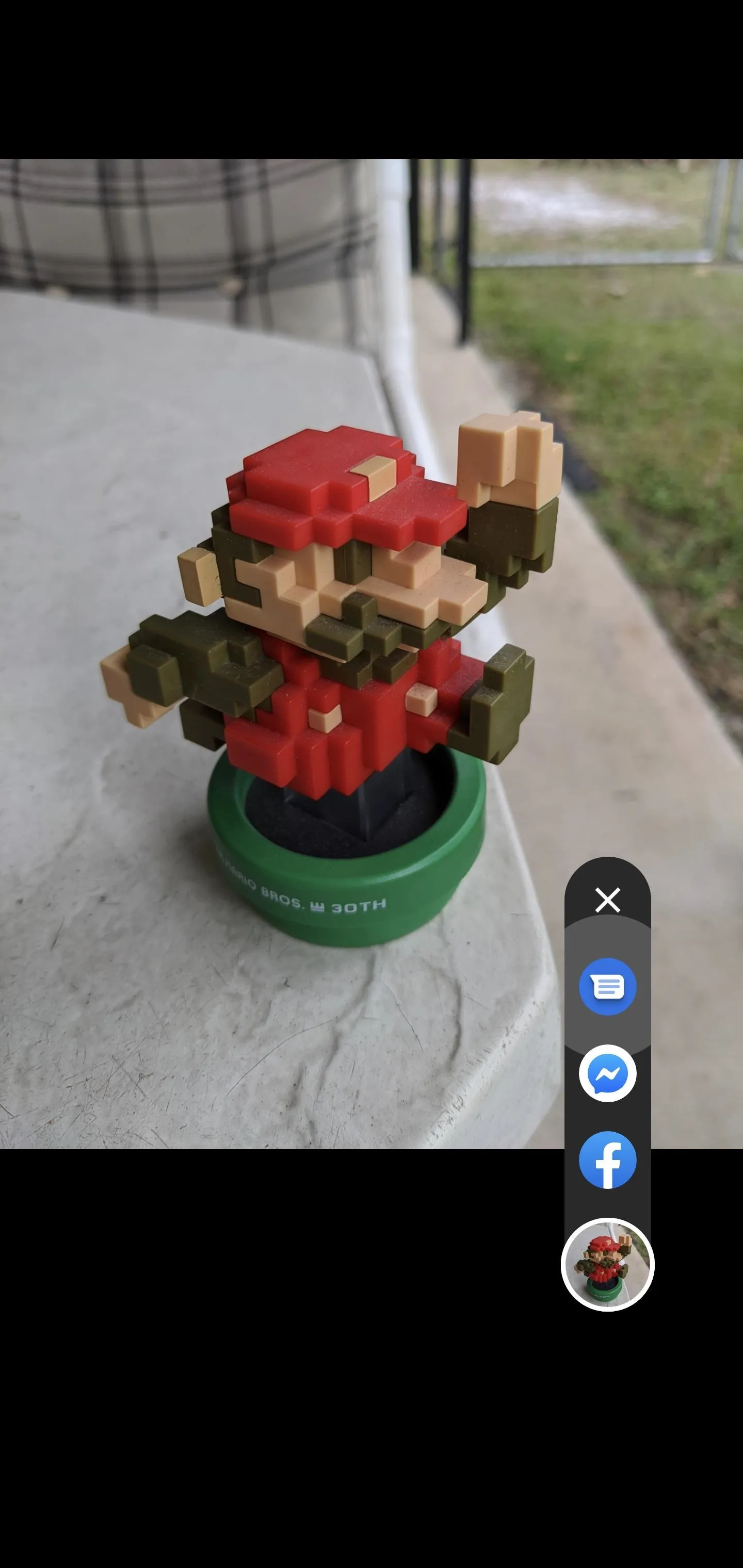
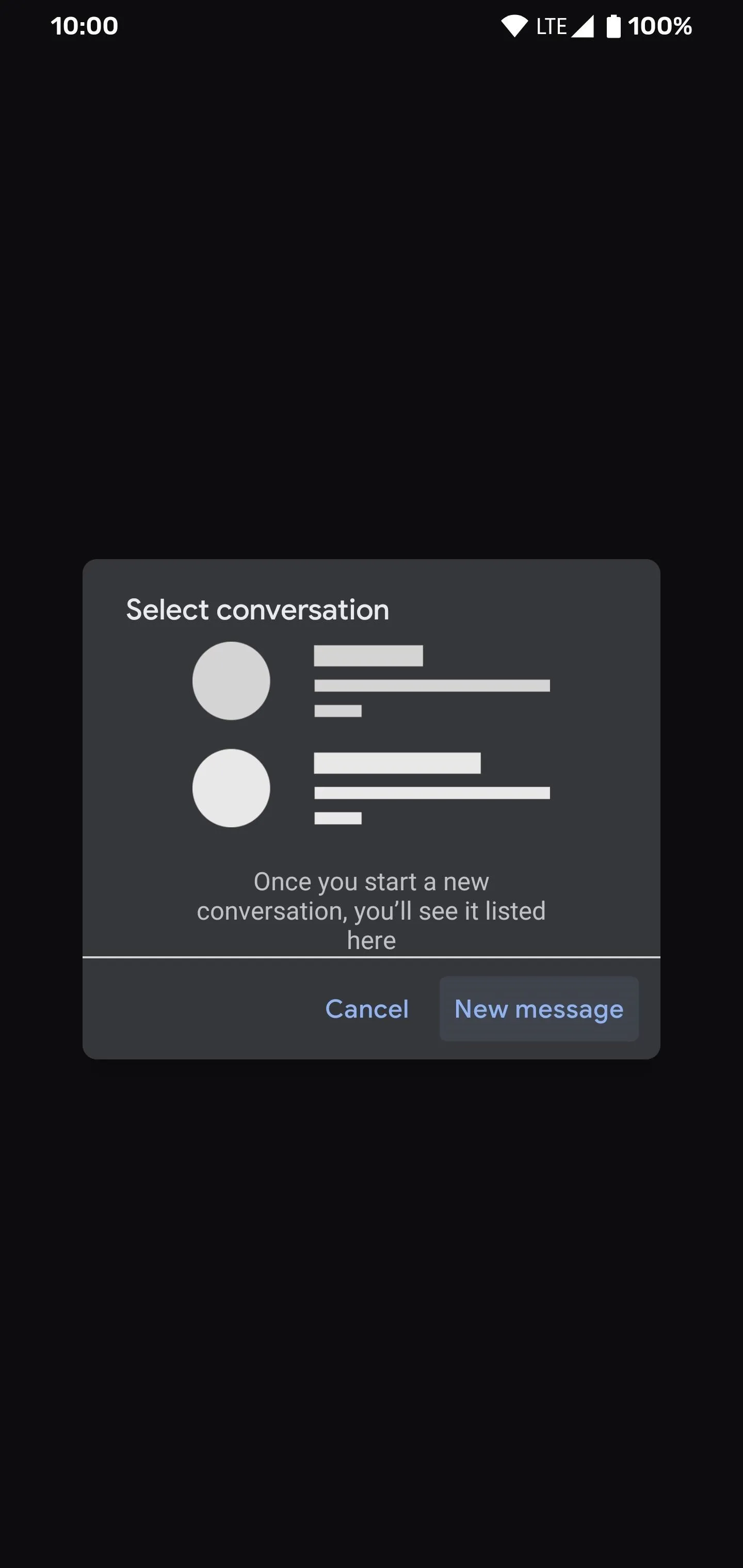
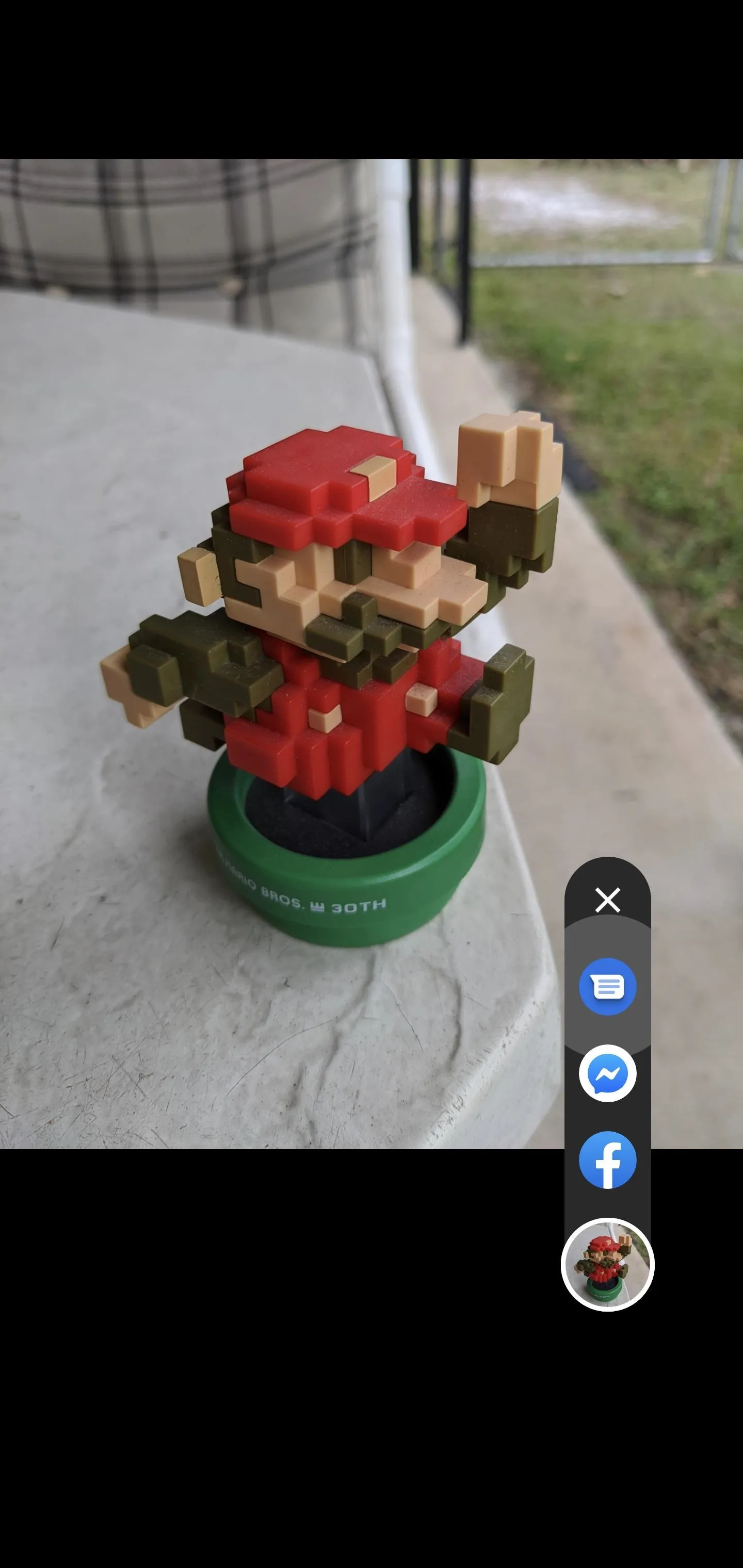
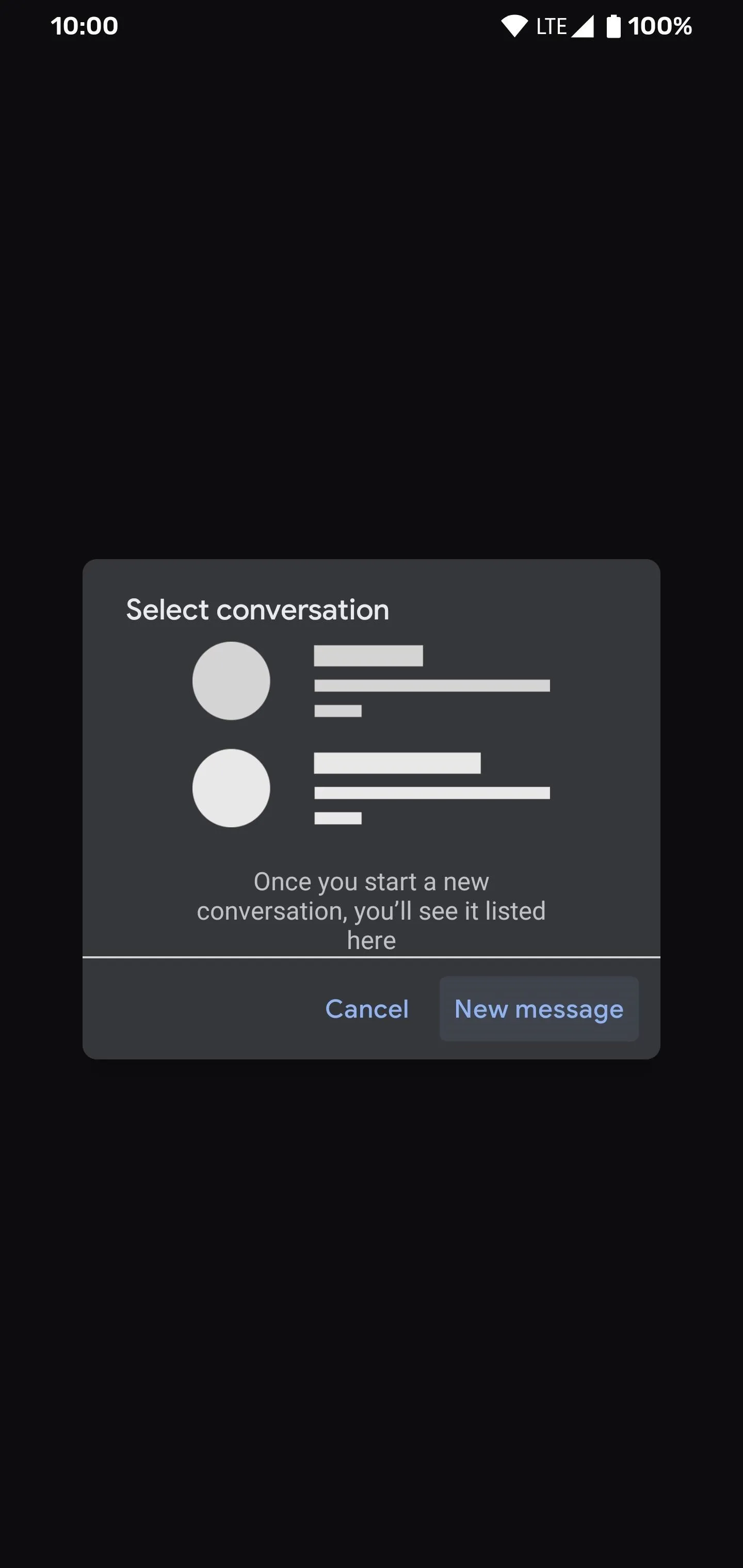
This article was produced during Gadget Hacks' special coverage on becoming a social media expert on your phone. Check out the whole Social Media series.
Cover photo and screenshots by Stephen Perkins/Gadget Hacks





















Comments
Be the first, drop a comment!