Google's version of Android is best described as AOSP with extra features. But while the Pixel's UI is rightfully praised for its simplicity, those "extra features" aren't as numerous as they are on other OEM skins like Samsung's One UI. Case in point, there's no real system-wide audio EQ.
In the past, getting a true system-wide audio equalizer on your Pixel meant flashing a root mod like Viper Audio, but new Android APIs have allowed apps to do this without superuser access. And while there are several new EQ apps that can do the trick, this is one category where there's a very clear frontrunner: Wavelet.
Install Wavelet
The best app for getting a system-wide EQ on your Pixel is Wavelet by developer Thomas Dewitt. What's special about this one is it lets you use different equalizer presets for your various audio outputs — one for your phone's speakers, one for your headphones, and another for your Bluetooth speaker, for example.
You can install the app by searching "Wavelet" in your Play Store app, but be careful not to confuse it with the meditation app of the same name. So if you'd rather, you can just tap the link below to jump right to the installation page.
- Play Store Link: Wavelet (free)
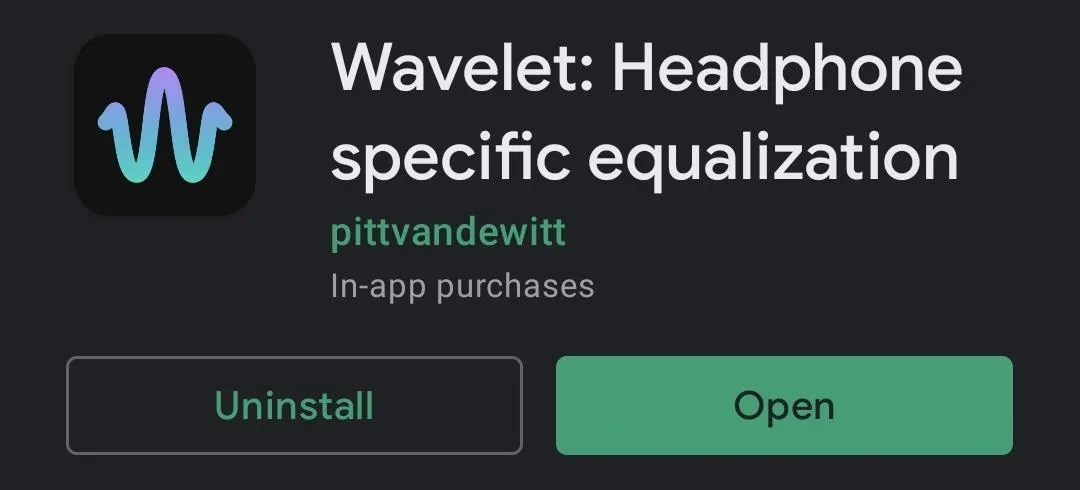
Play Music
When you first launch Wavelet, you'll likely see a page with a big ¯\_(?)_/¯ in the middle. The controls will only show up if you're actively playing music — this is to ensure that you can only adjust the equalizer for the current audio output.
So you'll need to start playing some music with your favorite music app. But remember, this app lets you set per-device EQs, so this part should be more than "Press play." Simulate the situation where you want your EQ adjustments to apply (by connecting your headphones, for example), then press play.
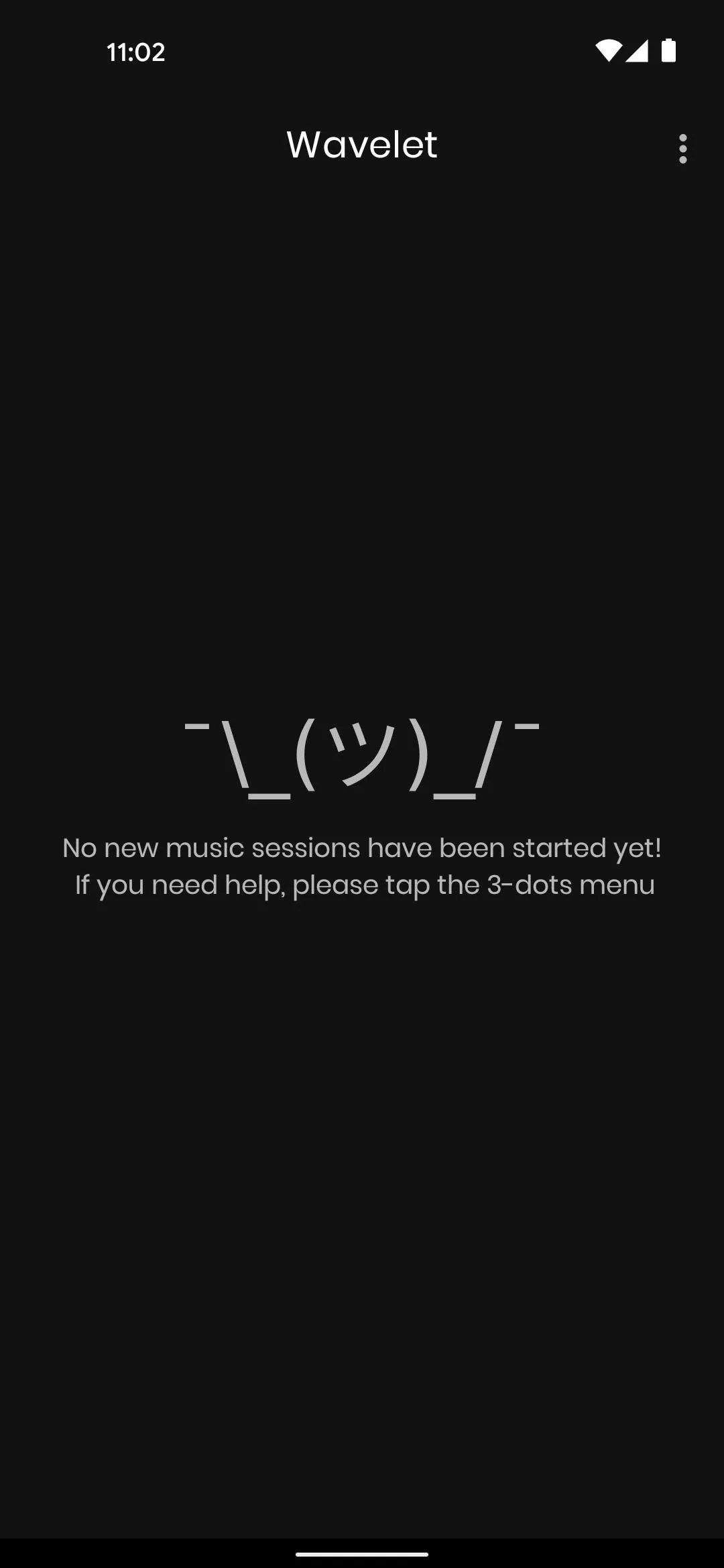
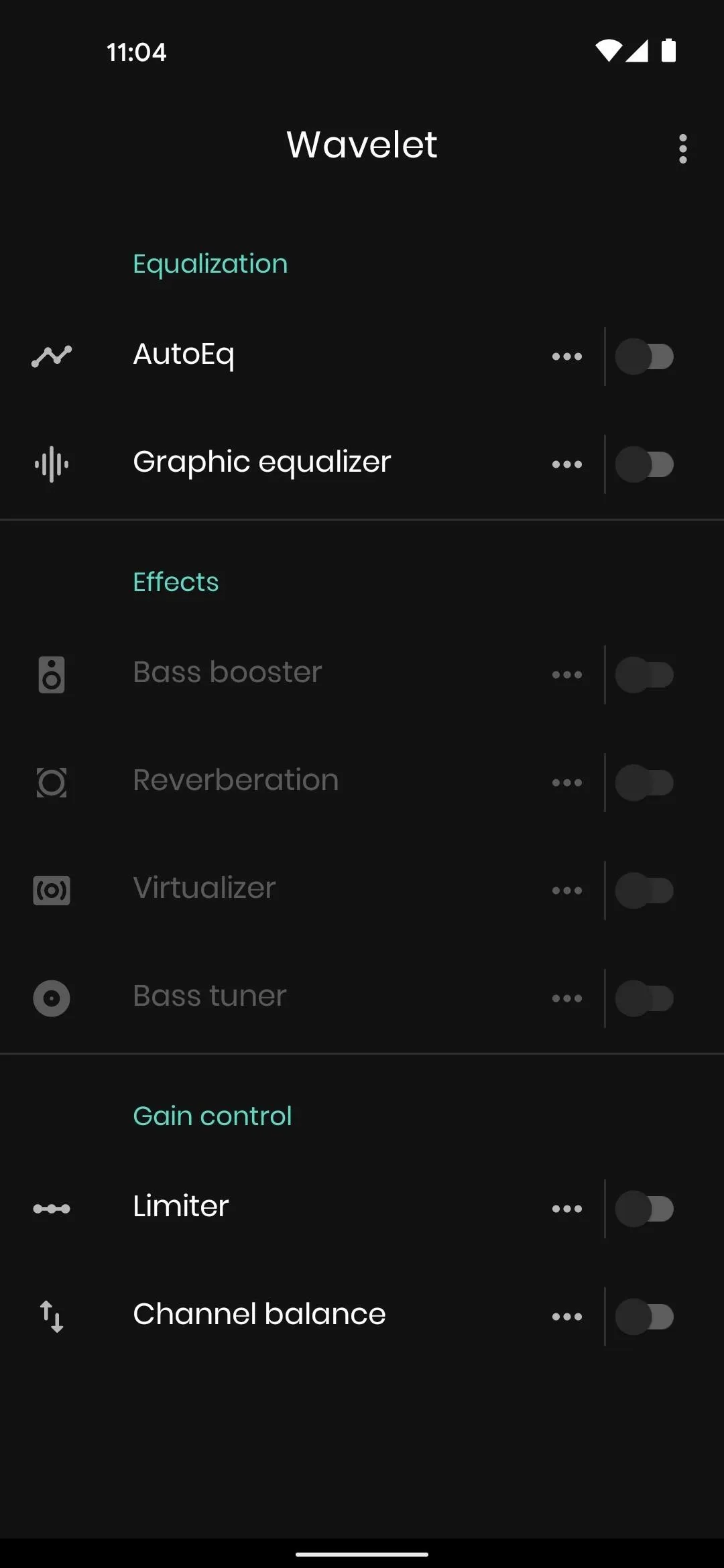
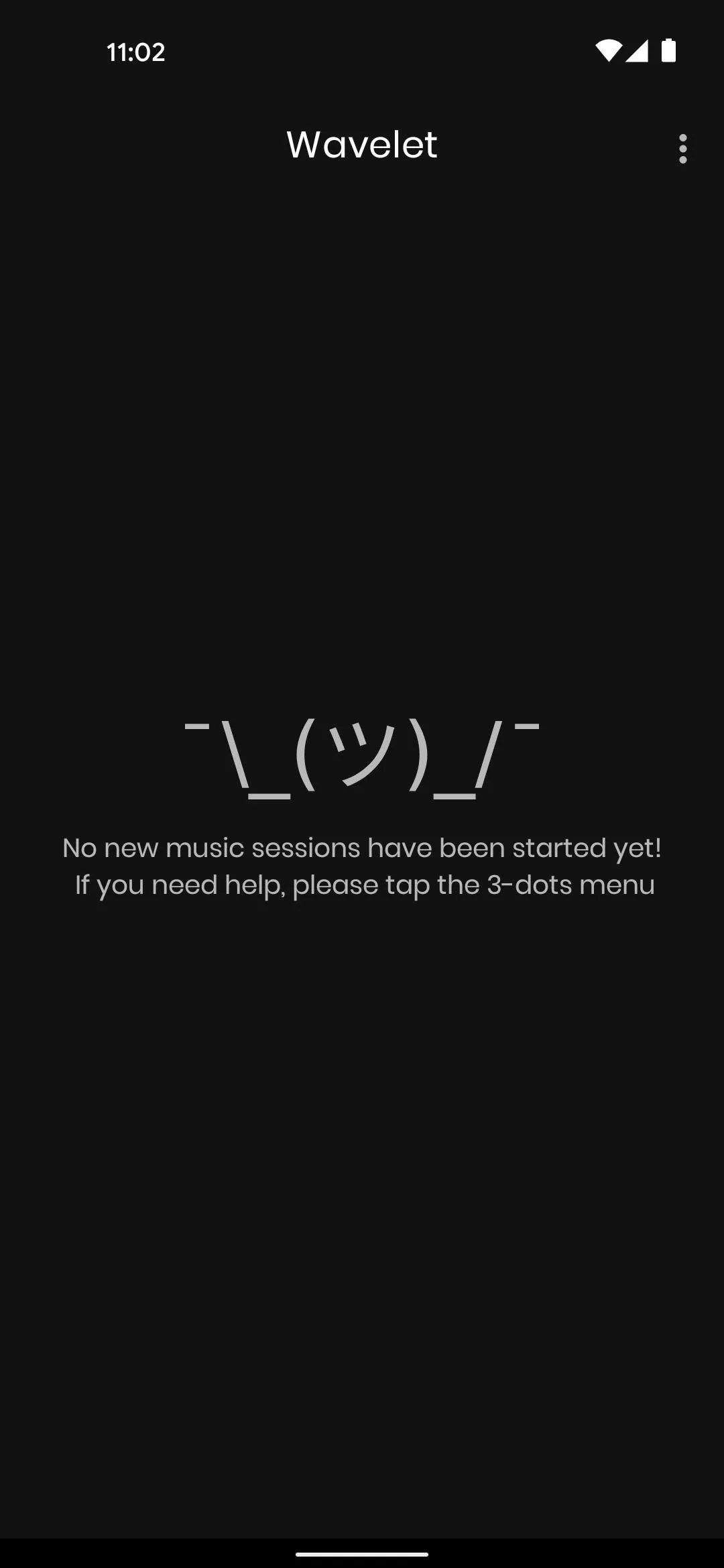
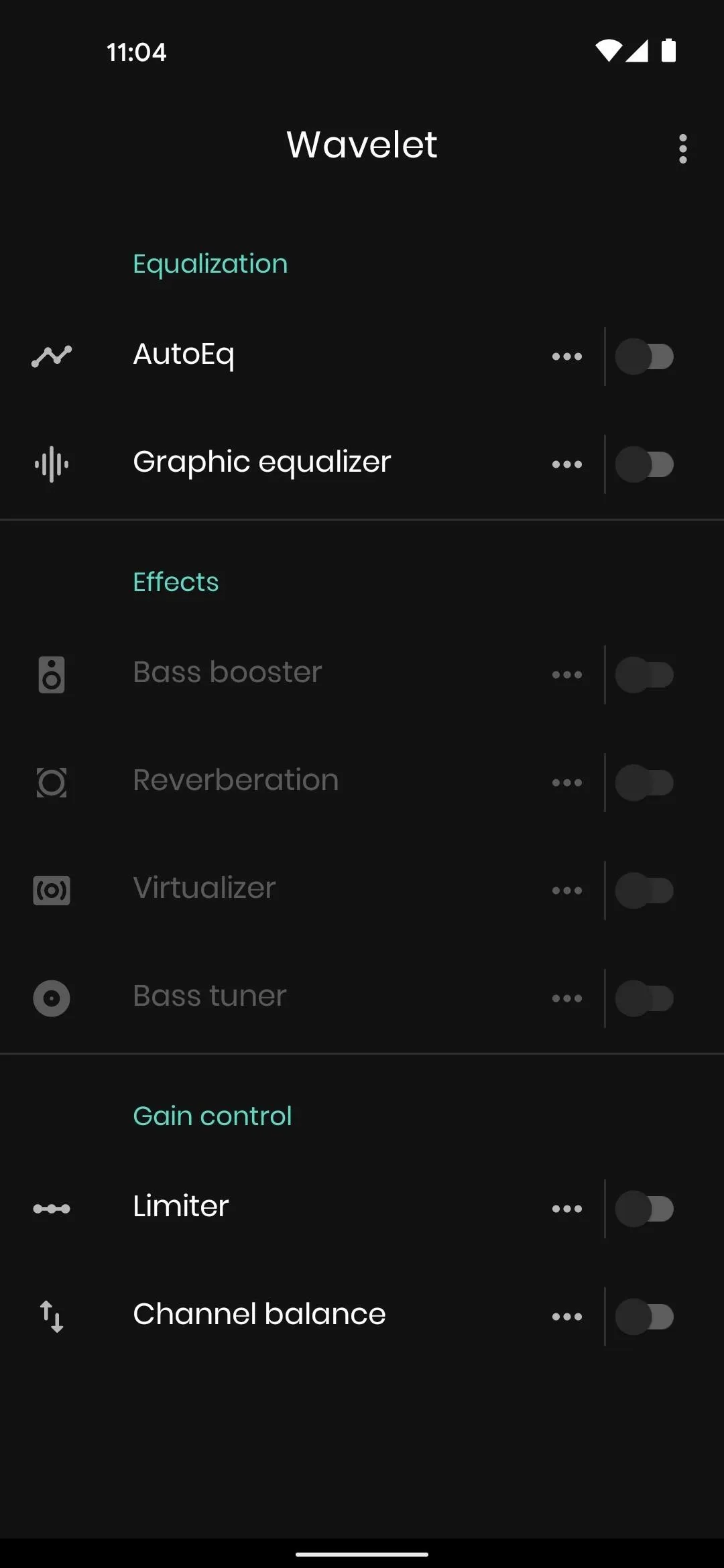
Find an AutoEQ Profile for Your Headphones (Optional)
If you're using headphones, this app has an awesome feature called "AutoEq." Using open-source code from developer Jaakko Pasanen, Wavelet includes over 2,500 presets that are tailored to specific headphone models.
To try it out, tap "AutoEq" at the top of the screen while playing media and connected to your headphones. From there, search for your headphones by name and select them from the prompt. Make sure to enable the toggle switch next to "AutoEq" when you're done, then Wavelet will automatically adjust your Pixel's sound to provide the best overall experience with your particular headphones.

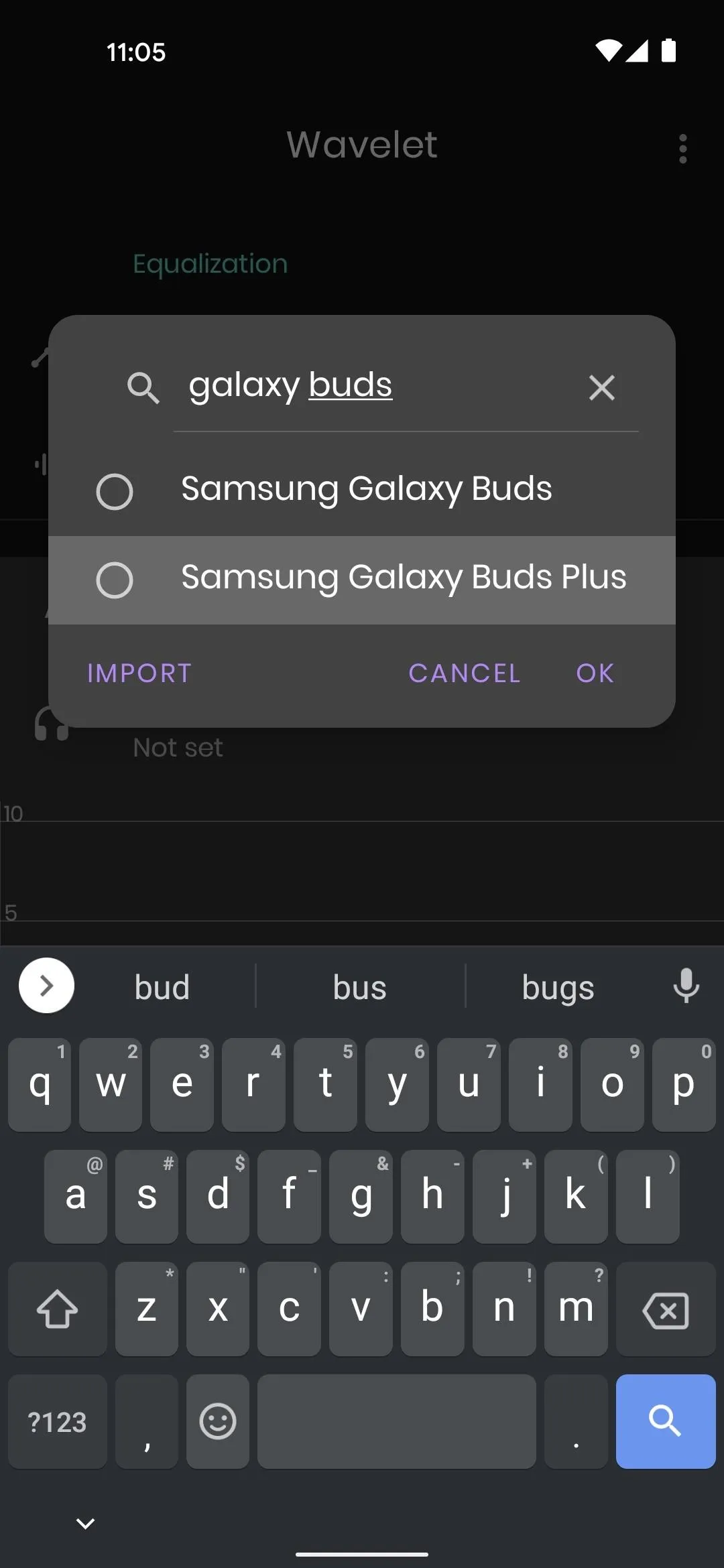
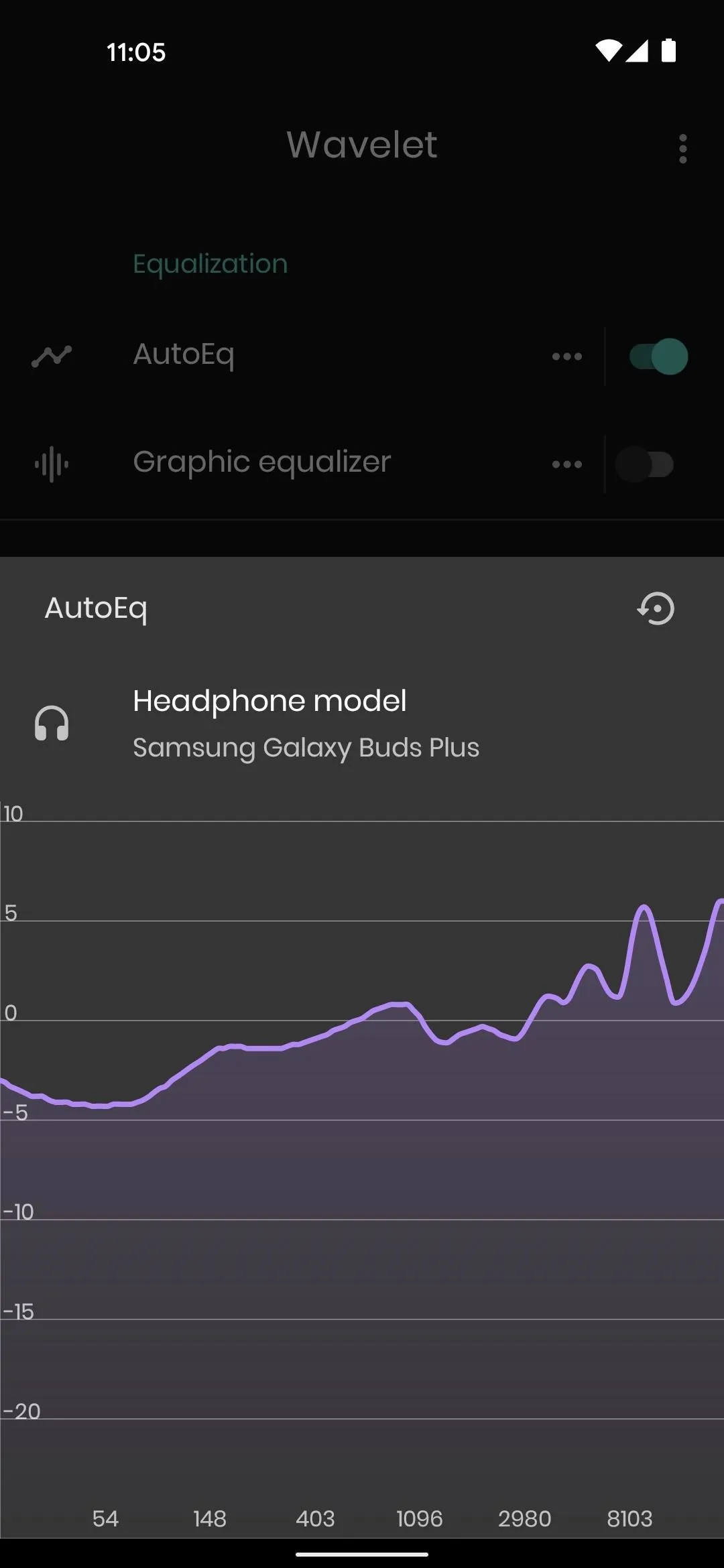

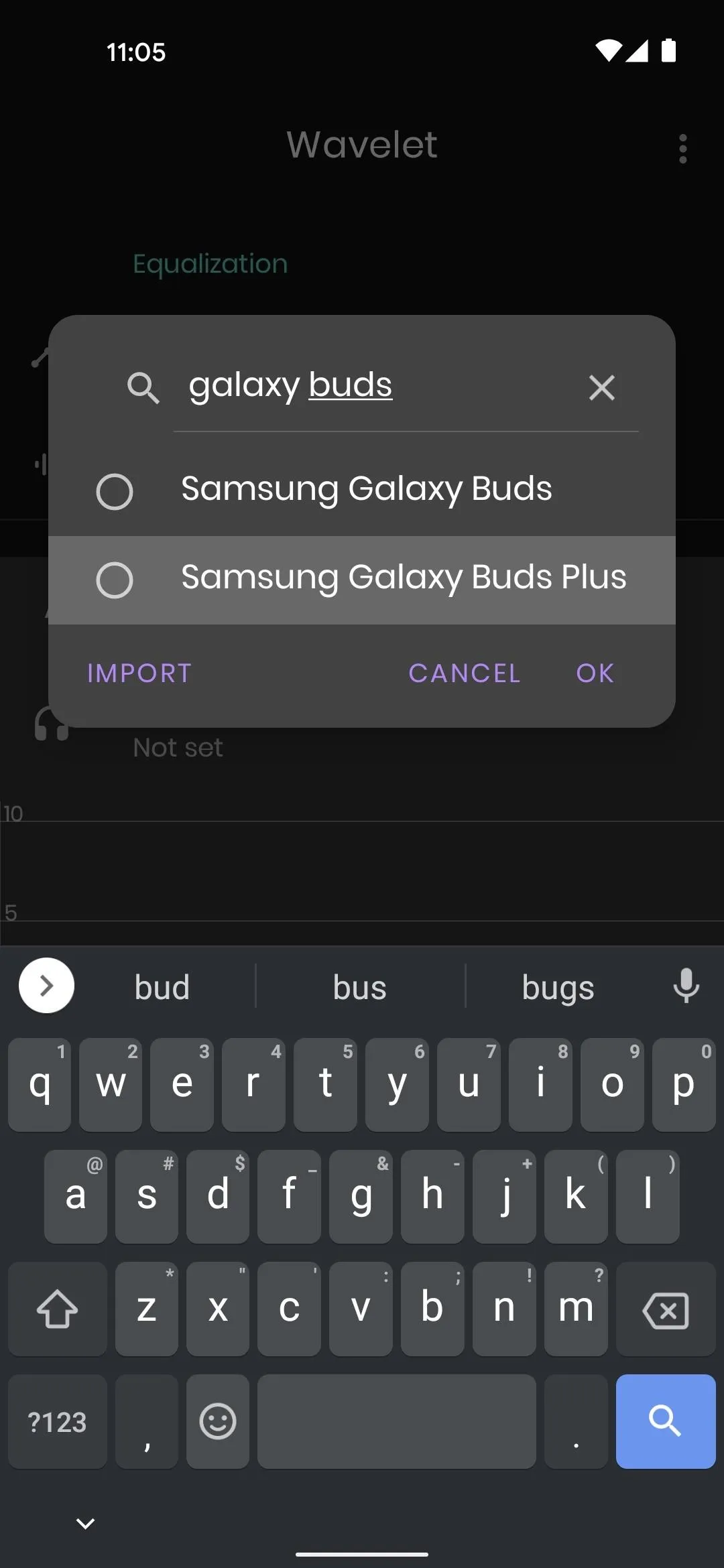
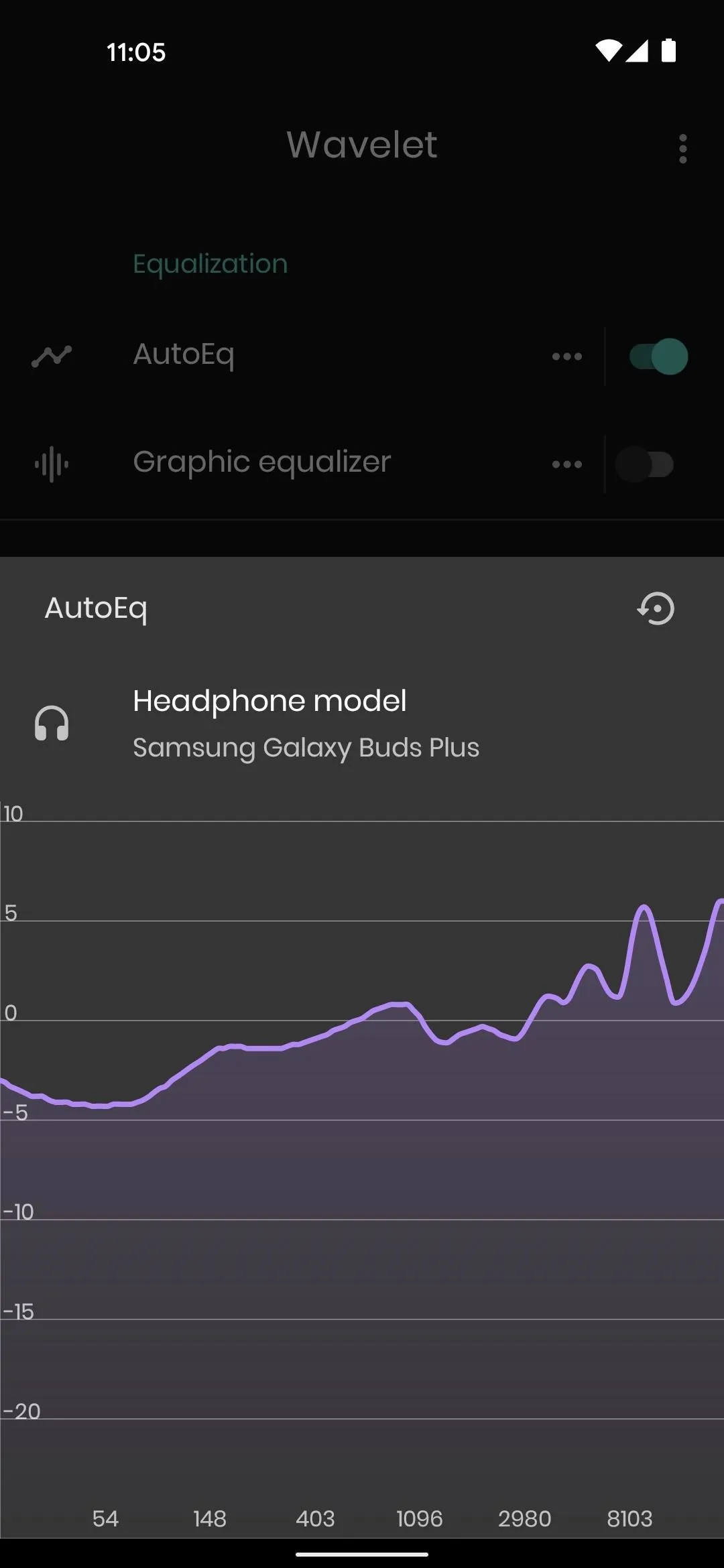
Manually Configure Your EQ
If your headphones aren't in the AutoEq list, or if you're not using headphones, you'll need to manually configure your new equalizer. Start by enabling the toggle switch next to "Graphic equalizer," then tap the "Graphic equalizer" text itself.
From here, you can tap the "Presets" button at the top of the screen to make easy adjustments. These are profiles that can give your audio a bass boost, brighten things up, or even just make everything a bit louder and punchier. The changes take effect on the fly, so try them all out!
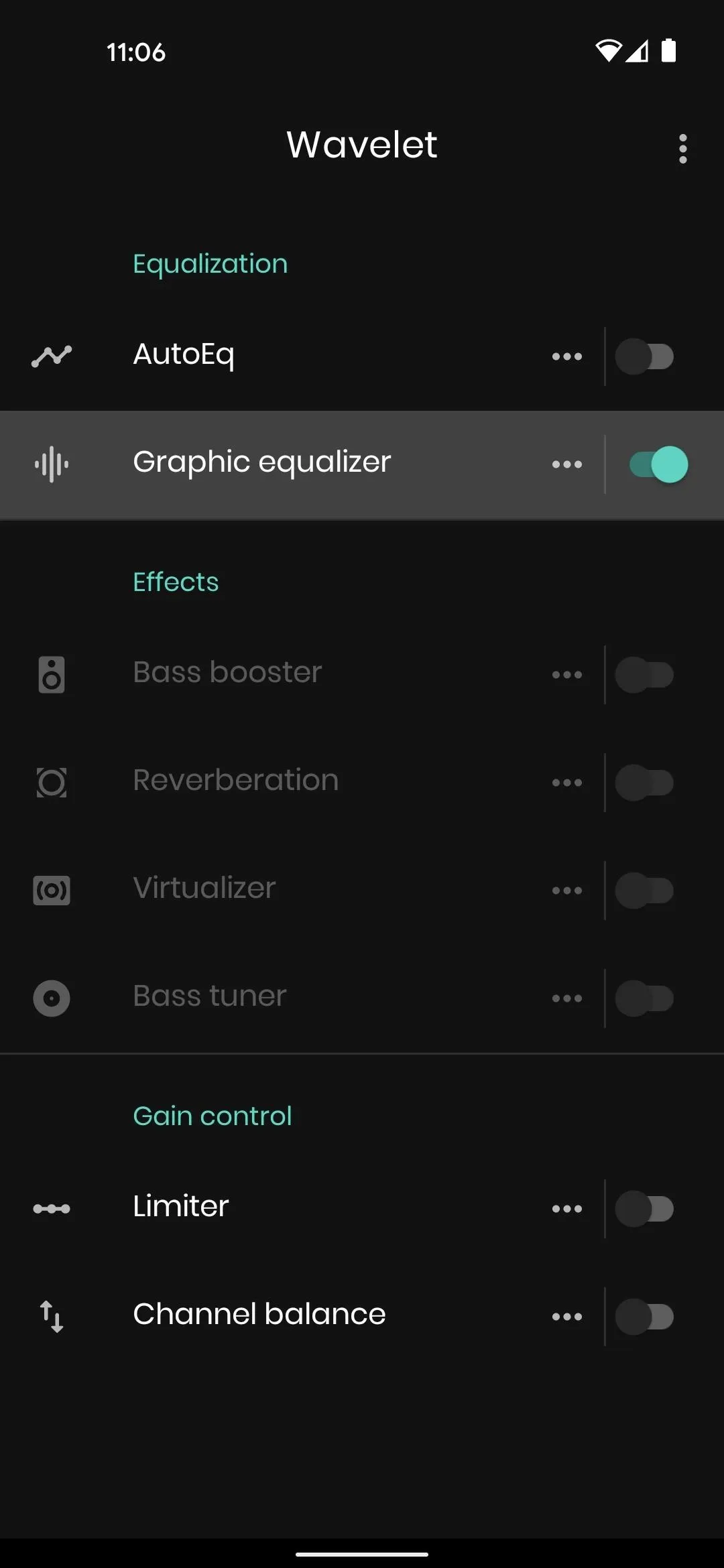
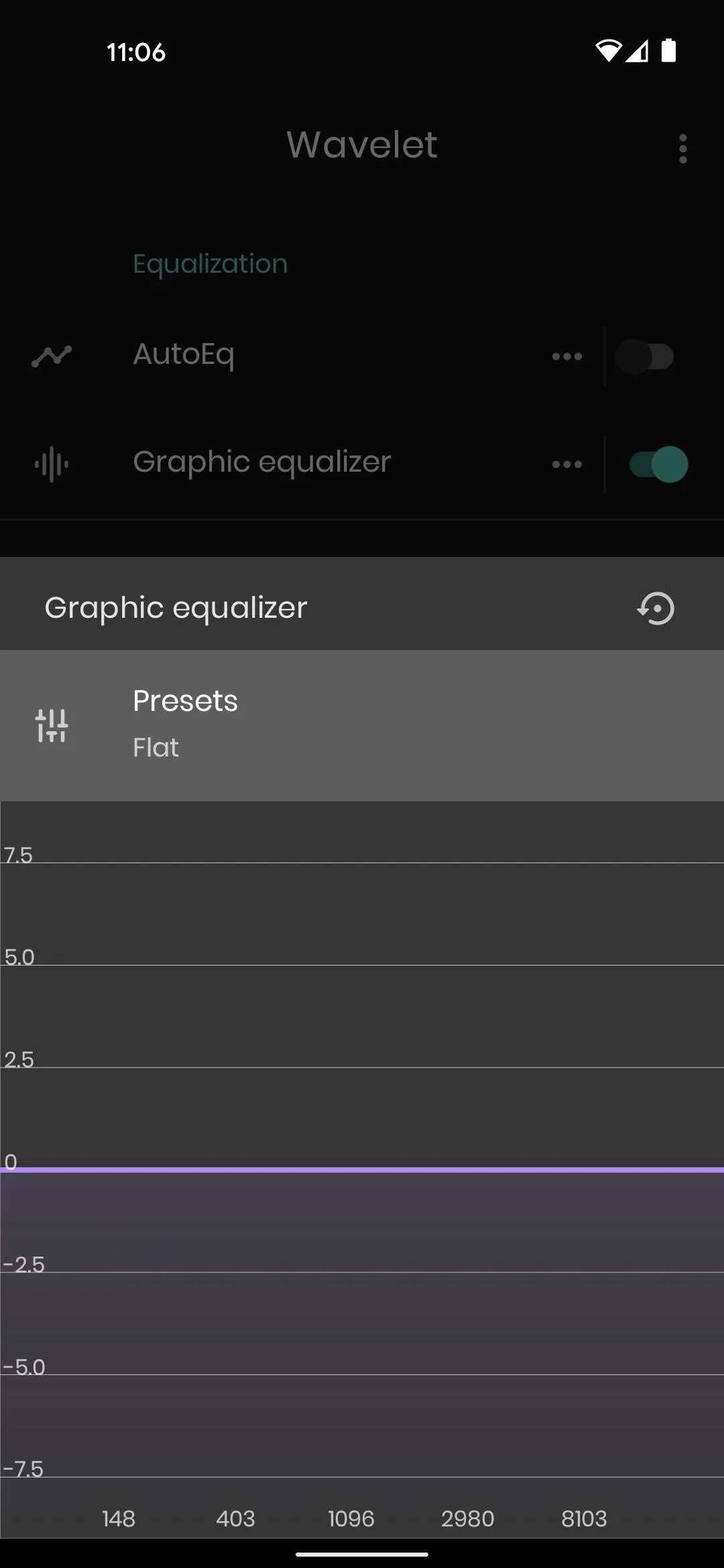
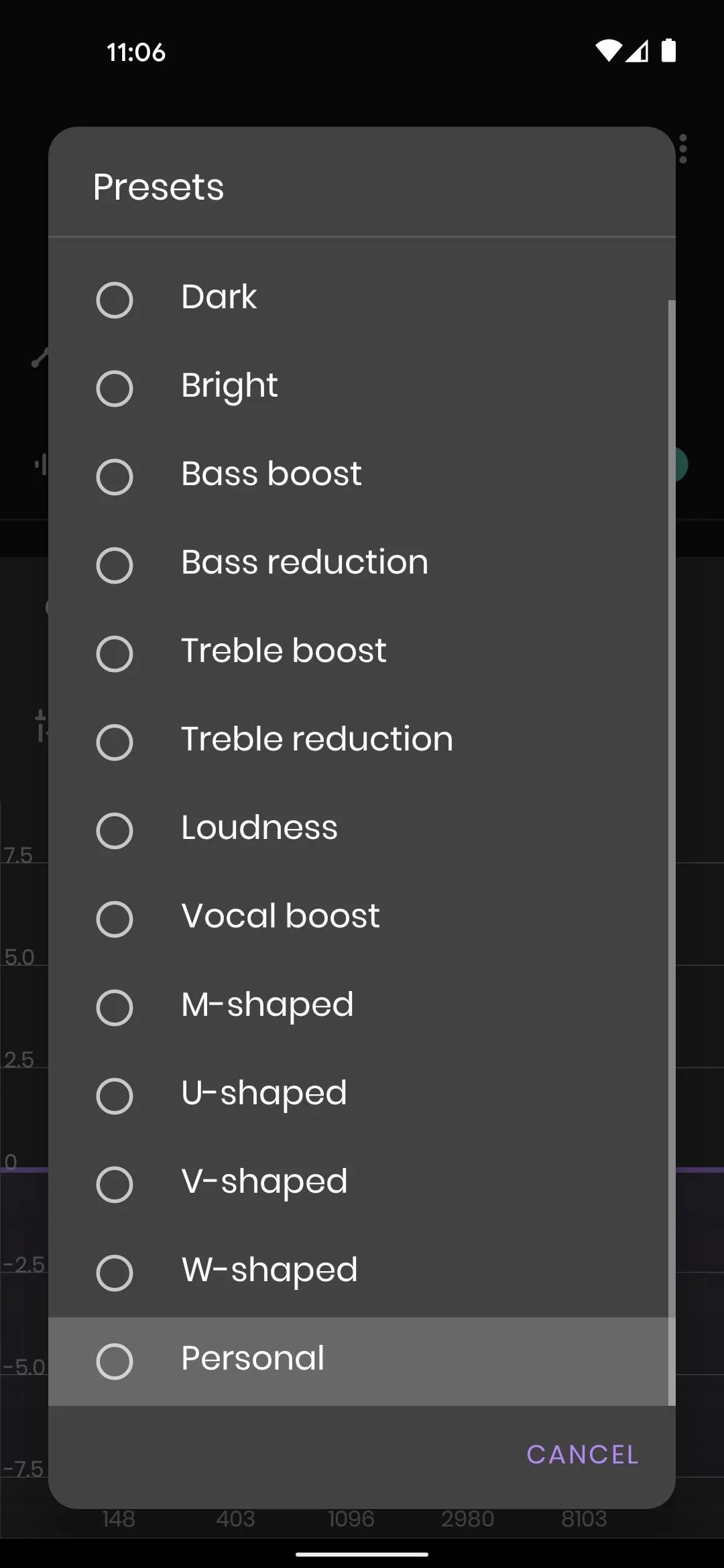
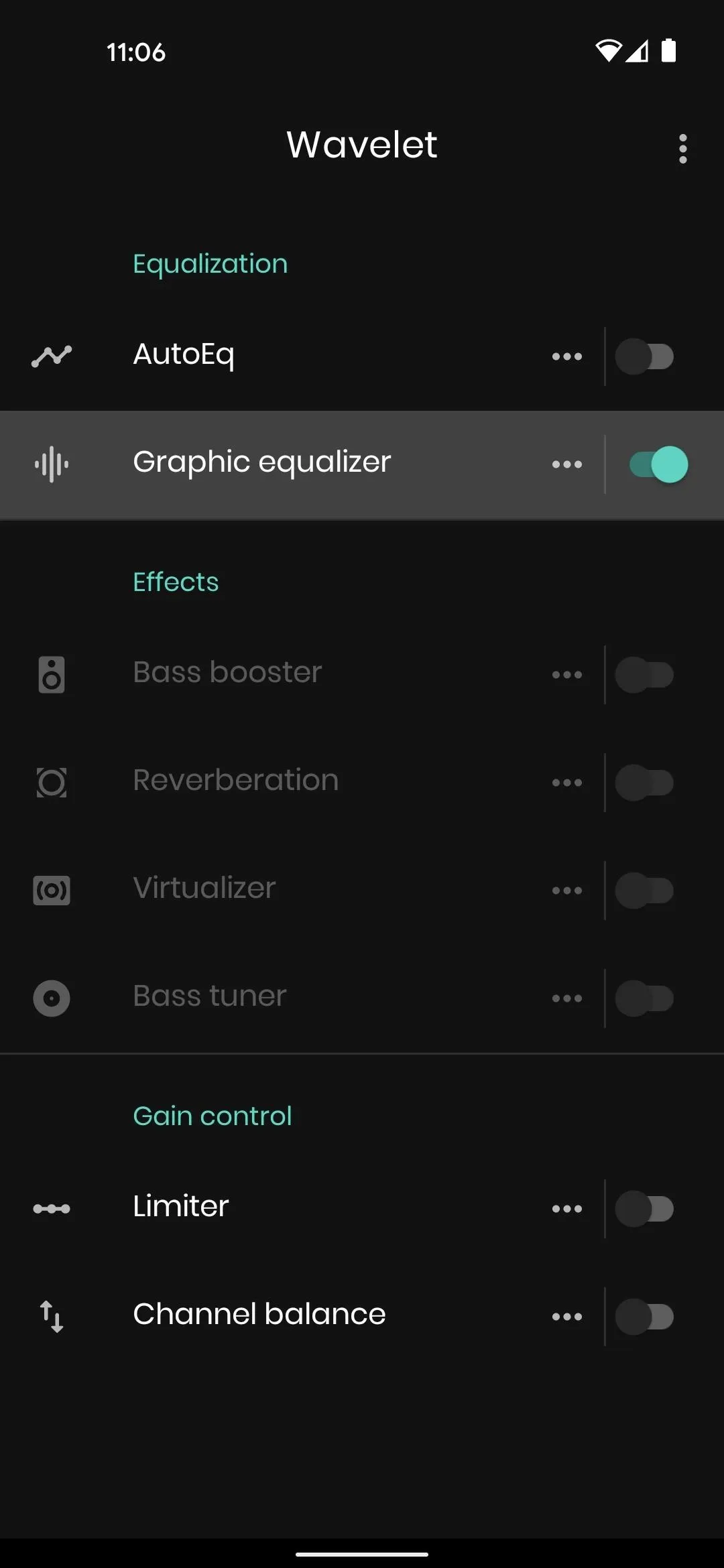
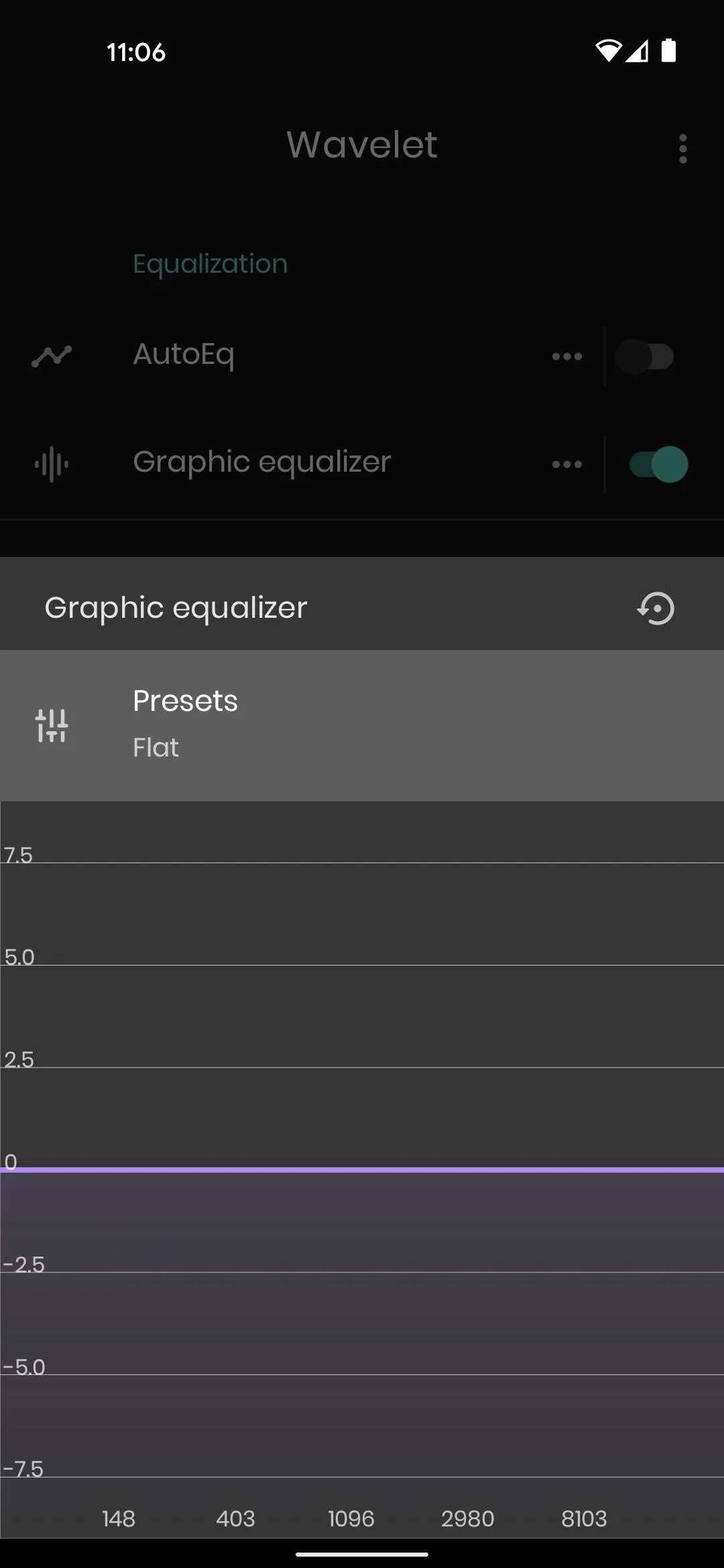
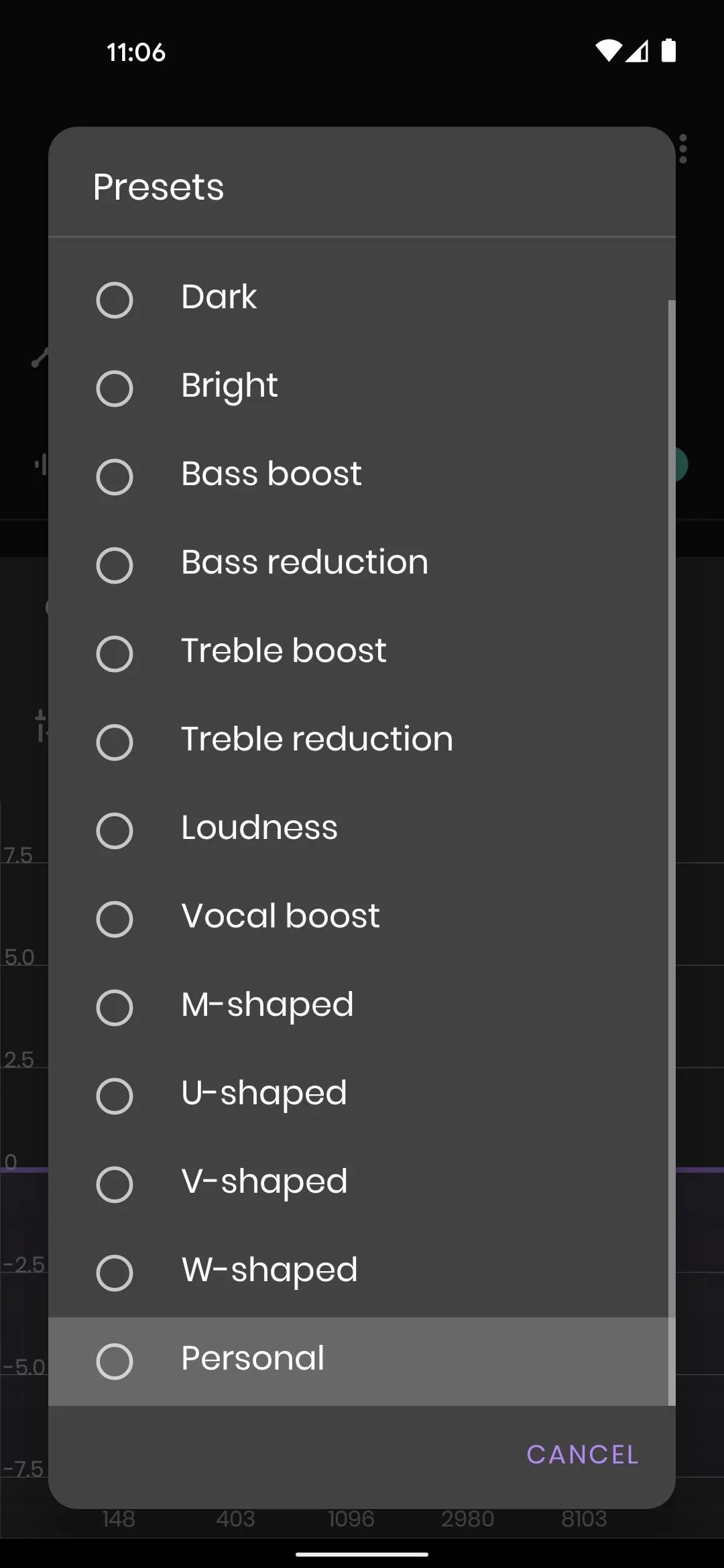
But if none of the presets work for you, scroll down to the bottom of the list and select "Personal." Next tap the "Presets" button on the bottom sheet, then you'll see sliders for the various frequencies your phone can output. Adjust them each to your liking, then press "OK" to get a fully custom EQ.
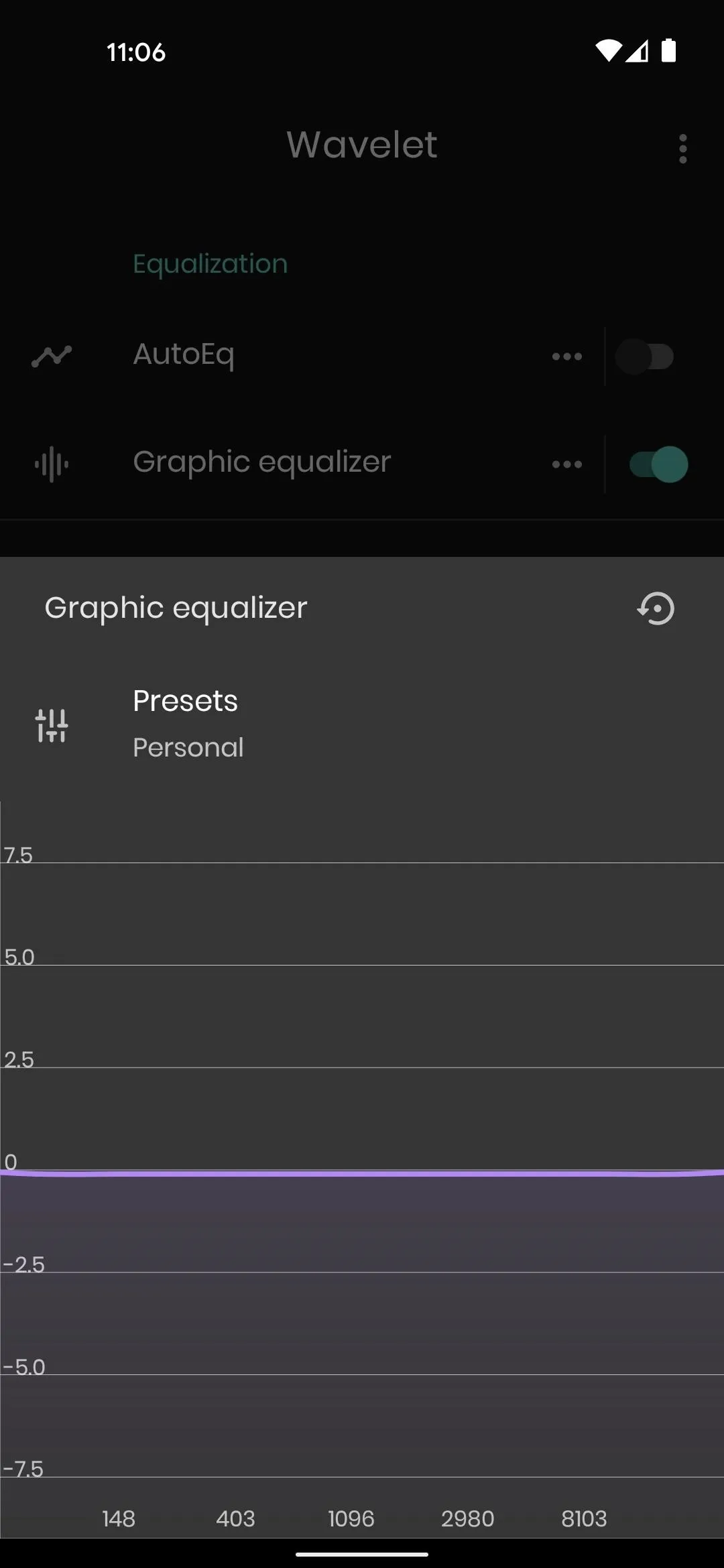
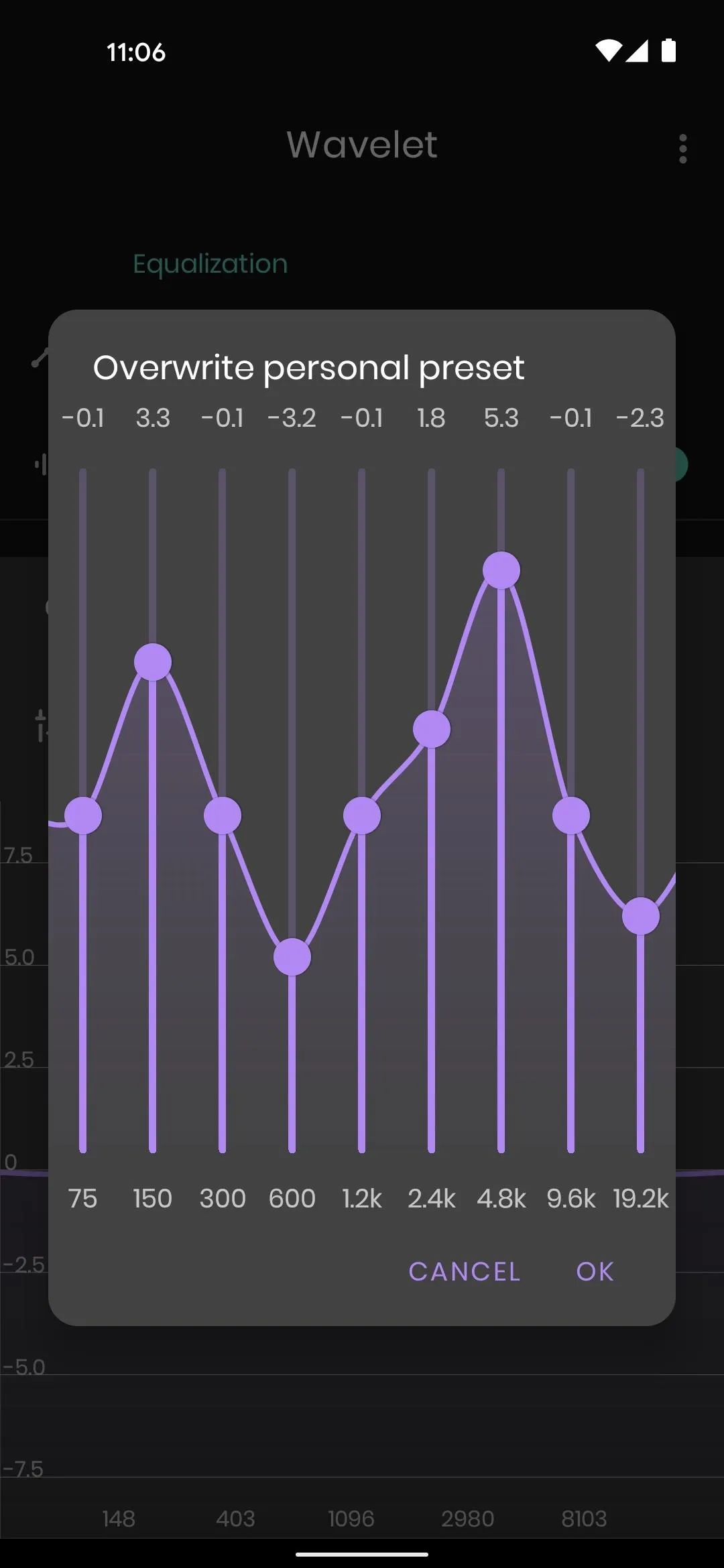
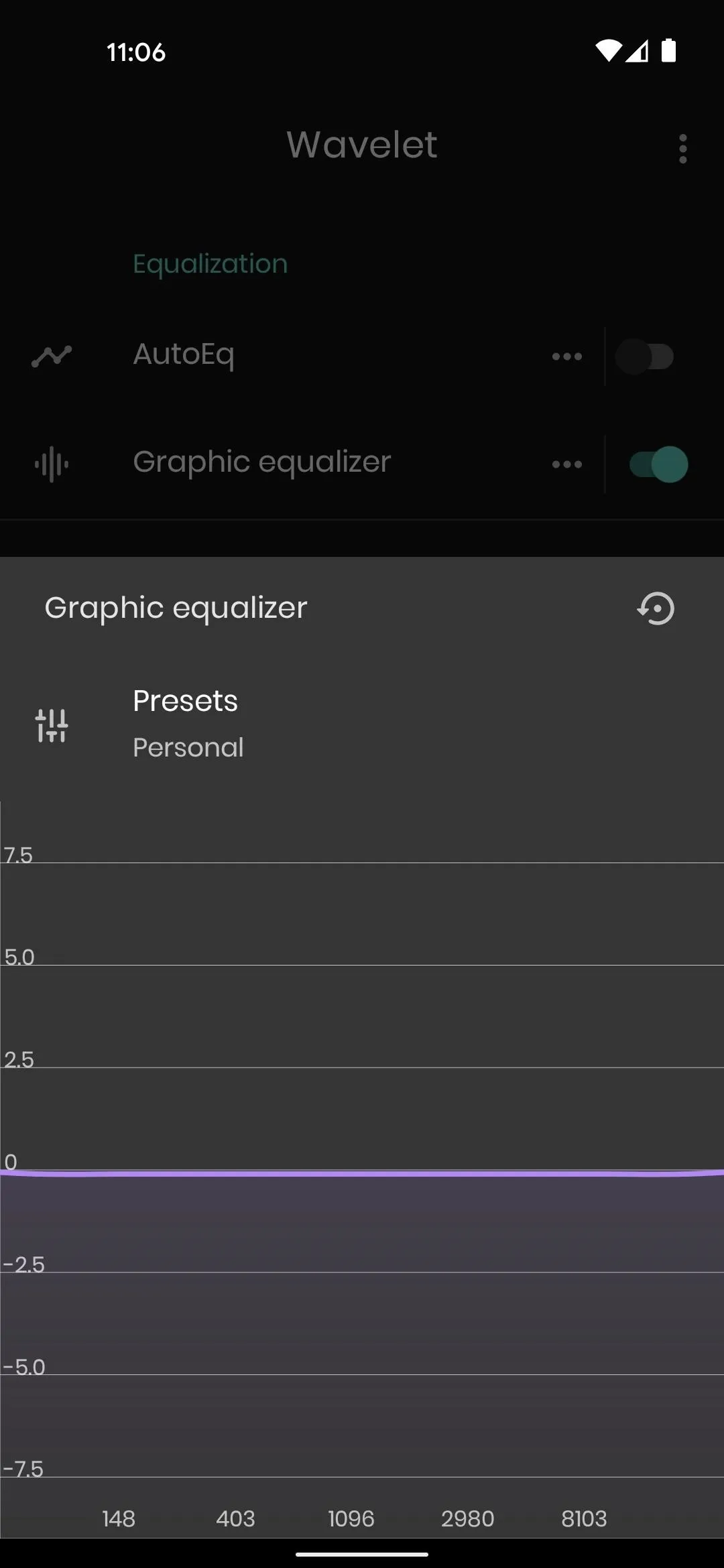
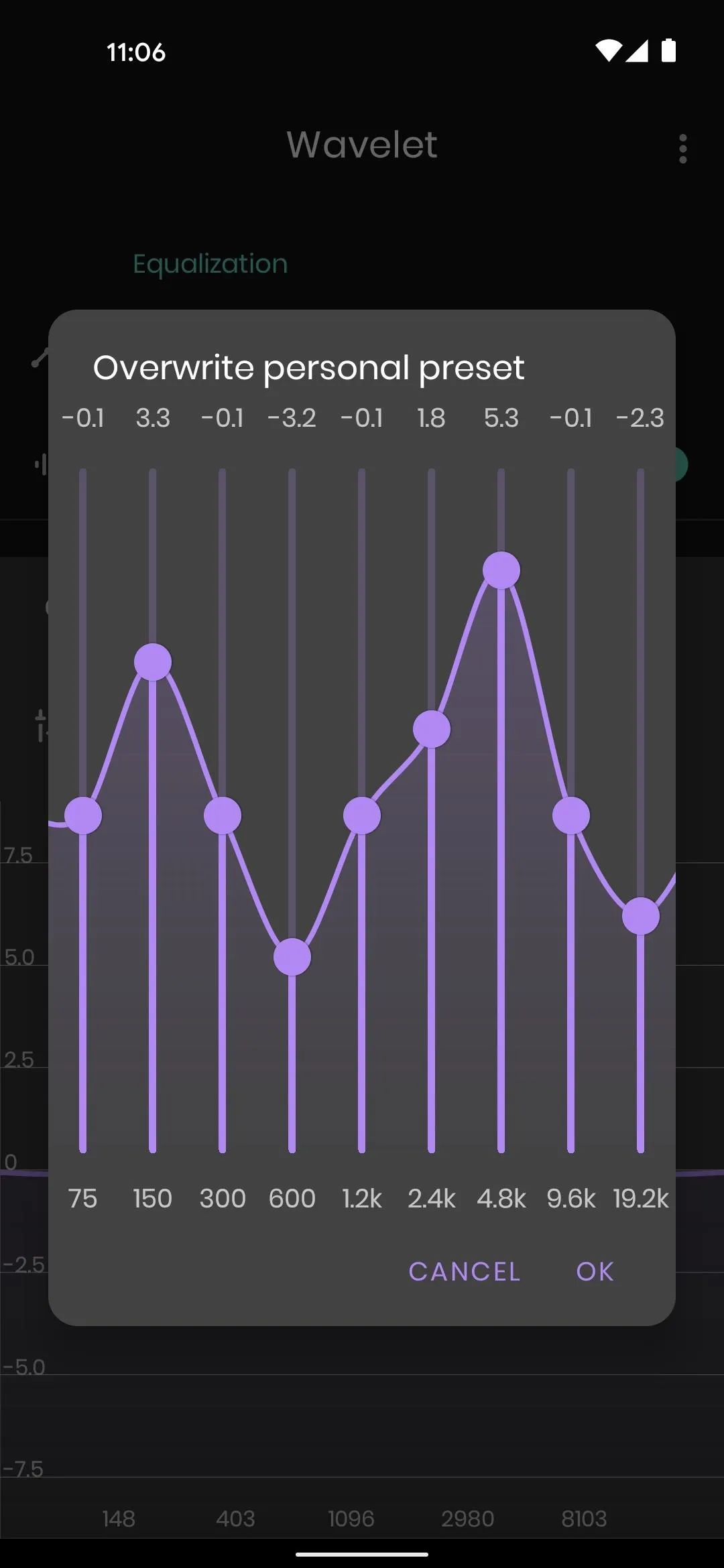
Hide the Persistent Notification (Optional)
To make sure it's not closed by Android's memory management system, Wavelet posts an ongoing notification. You can't dismiss it, but you can outright remove it with no ill effects.
To do so, long-press the "Speaker connected" notification, then tap the "Turn off notifications" button on the menu that appears. Next, disable the toggle switch next to "All Wavelet notifications," then press "Apply."
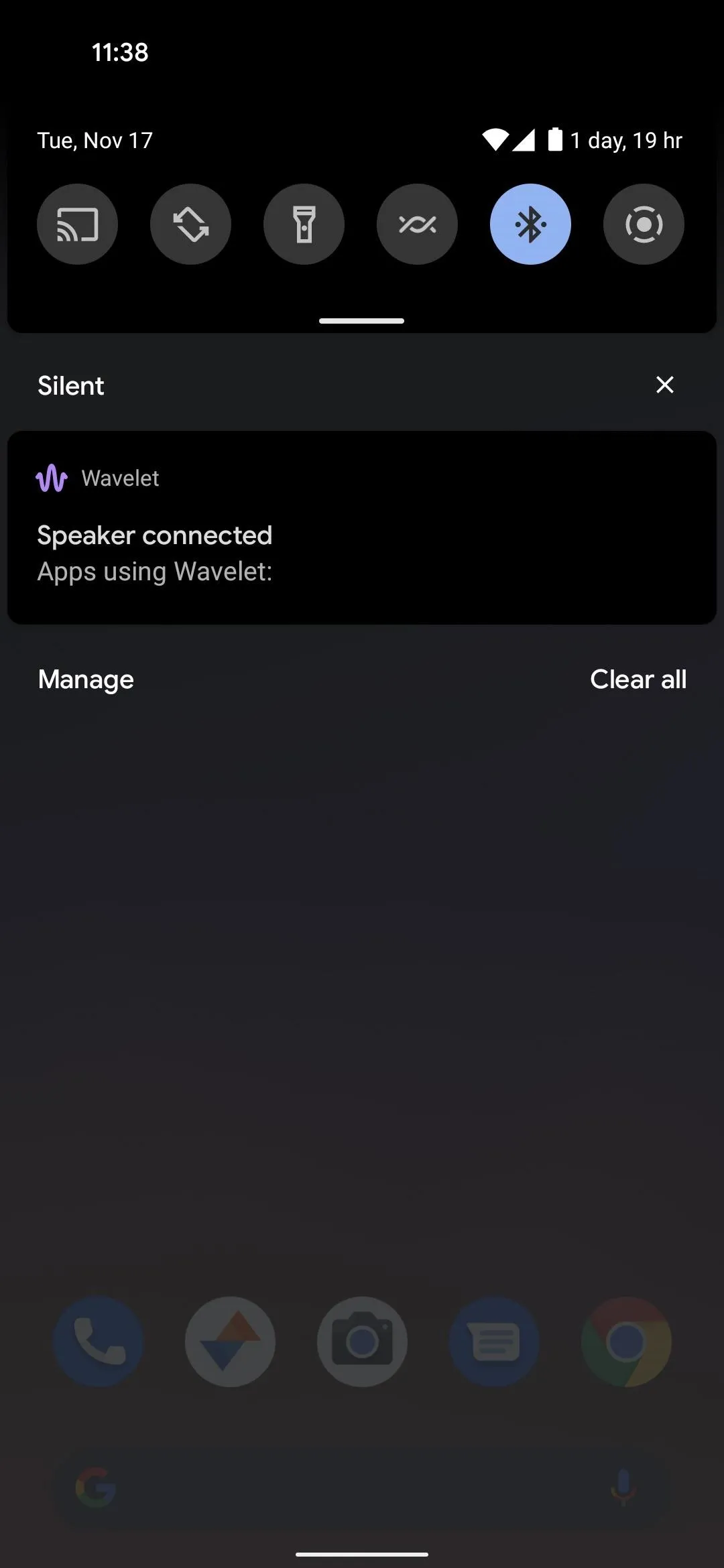
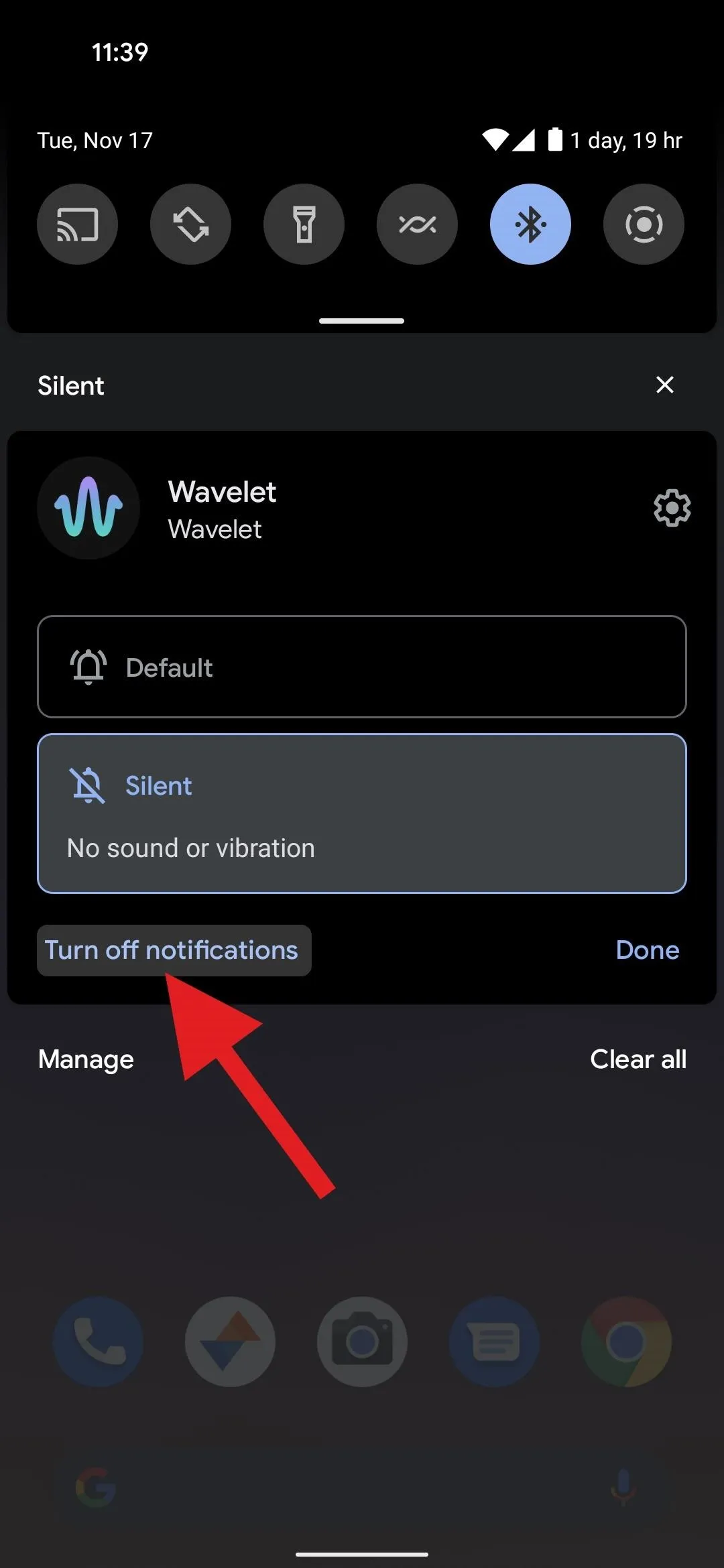
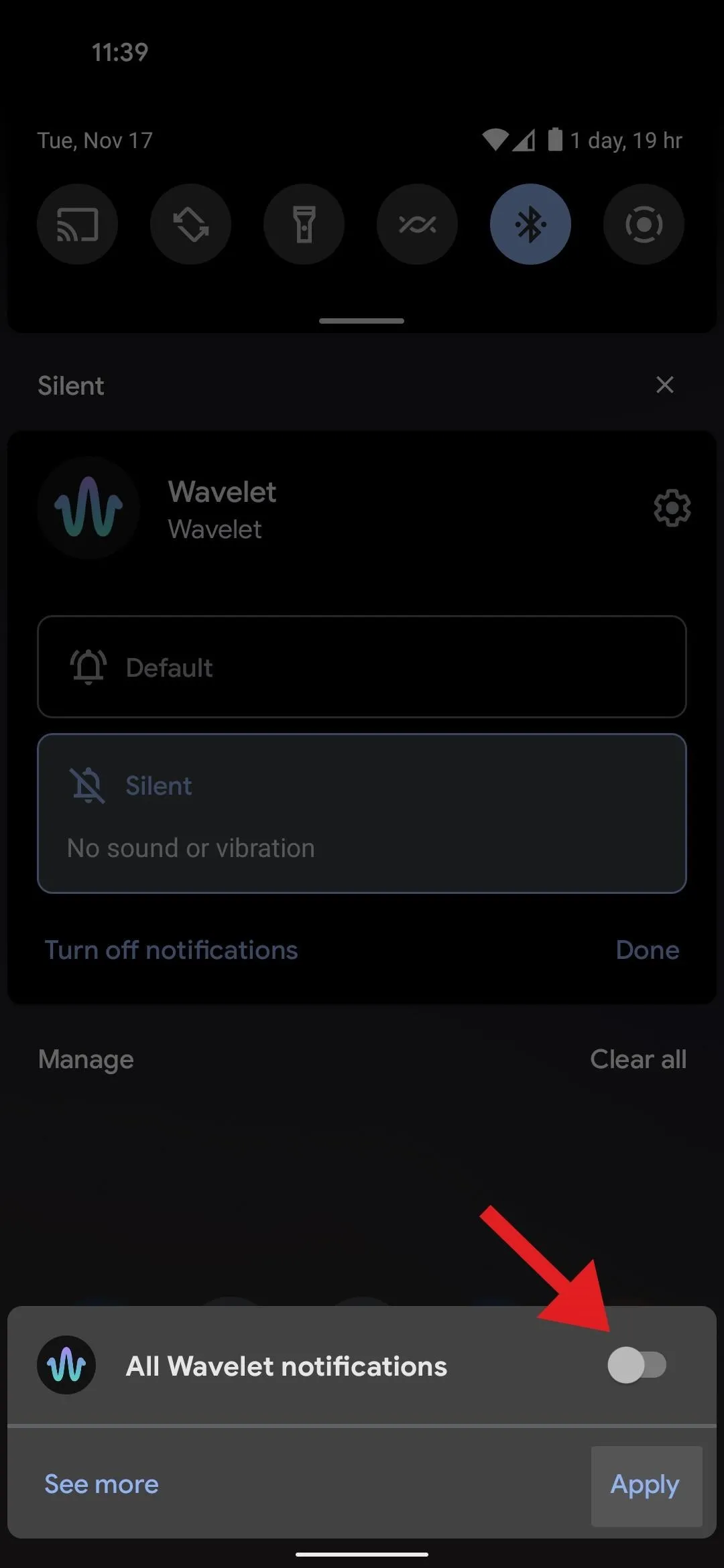
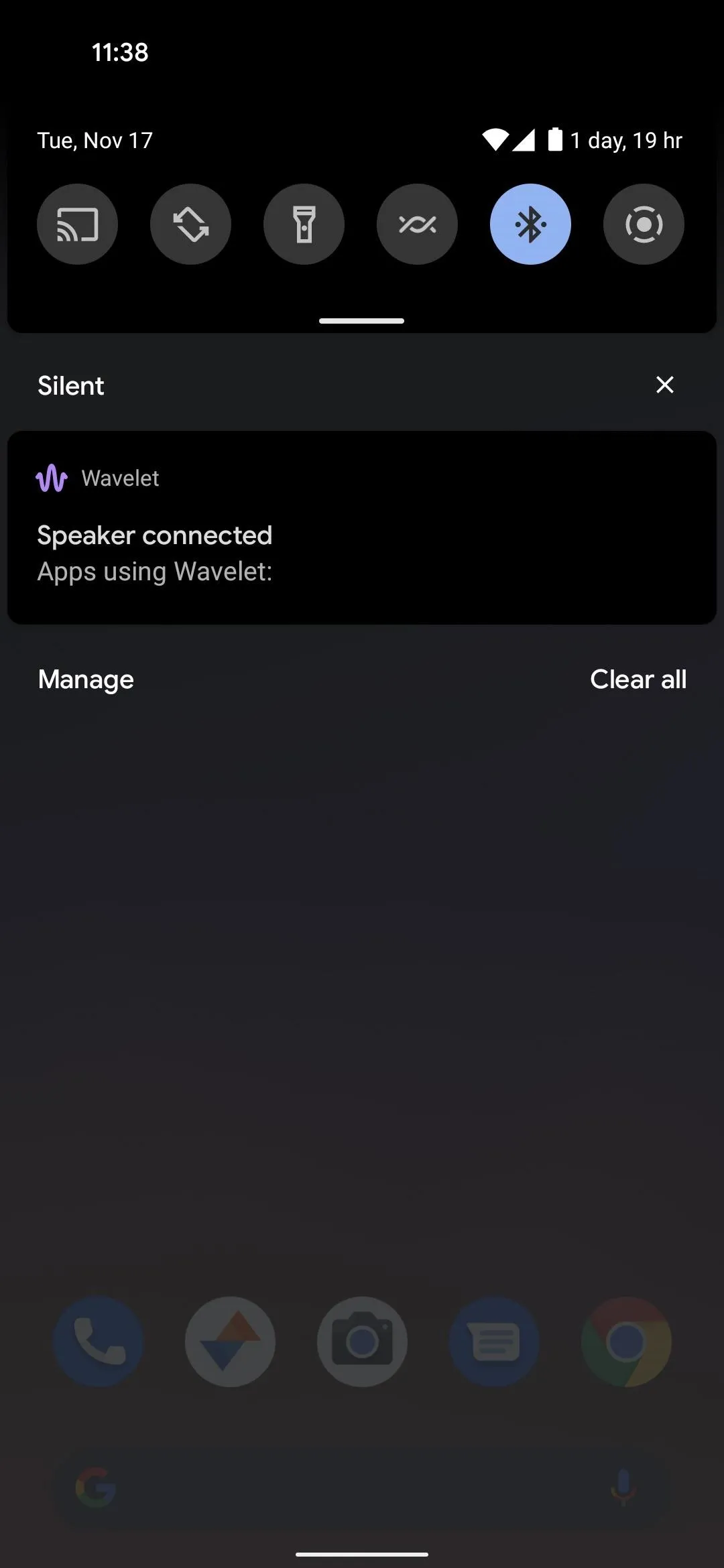
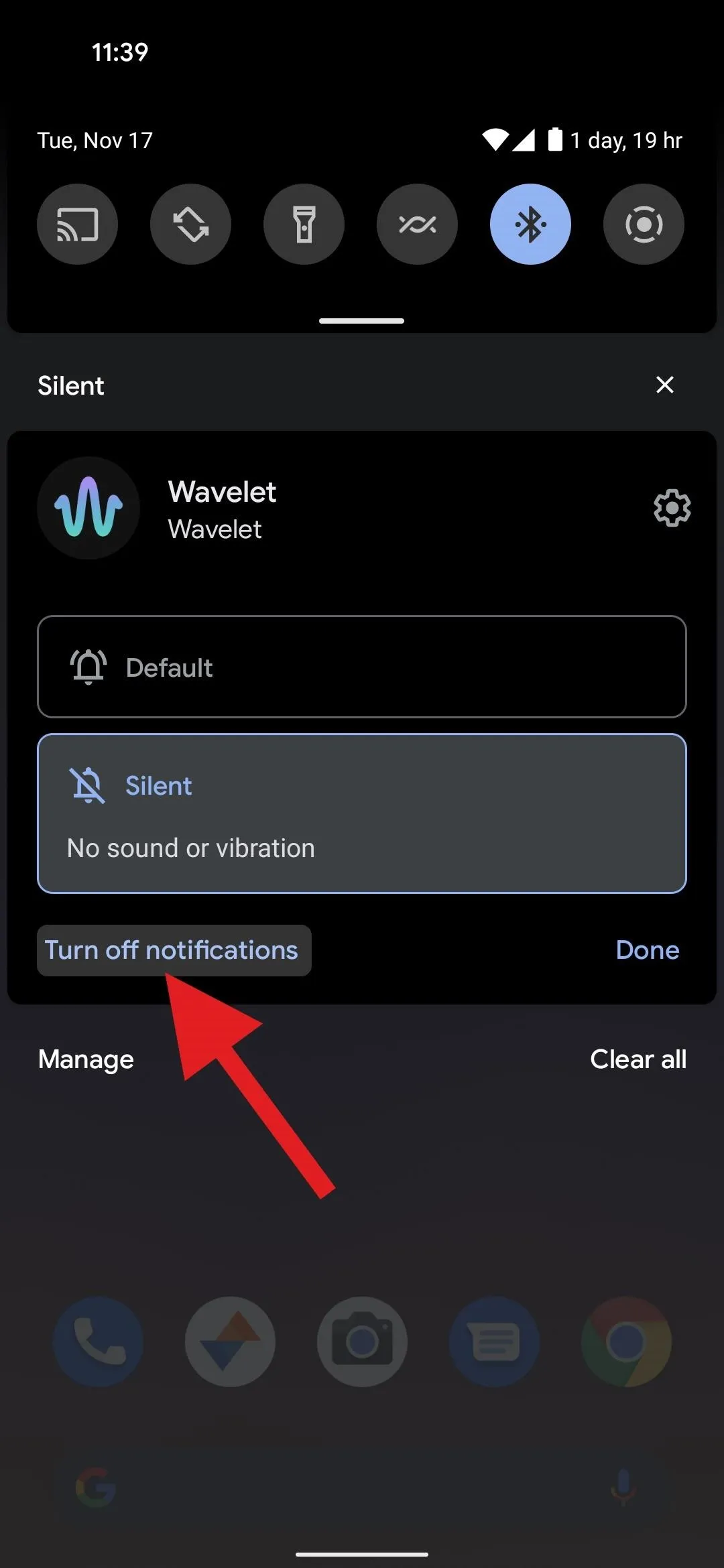
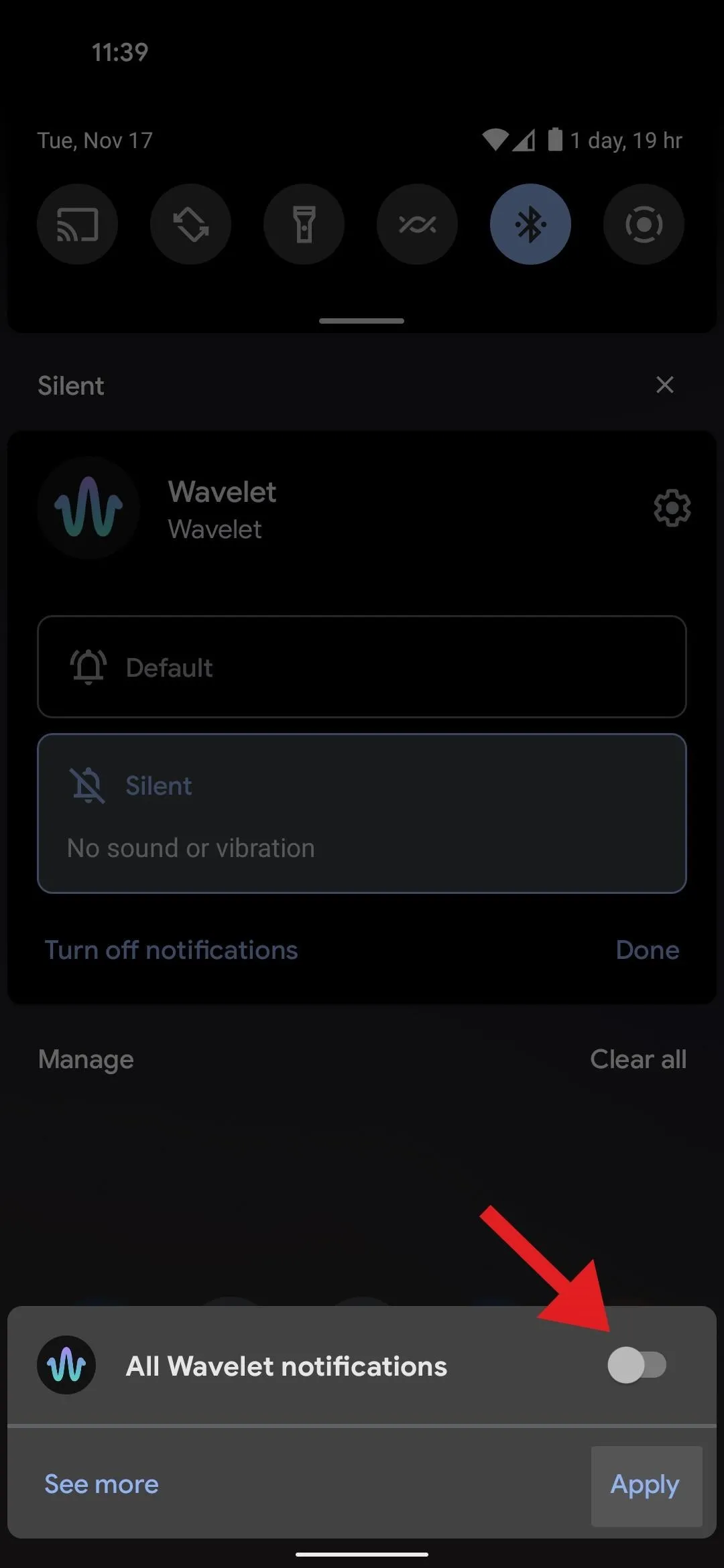
Cover image and screenshots by Dallas Thomas/Gadget Hacks
























Comments
Be the first, drop a comment!