Android's status bar is ever-present. It sits at the top of almost every screen in every app, making it the most prominent part of your Pixel's theme. So it only makes sense that Google would give you a way to change the icons it uses.
Not only can you change the status bar icons, but you can also swap out your system font, choose a custom accent color, and even change the shape of your home screen icons. But for the purposes of this guide, I'll walk you through changing only the status bar icons.
Find the 'Styles & Wallpapers' Menu
First, open the Settings app from your app drawer. Here, select "Display" towards the top, then choose "Styles & wallpapers." On the next screen, make sure the Style tab is selected.
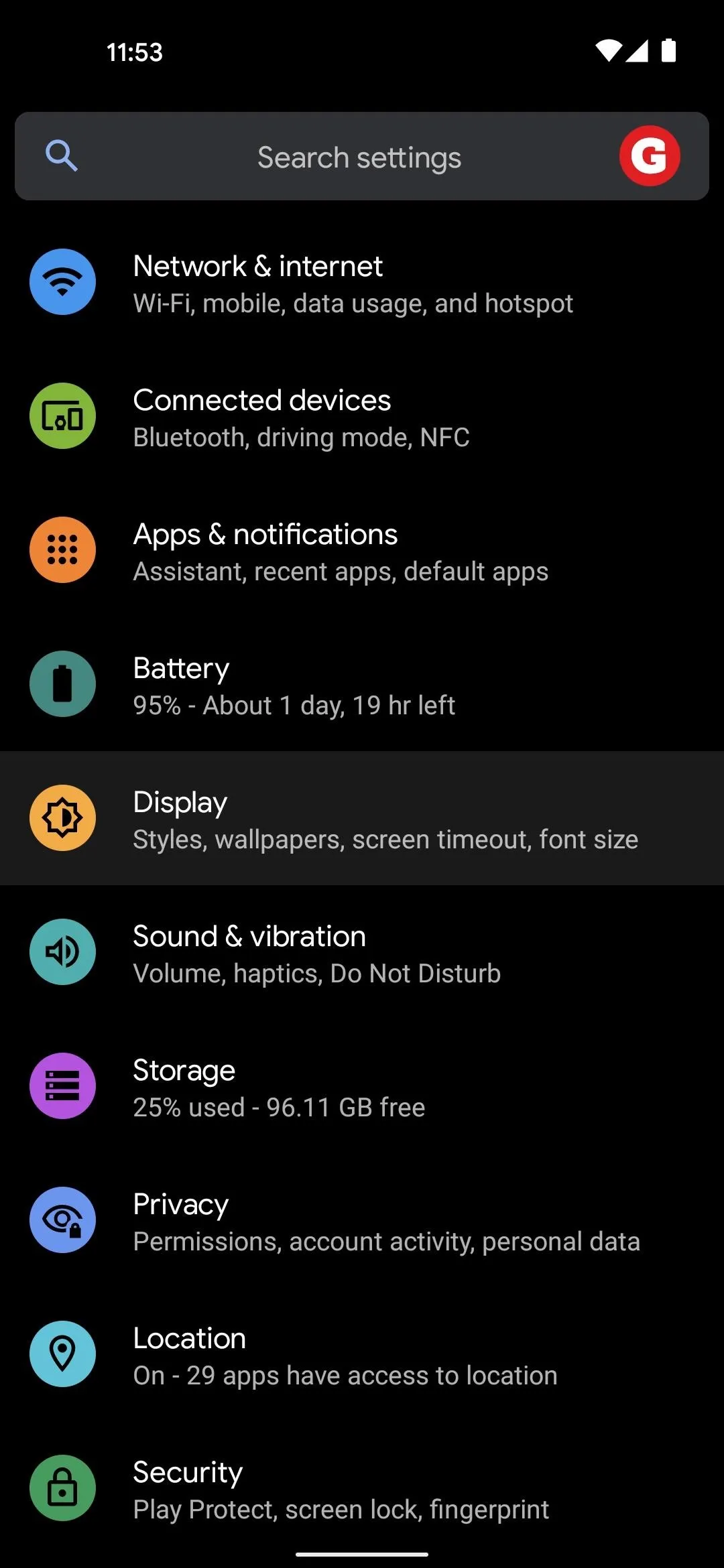
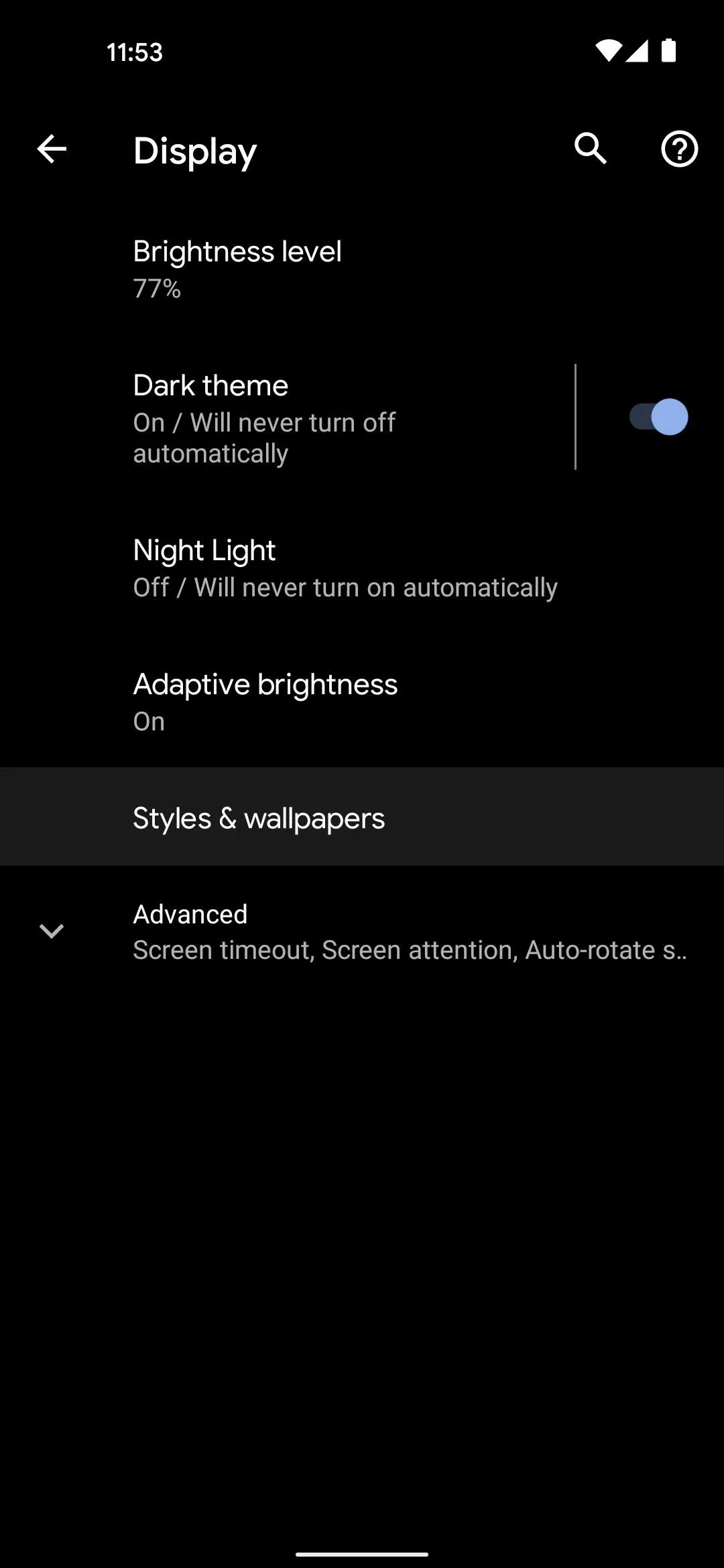
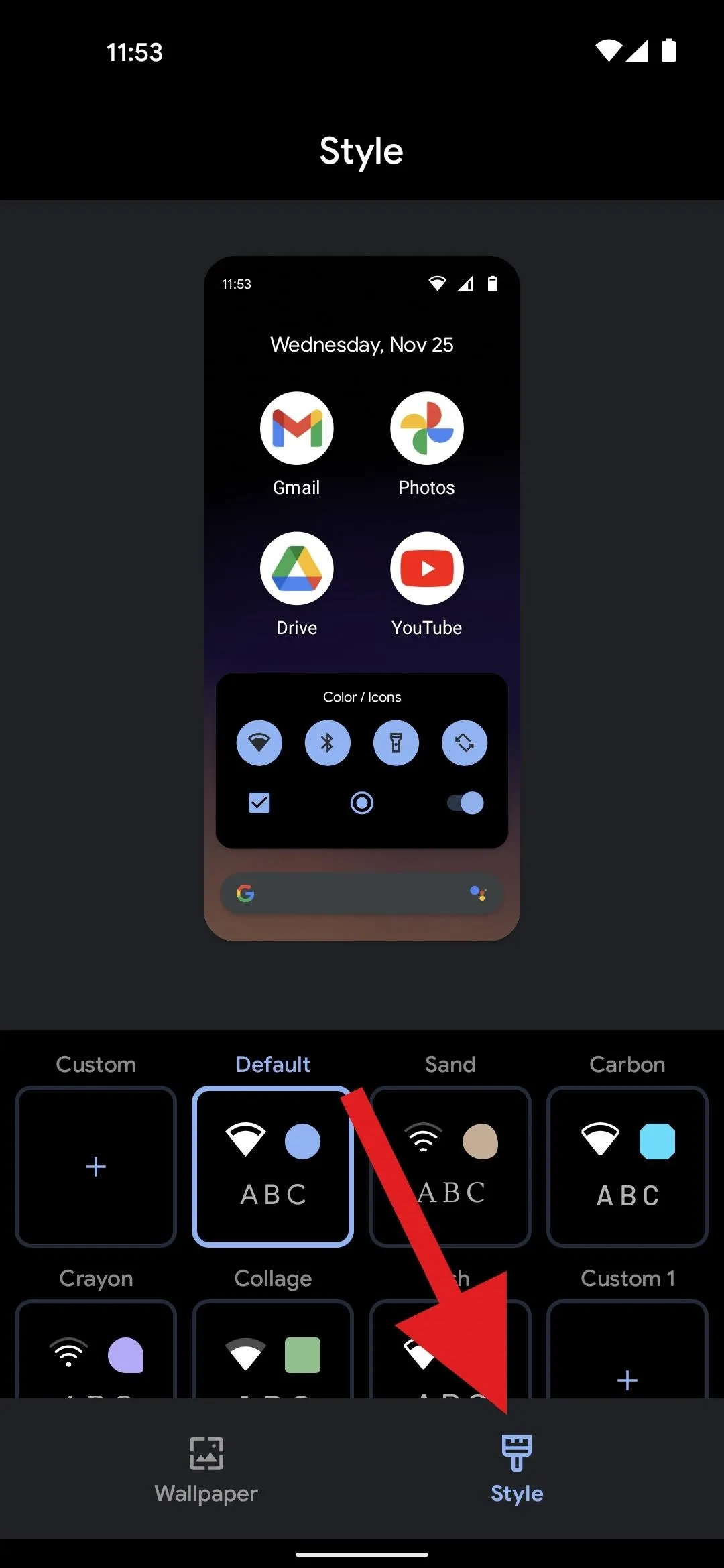
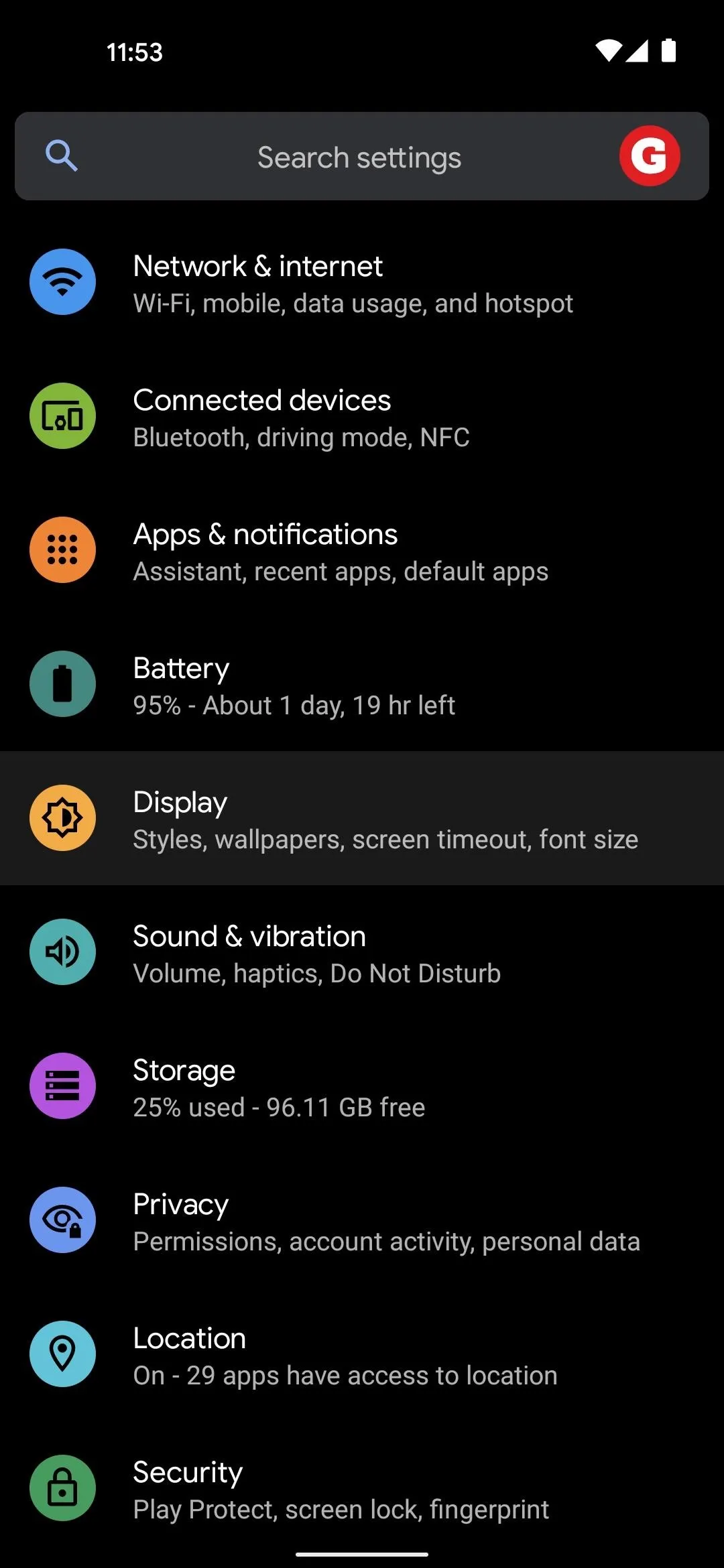
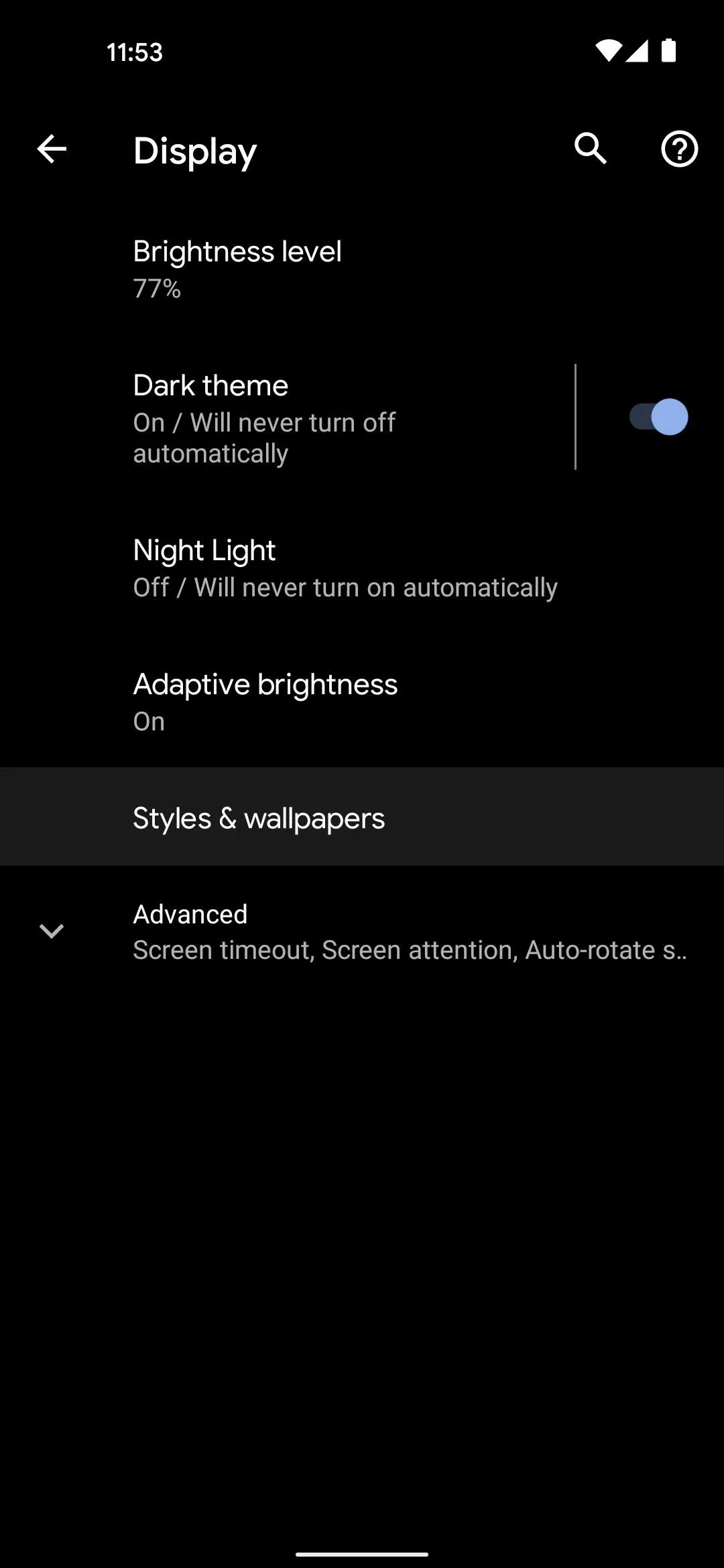
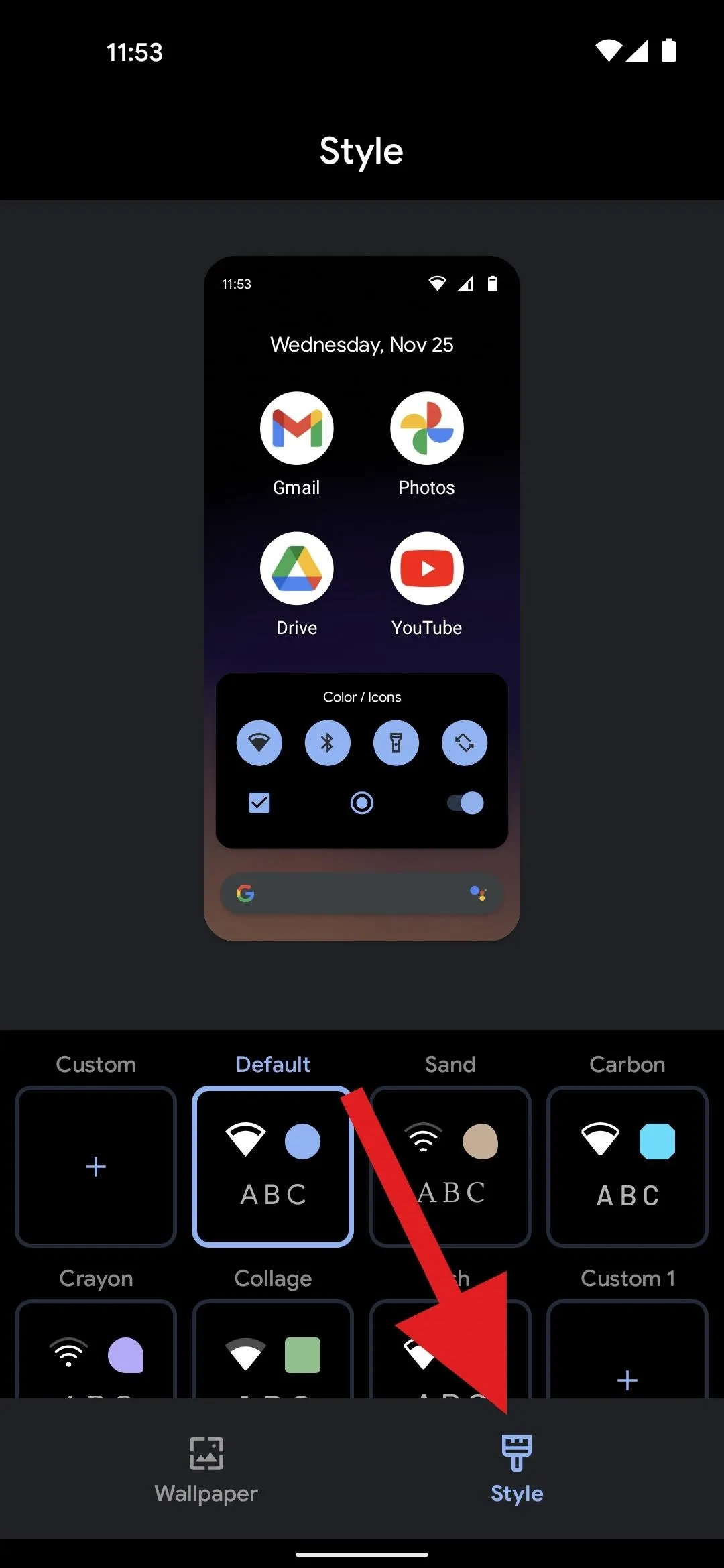
Create a Custom Style
Now, tap the "+" button on the "Custom" card. You may have to scroll horizontally to find this option, depending on your Pixel model.
You'll now be walked through creating a custom style. Assuming you only want to change the status bar icons, leave everything selected as it is and simply tap "Next" on the Choose font screen.
The next screen is the fun part. Scroll horizontally to choose a different set of status bar icons. The area in the middle of the screen will show you what most of the icons you might have in your status bar will look like with the selected icon set. Choose the one you like and tap "Next."
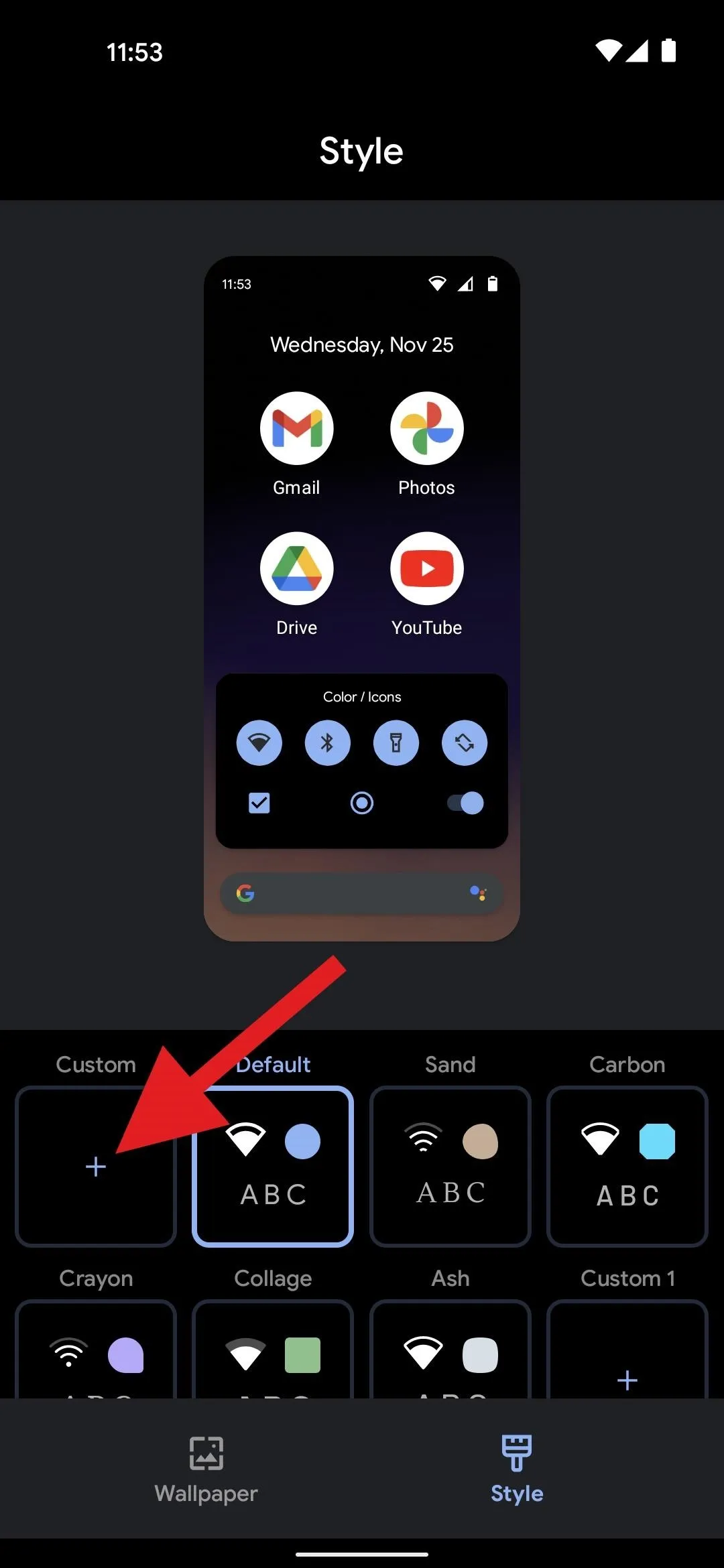
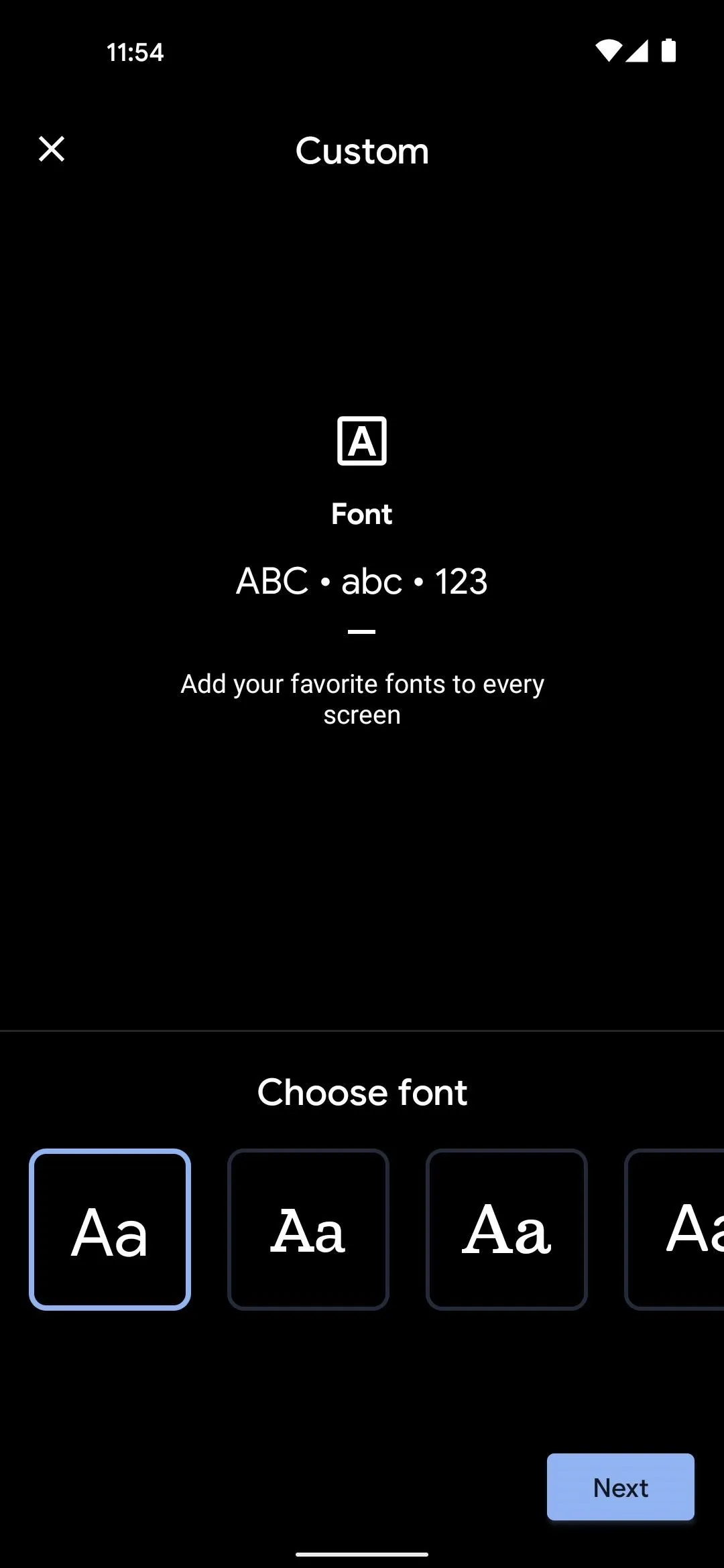
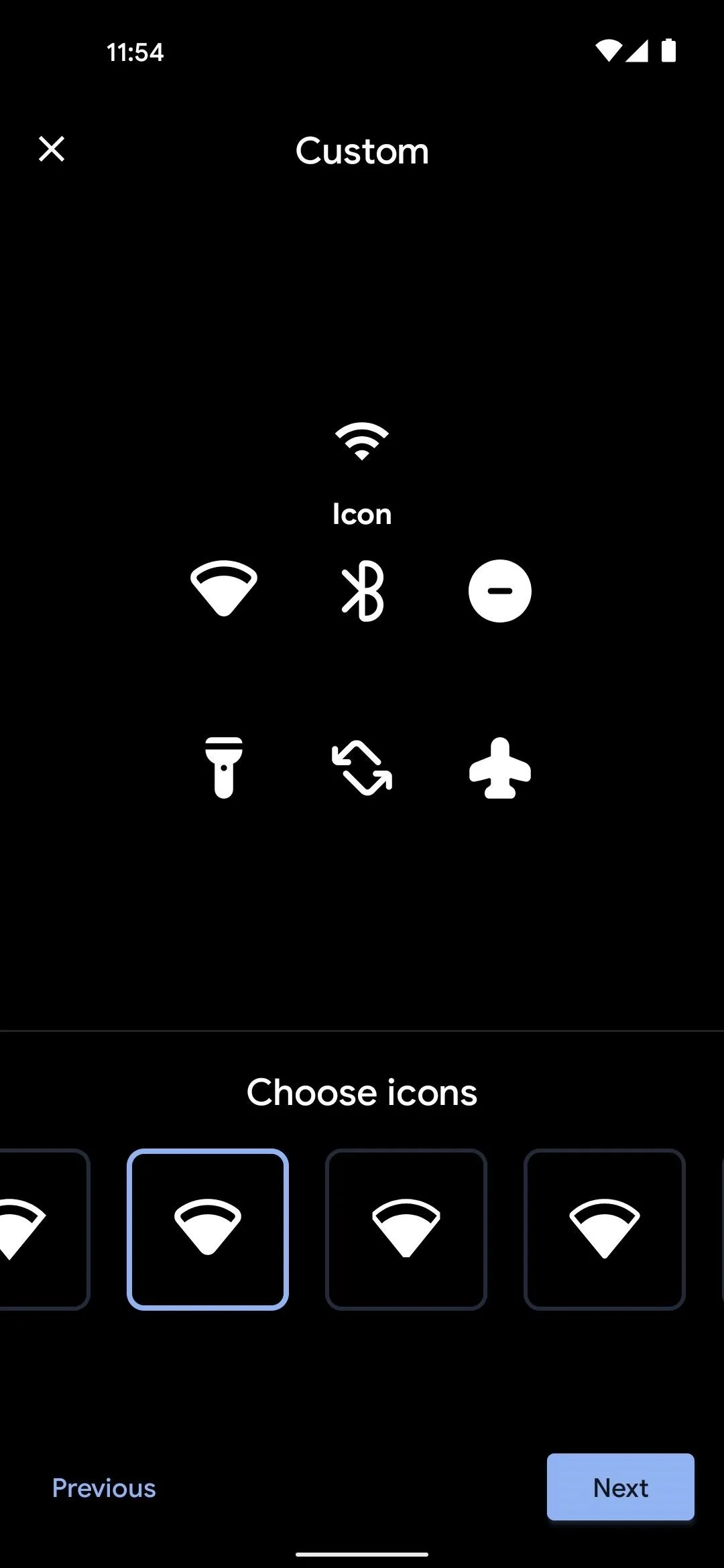
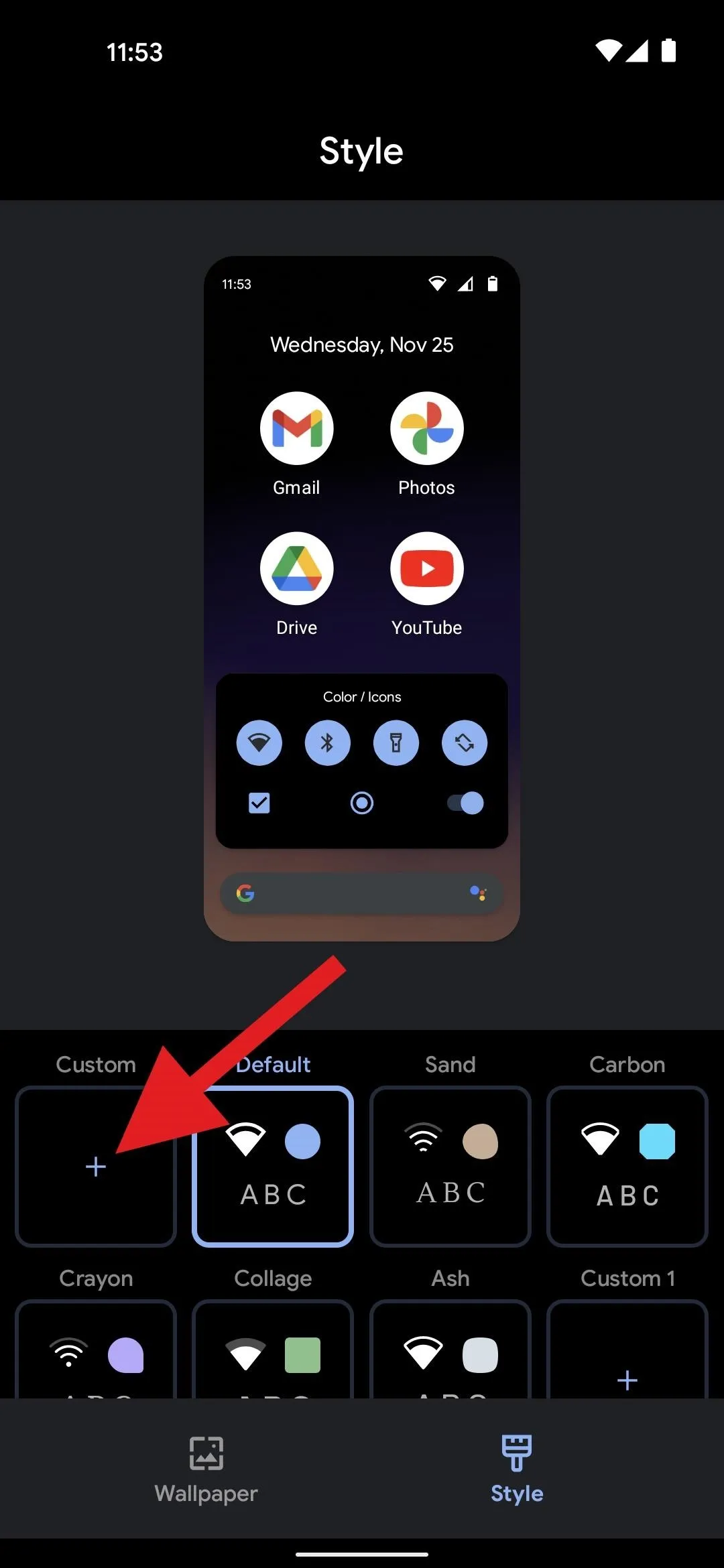
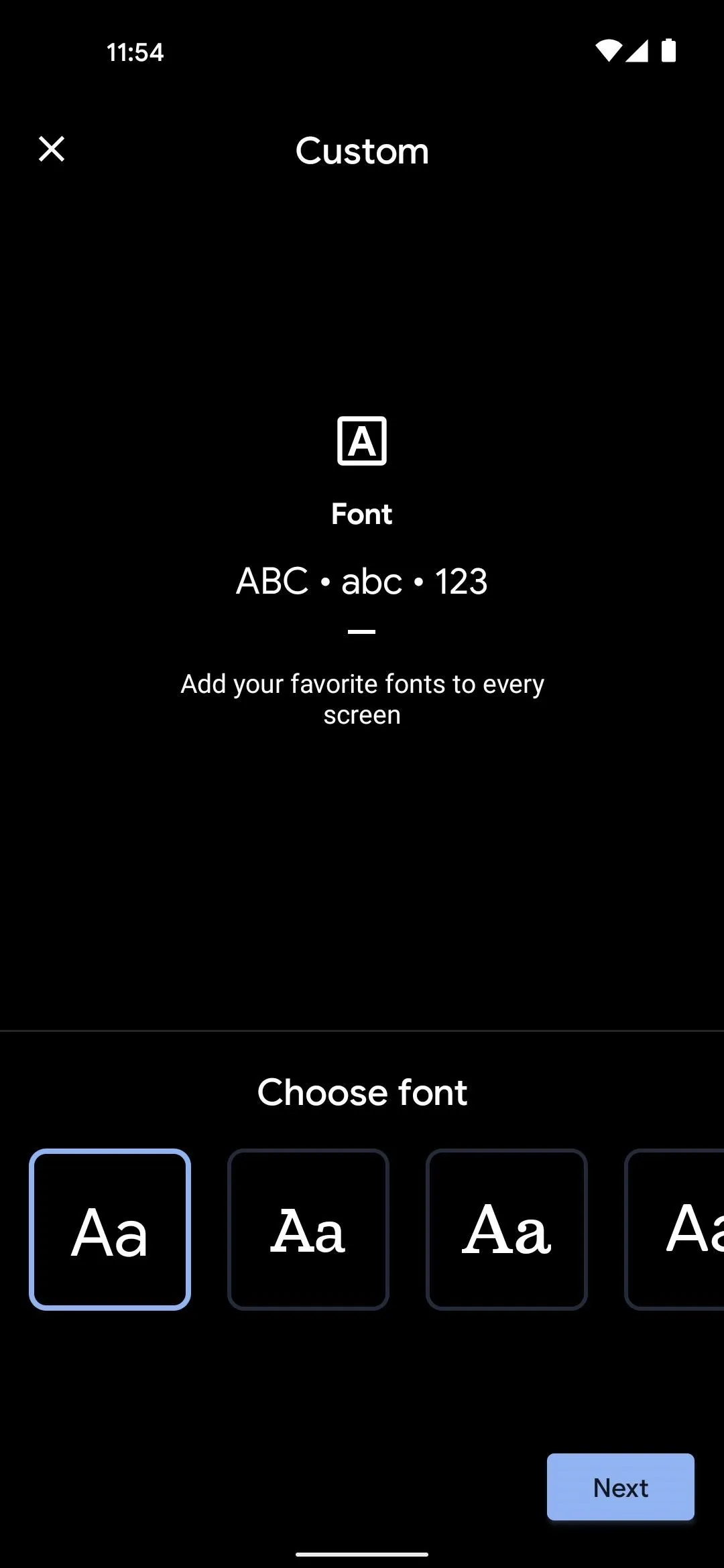
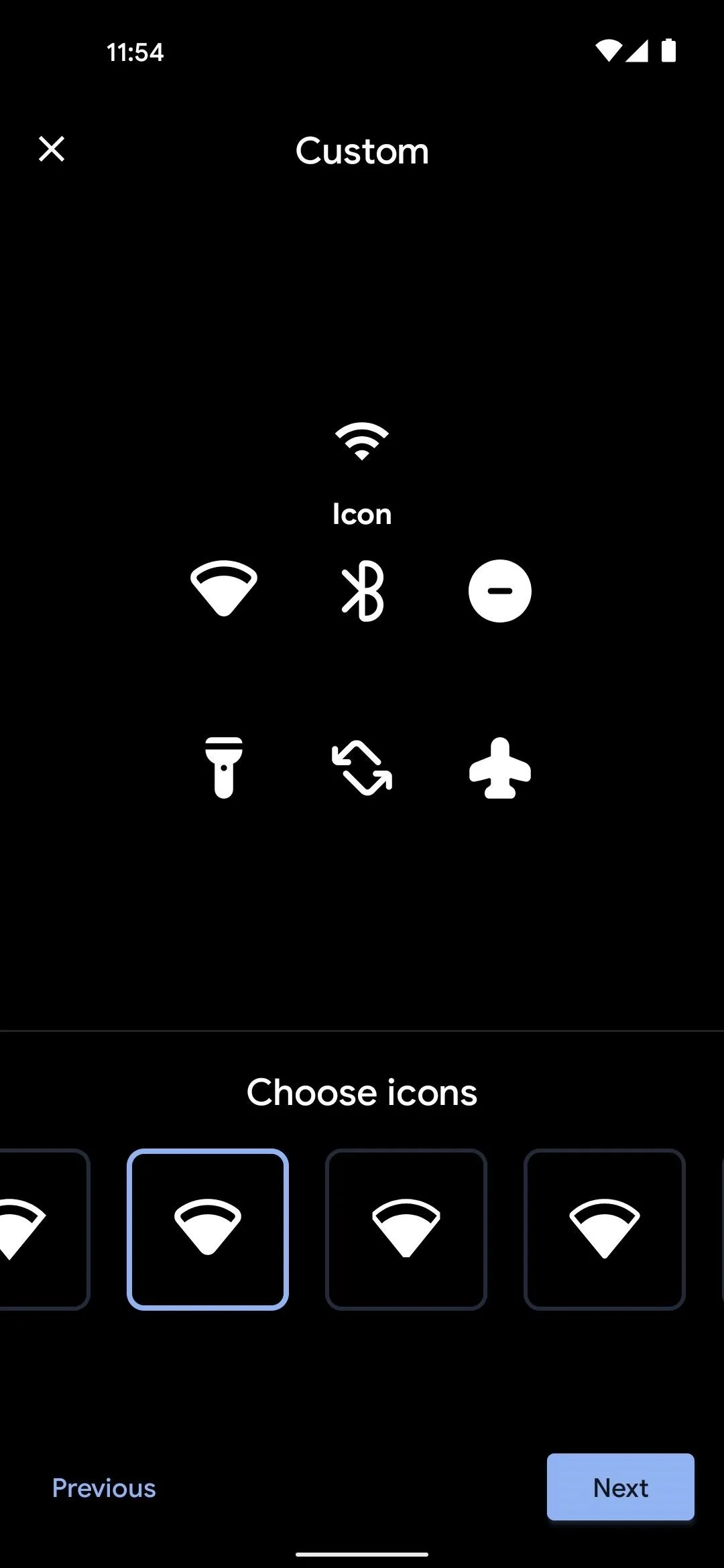
Again, assuming you just wanted to change the status bar icons and nothing else, tap "Next" on the Choose color and Choose shape screens without changing anything, then give your style a name (optional) and press "Apply" on the final screen.
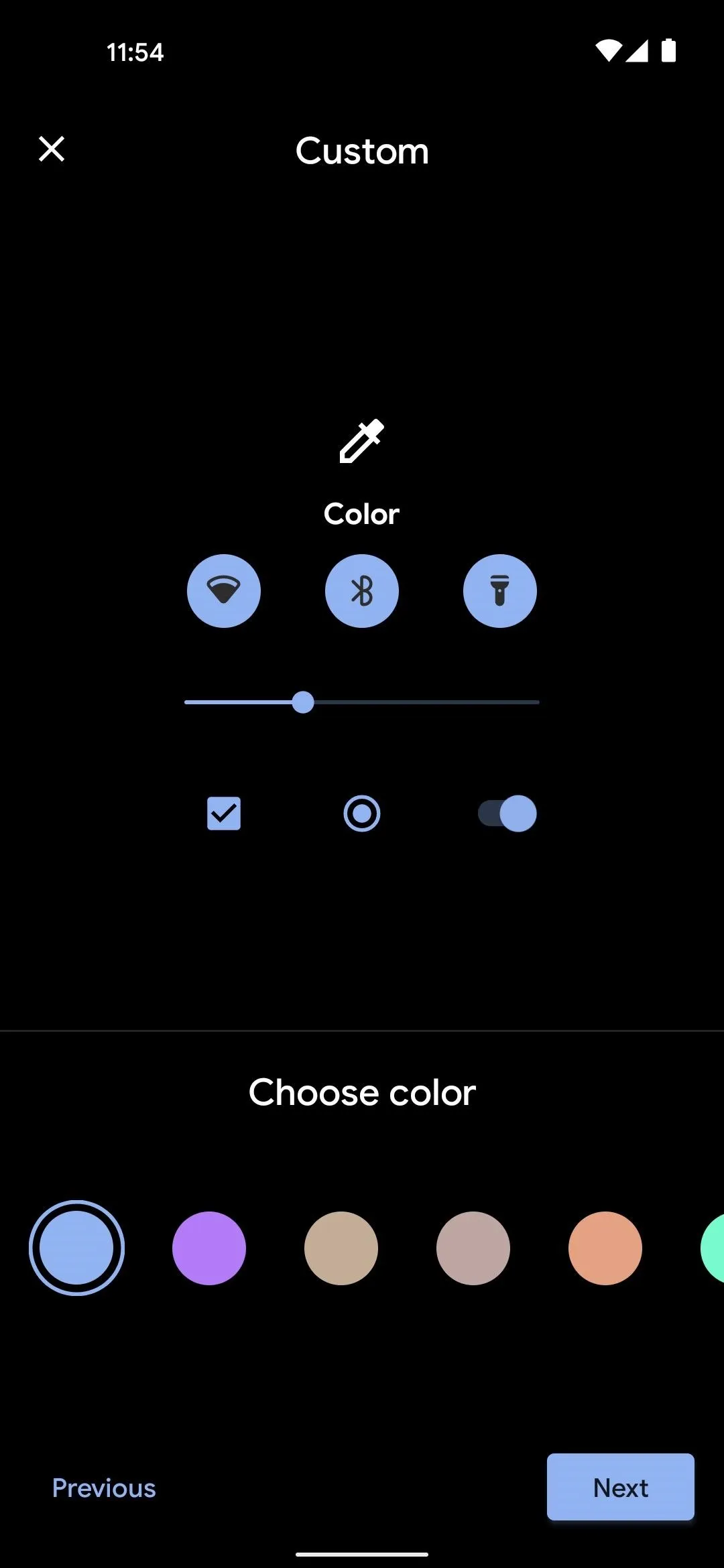
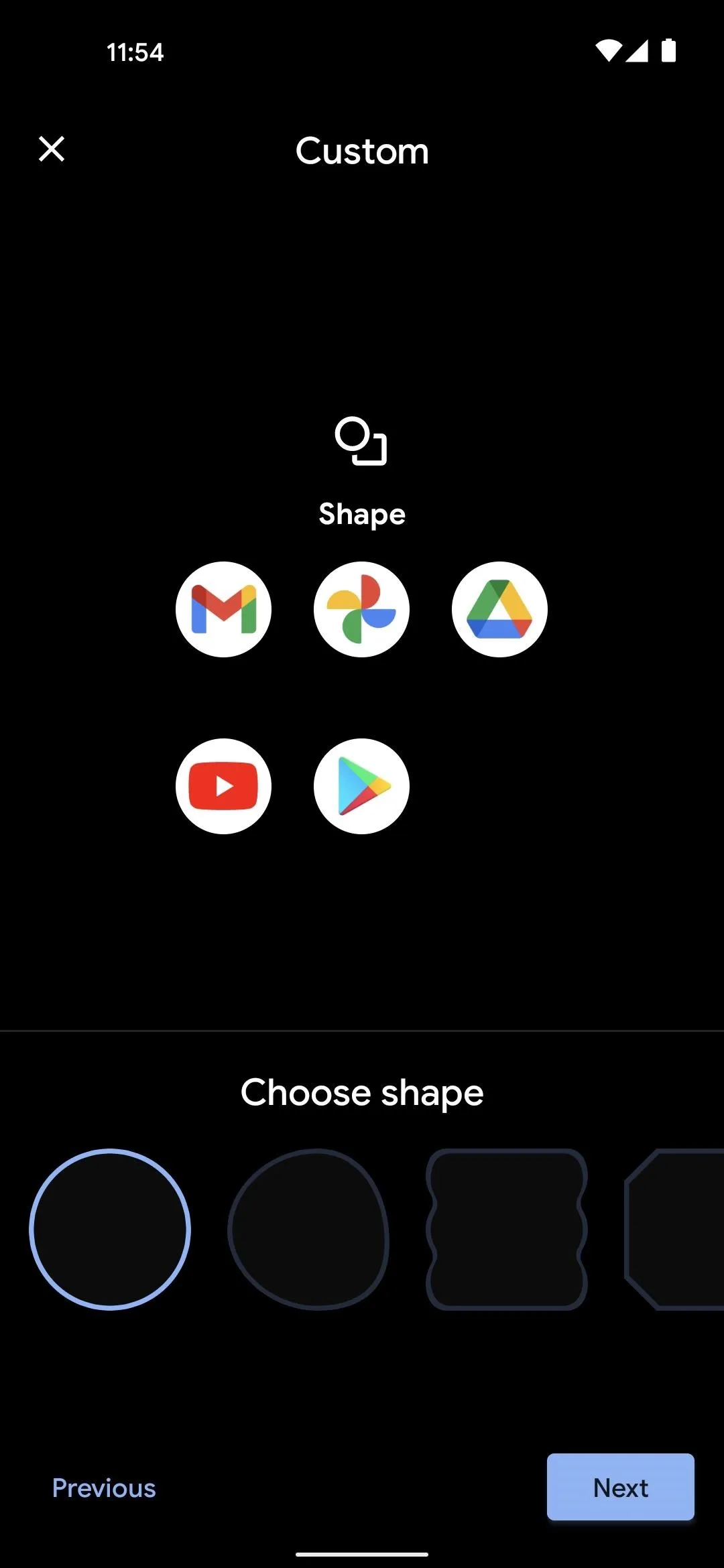
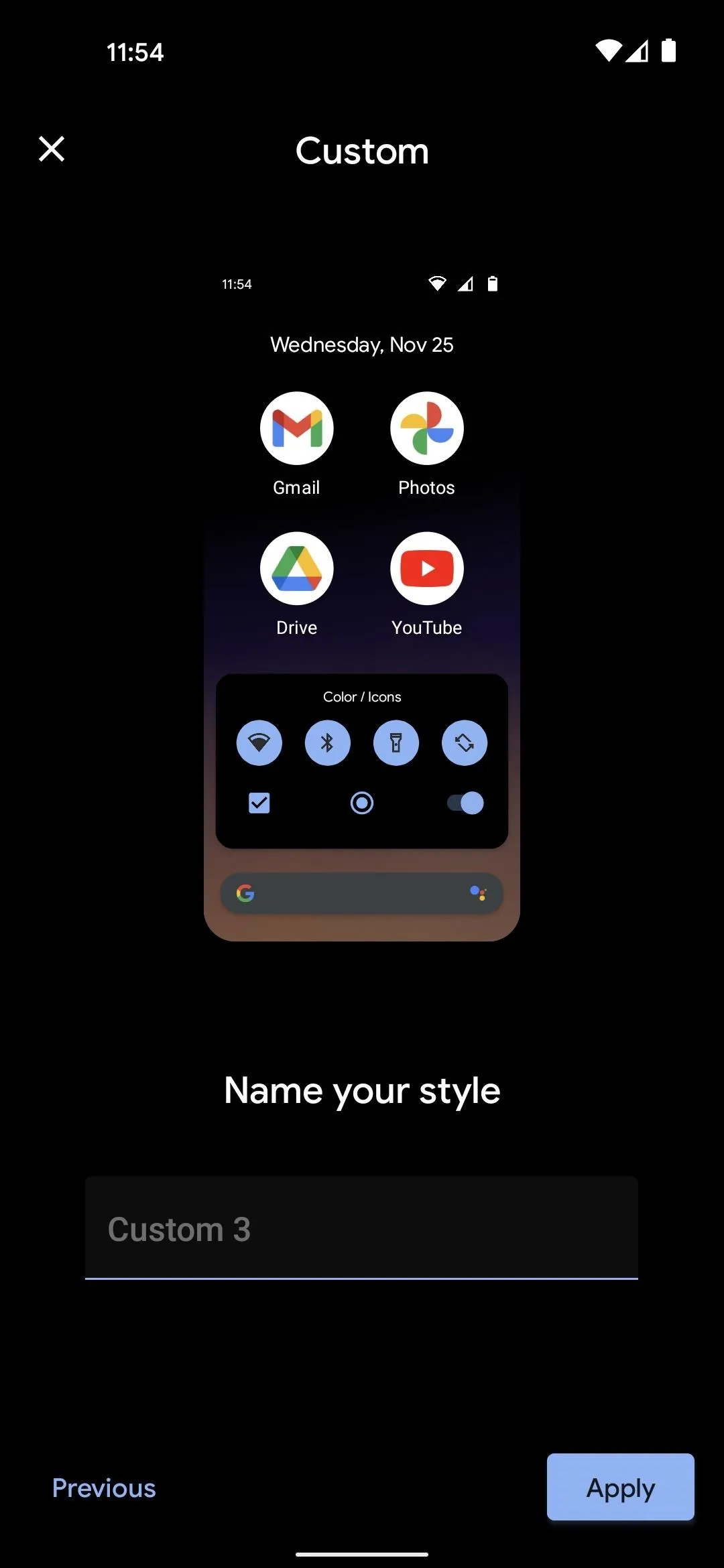
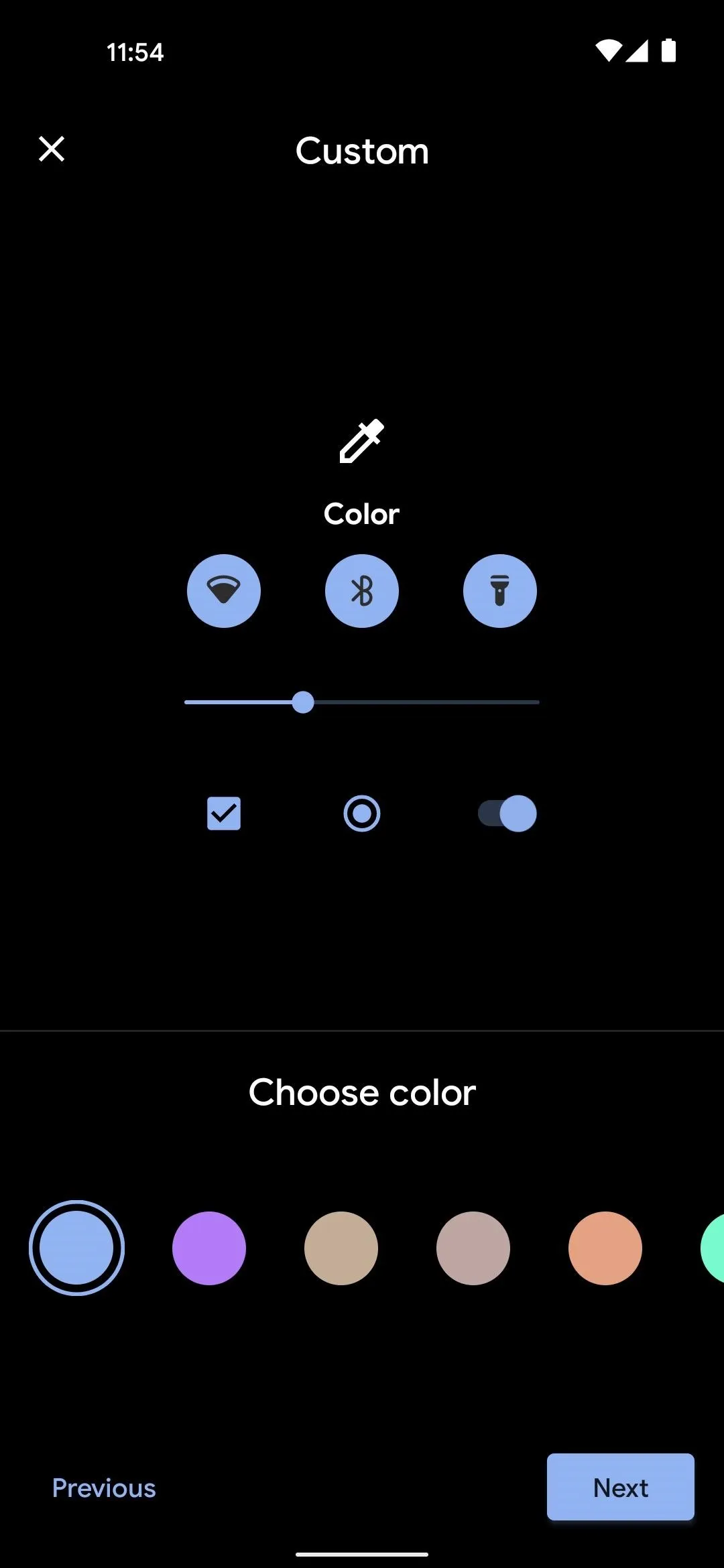
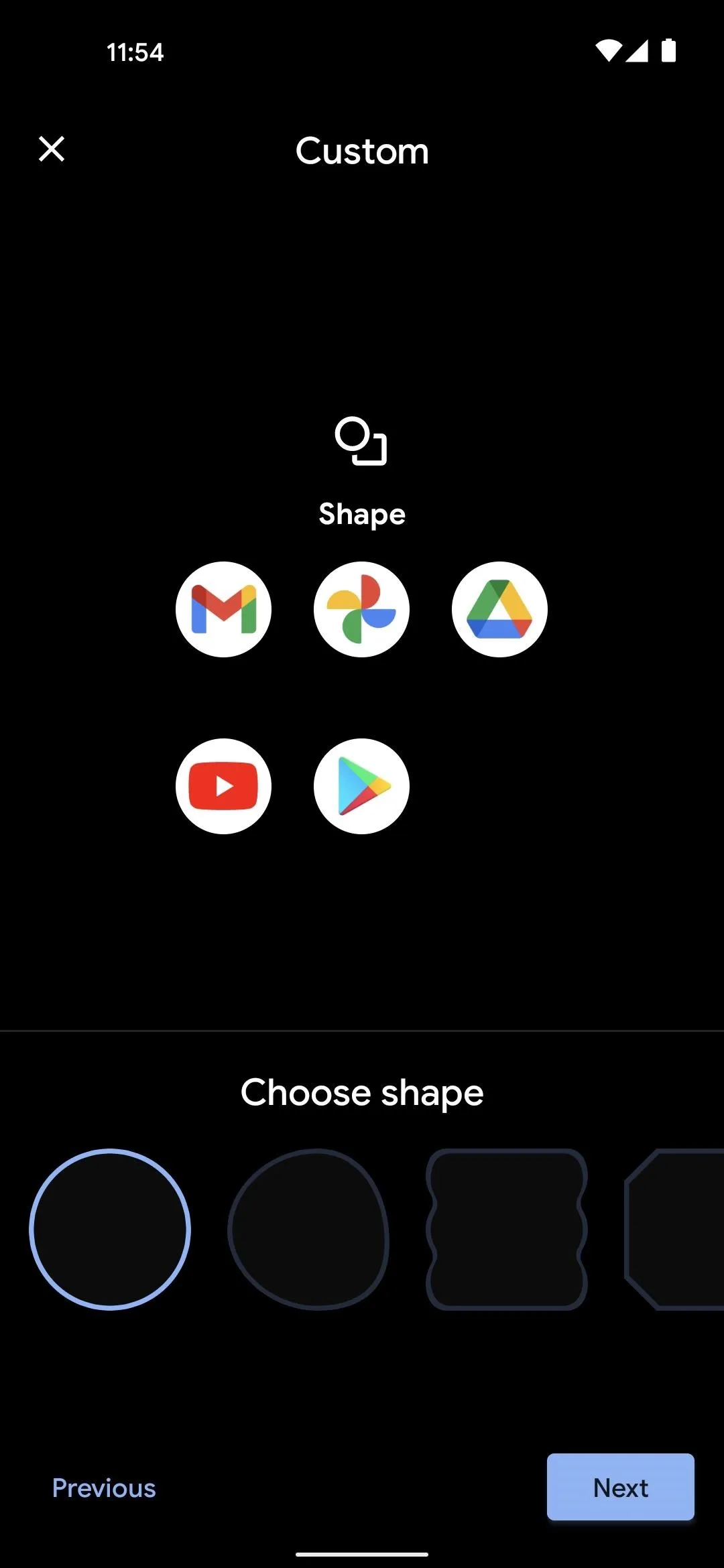
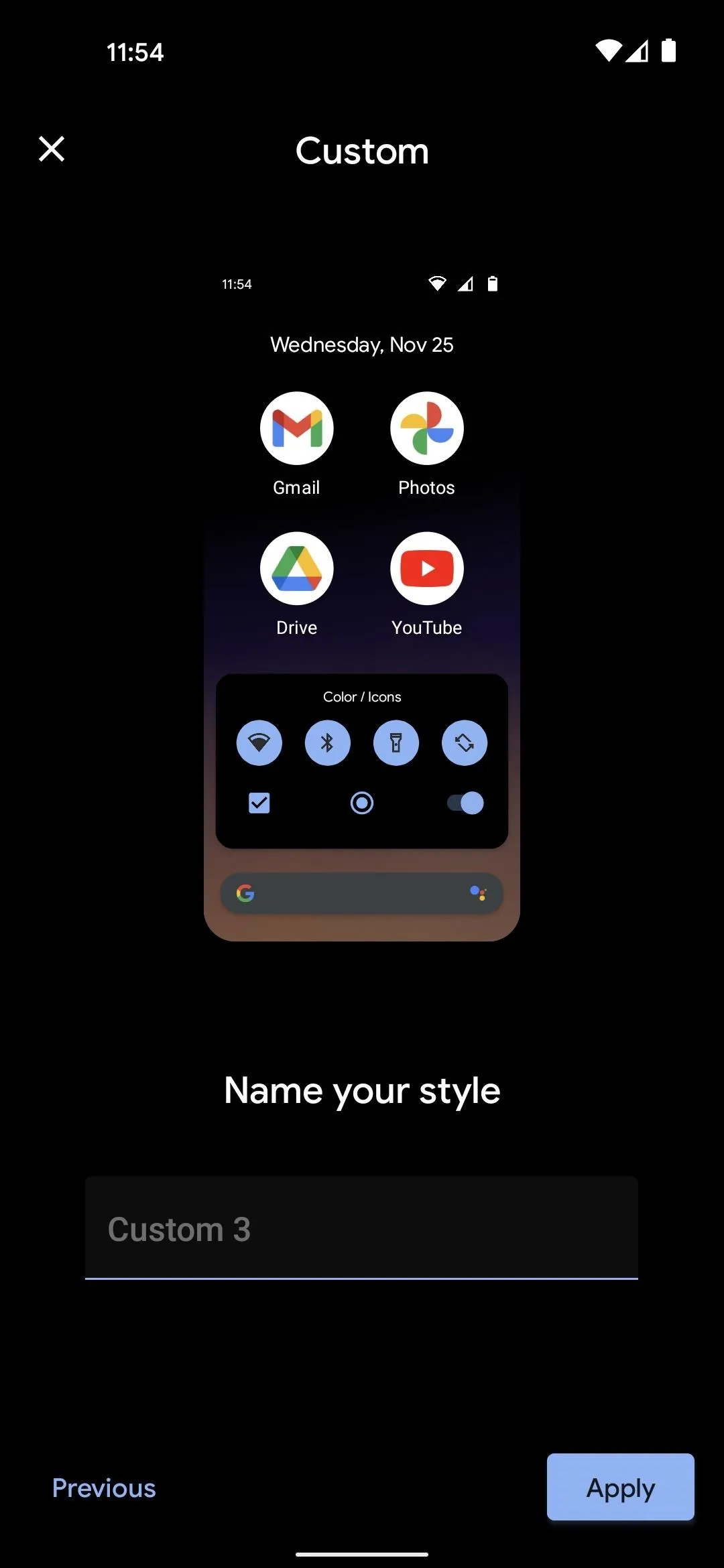
Not only does this change the smaller indicator icons in the top-right corner of your status bar, but it also changes the icons in the Quick Settings menu to match.
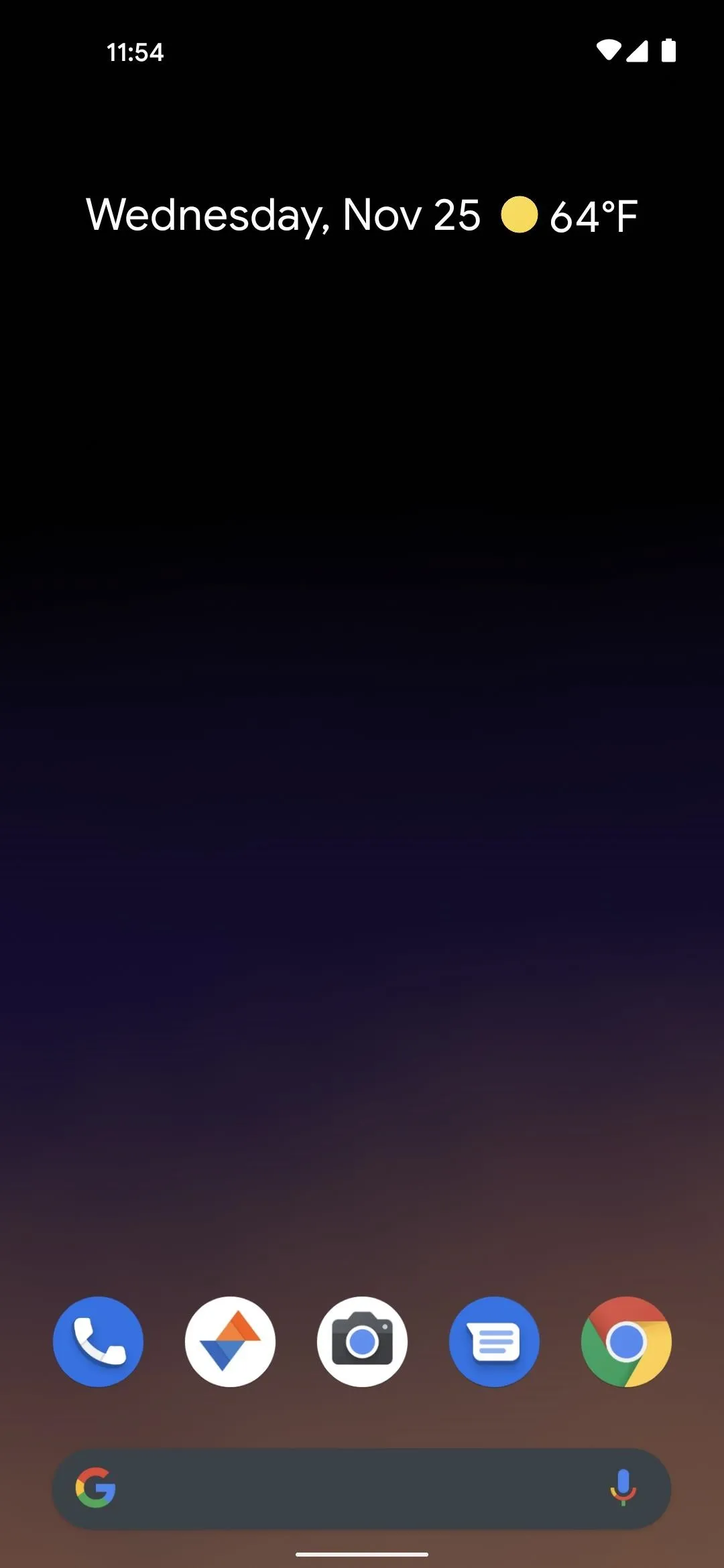
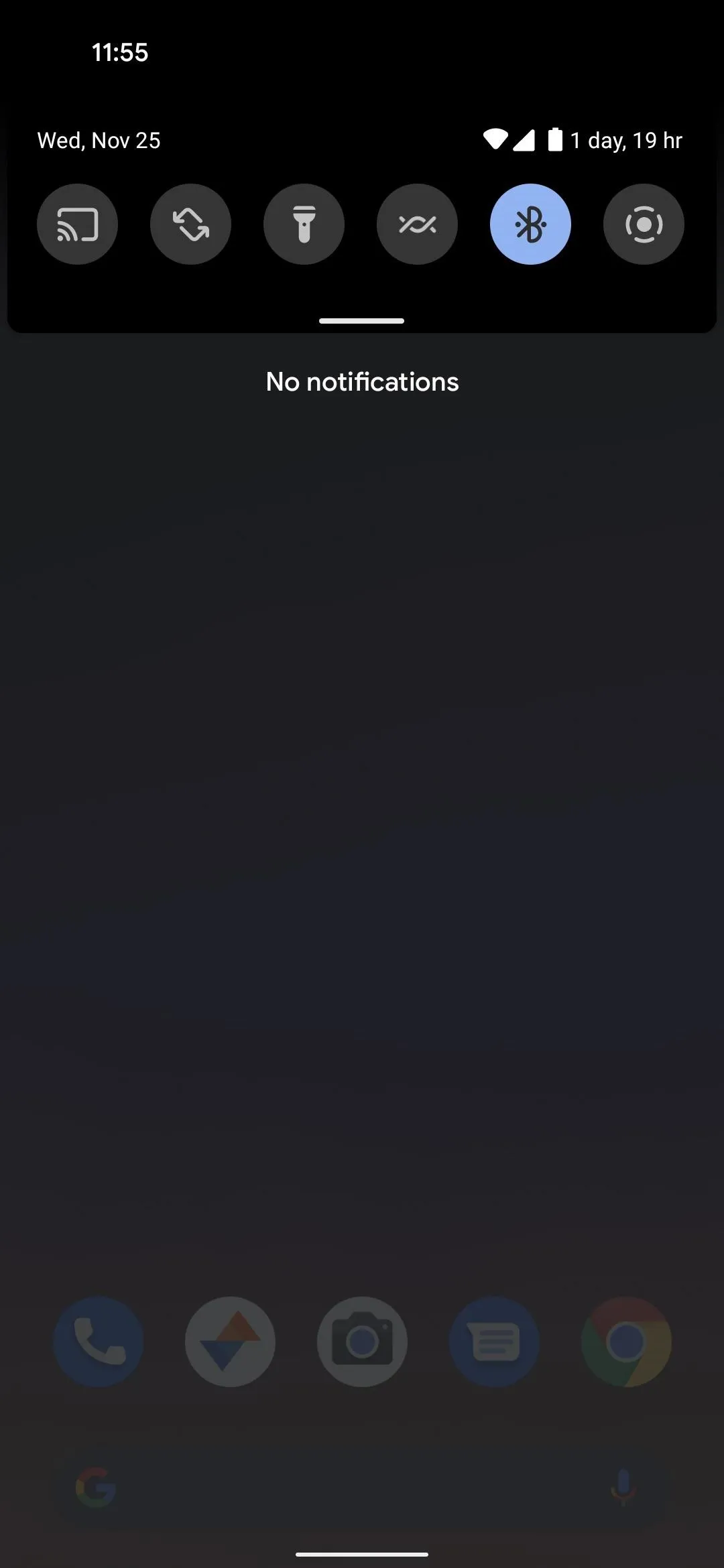
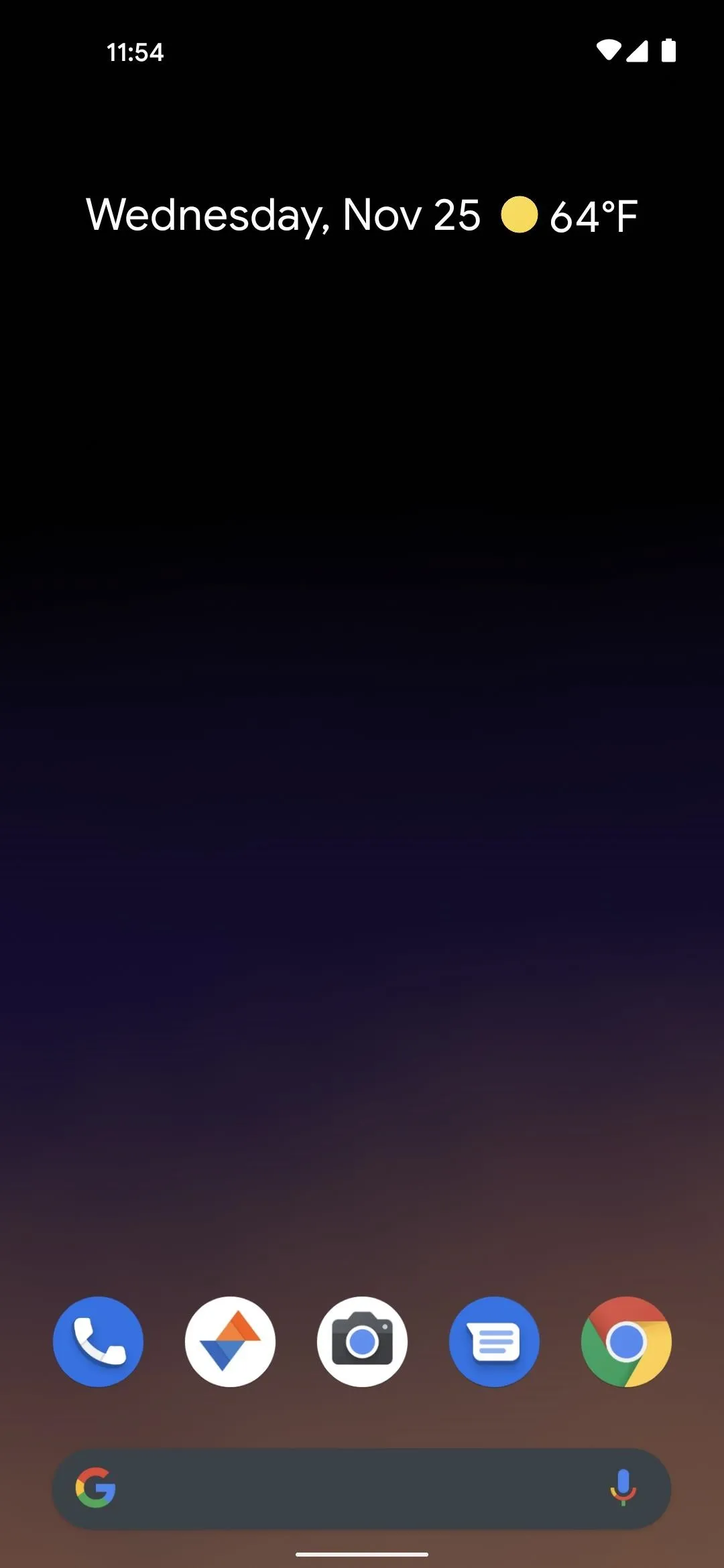
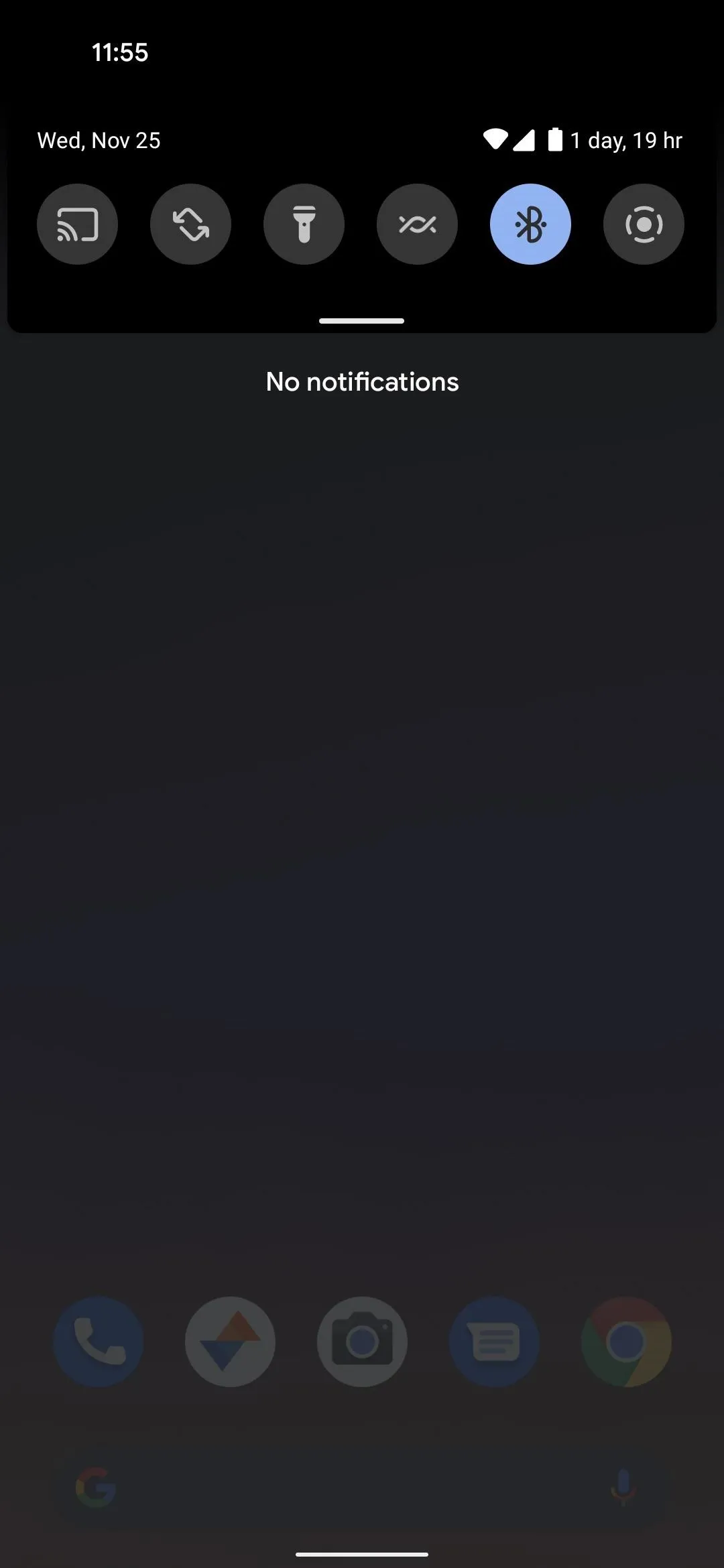
Cover image and screenshots by Dallas Thomas/Gadget Hacks





















Comments
Be the first, drop a comment!